
2023.05.03
Az ART állományböngésző nézete, roncsolásmentes feldolgozás
Az oldalon látható nyers fájlok forrása (innen tölthető le): signatureedits.com
Roncsolásmentes feldolgozás
A továbbiakban az egyszerűség kedvéért "kép"-en főleg a nyers fájlt értem, hiszen annak feldolgozásáról lesz szó ezekben az írásokban. Annak ellenére ezt teszem, hogy tudjuk, hogy a nyers adatokat tartalmazó fájl nem kép.
Az ART is roncsolásmentes eljárással dolgozza fel a képeket. Az azonnali mentéskor vagy a feldolgozási sor feldolgozásakor a keletkező JPEG, TIFF, vagy PNG képfájlokat alapértelmezés szerint a RawTherapee-hoz hasonlóan a kiindulási fájlt tartalmazó mappán belül lévő "converted" nevű almappába menti. Amennyiben az almappa már tartalmaz egy korábbi feldolgozás során keletkezett ugyanolyan nevű képet, akkor azt nem írja felül, hanem alapértelmezés szerint a fájlnevet megtoldja a "-1", "-2" stb. utótaggal (amelyik következik). Például ha volt már IMG_0322.jpg kép, akkor az új változat IMG_0322-1.jpg lesz. A beállításokban beállítható, hogy felülírja a célfájlt, azonban ezt nem célszerű alkalmazni.
Kísérőfájlok
A feldolgozás lépéseit, azok paramétereit az ART kísérőfájlokban tárolja, amelyeknek .arp a kiterjesztése, és amelyeket az ART a feldolgozott (kiindulási) fájl mellé ment. A .arp kiterjesztésű kísérőfájlban tárolt feldolgozási paraméterek gyűjteményét más néven a kép feldolgozási profiljának nevezzük. Arra is van lehetőség, hogy az ART minden egyes eredményül kapott képfájl mellé is elmentse a hozzá tartozó kísérőfájlt, így minden feldolgozási változatunkhoz lesz kísérőfájlunk is. A kísérőfájloknak az a jelentősége, hogy az abban tárolt szerkesztési lépéseket (feldolgozási profilt) hajtja végre az ART a képfájl (JPEG, TIFF, vagy PNG) előállítása során, vagy ha ismét megnyitunk egy korábban már szerkesztett képet szerkesztésre, akkor az ART automatikusan végrehajtja a kísérőfájlban lévő szerkesztési lépéseket, és az utolsó szerkesztési állapotból folytathatjuk a kép feldolgozását. A kísérőfájlok nagyon fontosak, ha azokat elveszítjük, akkor elveszítjük azokat a szerkesztési lépéseinket, és beállított szerkesztési paramétereinket, amelyek a nekünk tetsző képváltozat létrehozásához vezettek. A kísérőfájl angol neve "sidecar", a Google fordító hajlamos ezt az elnevezést meghagyni, vagy "oldalkocsi" fájlnak, vagy "oldalsó" fájlnak fordítani a felhasználói kézikönyvben. Én a kísérőfájl elnevezést használom írásaimban.
Az ART állományböngésző nézete
Ebben a részben röviden az állományböngésző nézettel foglalkozunk. Ebben a nézetben az ART lehetővé teszi a számítógépen lévő képfájljaink közvetlen böngészését és feldolgozását. Ezt a nézetet úgy képzeljük el, mintha diáinkat egy világító asztallapra helyeznénk abból a célból, hogy azokat megtekintsük, minősítsük, csoportosítsuk, a rossz képeket selejtezzük. Például képeinket csillagozás segítségével minősíthetjük, színjelzők segítségével csoportosíthatjuk. Itt választhatjuk ki azt is, hogy mely kép nyers állományát szeretnénk feldolgozni.
Az állományböngésző nézet felhasználói felülete
Az ART felhasználói felülete a RawTherapee-hoz képest egyszerűsödött, könnyebben kezelhetővé vált. Nézzük meg az alábbi ábrán az állományböngésző nézet felhasználói felületét:

Az ART állományböngésző nézete
Ezt a ábrát, és az írásokban lévő egyéb ábrák többségét nagyobb méretben is megtekinthetjük, ha egy új böngészőlapon megnyitjuk őket, és rájuk kattintunk.
Az ART felhasználói felülete több panelra tagozódik. A bal és jobb oldali panel szélessége a belső oldaluk húzásával megváltoztatható.
Az ART nézeteit a bal szélső, keskeny függőleges panelen látható (1, 2, 3) fülekre kattintva válthatjuk. A zárójelben látható számok mindig az ábrán látható sorszámozásra utalnak. Ugyanezen a panelen alul láthatjuk a teljes képernyős mód (15), és a beállítások (16) ikonját. Ha az egérmutatót egy ikon fölé mozgatjuk, akkor a legtöbb esetben egy magyarázat jelenik meg az ikon funkciójáról. Ennek segítségével könnyen kezelhető a felhasználói felület.
A mellette lévő szélesebb panel maga az állományböngésző. Ezt a panelt fogjuk "bal oldali" panelnek nevezni. Az ART segítségével böngészhetjük számítógépünk fájlrendszerét, és bármely mappa (könyvtár) tartalmát, azaz a benne lévő nyers fájlokat, illetve képfájlokat (JPEG, TIFF, PNG stb.) megjeleníthetjük a középső nagy panelen bélyegképek formájában. Felül a helyek közül választhatunk, míg alatta a mappák faszerkezetét láthatjuk. Ha egy mappára duplán kattintunk, annak tartalma megjelenik a középső panelen. De csak közvetlenül az abban a könyvtárban lévő fájlok, az almappák tartalma nem. Középen a felső panelen annak a könyvtárnak az útvonalát (4) láthatjuk, amelynek bélyegképei a középső nagy panelen láthatók. Szintén a felső panelen láthatjuk mellette jobbra a keresőmezőt (11), amelybe egy fájl nevét, vagy nevének részletét kell beírni a kereséshez. Ezek az elemek és panelek szolgálnak a fájlok és mappák közötti navigálásra.
A keresőmezőt tartalmazó panel alatt láthatjuk az eszköztár panelt. A bal oldali panelt mellette lévő keskeny panellel együtt elrejthetjük/megjeleníthetjük (5). Az összes szűrőfeltételt kikapcsolhatjuk (6). Megjelenítendő képeinket szűrhetjük csillagozás és színjelzők szerint, aszerint, hogy már szerkesztettük-e vagy nem, mentettük-e vagy nem, megjeleníthetjük a kukában lévő képeket, csak a nem törölt képeket, és csak az "eredeti" képeket (7). A csillagozásnak és a színcímkéknek képeink minősítése (csillagozással) és csoportosítása (színcímkék) szempontjából van jelentősége. Megnézhetjük a kuka tartalmát (9). Ha több fájl létezik azonos fájlnévvel de eltérő kiterjesztéssel, akkor az tekintendő "eredetinek", amelynek a kiterjesztése a lista tetejéhez a legközelebb van a Beállítások > Fájlböngésző > Felismert kiterjesztések listában. Kikapcsolhatjuk a képinformációk megjelenítését (8) (expozíciós adatok, a kép készítésének ideje, a fájl neve). Itt találjuk még a bélyegképek nagyítása/kicsinyítése ikonokat (9), és a bélyegképek megjelenítésének sorrendjét meghatározó ikont (10), amelyre kattintva választhatunk a listából.
Ha a képernyő felbontása túl kicsi ahhoz, hogy elférjen a teljes eszköztár, akkor vigyük az egérmutatót az eszköztár fölé, és az egér görgőjével az eszköztár tartalma jobbra-balra mozgatható.
Az ART az operációs rendszer kukájától teljesen független saját kukát használ. Ebbe elhelyezhetünk képeket, megjeleníthetjük a kuka tartalmát, kivehetünk képeket a kukából, és a kukában lévő képeket véglegesen törölhetjük is.
A felhasználói felület jobb szélénél egy keskeny függőleges panelt láthatunk, amelyen lévő "fülek" segítségével válthatjuk a tőle balra lévő "jobb oldali"-nak nevezett panelen látható modult, amely által változik a jobb oldali panel funkciója is. Itt Szűrők (13) és Vizsgálat (14) füleket találunk. A keskeny függőleges panelt a jobb oldali panellel együtt elrejthetjük/megjeleníthetjük (12).
A Szűrők fülre (13) kattintva szűrőfeltételek jelennek meg a jobb oldali panelen. A fenti ábrán ezt láthatjuk. A képhez tartozó metaadatok alapján szűrhetünk, mégpedig állománytípus, rekeszérték-tartomány, záridőtartomány, ISO-tartomány, fókusztávolság-tartomány, a felvétel készítésének dátumtartománya, az expozíció-kompenzáció értéke, a fényképezőgép típusa, és az objektív típusa szerint.
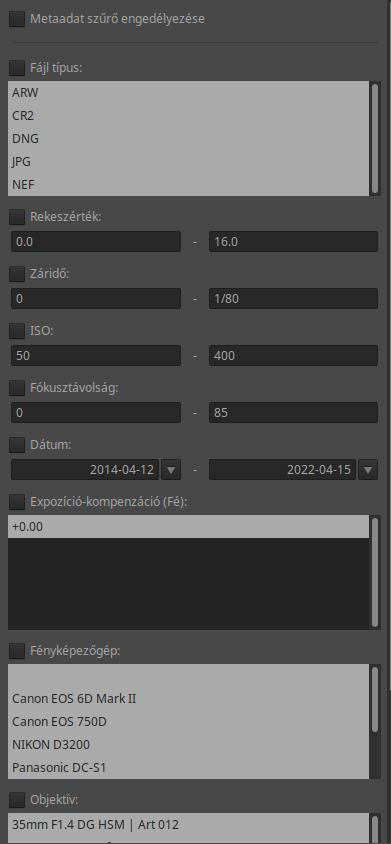
Metaadat szűrő
Az ART vizsgálat nézete
A Vizsgálat (14) fülre kattintva a jobb oldali panelen azt a képet vizsgálhatjuk, amelynek bélyegképére rákattintunk.
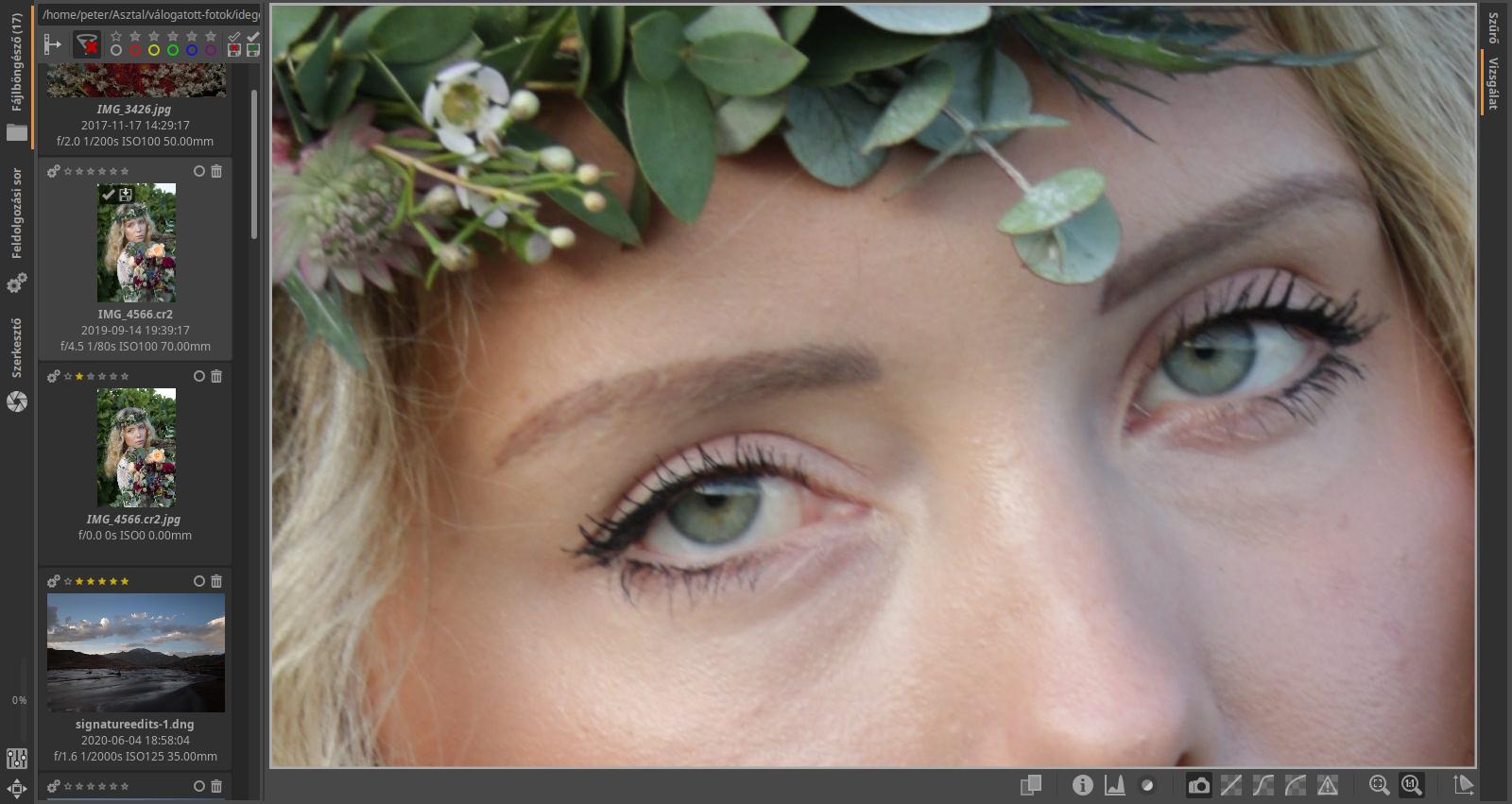
Az ART vizsgálat modulja
A fenti ábrán a vizsgálat nézetet láthatjuk. A nagyobb előnézeti kép érdekében a bal oldali panelt elrejtettem, a jobb oldali panelt belső oldalának húzásával annyira szélesítettem, hogy a középső panelen a bélyegképek csak egy oszlopban helyezkedjenek el. Az ART az aktuális kinézetet az állományböngésző, feldolgozási sor, szerkesztés, szűrés, vizsgálat nézetekhez külön-külön tárolja el. Ez azt jelenti, hogy ha a szűrés fülre kattintanánk a jobb szélen, akkor azonnal visszakapnánk a fenti első ábrán látható kinézetet. Ha ismét a vizsgálat fülre kattintanánk, a fenti ábrán látható vizsgálat nézetet kapnánk. Tehát nem kellene vizsgálat nézetben ismét elrejteni a bal oldali paneleket, és nem kellene ismét szélesíteni a jobb oldali panelt, mert az ART megjegyzi a beállításokat.
A vizsgált kép előnézete alatt egy eszköztár jelenik meg, amelynek segítségével fókuszmaszkot, hisztogramot, képinformációkat, raw levágott képpontokat, és a kép különböző nézeteit nézhetjük meg. A különböző nézet nyers kép esetén a beágyazott JPEG képet, illetve három különböző módon renderelt képet jelent. Az előnézeti képet 100%-ra nagyíthatjuk, vagy az ablak méretéhez igazíthatjuk. A vizsgálat a képek ellenőrzéséhez, minősítéséhez, selejtezéséhez nyújt segítséget.
Az ábrán az előnézeti kép 100%-os nagyítású, alul az eszköztáron a fényképezőgép ikon aktív, amely azt jelenti, hogy a nyers fájlba beágyazott JPEG képet látjuk. Az előnézeti kép az egérrel megfogható és vonszolható, nagyobb nagyítás esetén így tudjuk a kép minden részletét megtekinteni.
Bélyegképek frissítése
Amikor megnyitunk egy mappát, amelyet még nem nyitottunk meg ART-ban, az ART a központi panelre bélyegképeket generál a mappában lévő fényképekről. Nyers fájlnál a beágyazott JPEG-kép alapján hozza létre a bélyegképet, képfájl esetén magából a képből állítja elő. Ez eltarthat egy ideig több száz fényképet tartalmazó mappákban, de ez csak a mappa első megnyitásakor történik meg. Minden későbbi alkalommal, amikor egy korábban már megnyitott mappába lépünk, az ART a gyorsítótárból olvassa be a bélyegképeket, ha vannak, és ez sokkal gyorsabb lesz, mint a mappa első megnyitásakor.
A kép szerkesztésének megkezdése után a kép állományböngésző nézetben látható bélyegképe a szerkesztő nézetben lévő előnézeti képre cserélődik, és minden változtatás megjelenik a bélyegképen is.
A bélyegképek méretét nem érdemes megváltoztatni, mert a túl nagy bélyegképek fogyasztják a memóriát.
Helyi menü
Ha egy bélyegképre jobb gombbal kattintunk, akkor egy helyi menü jelenik meg.
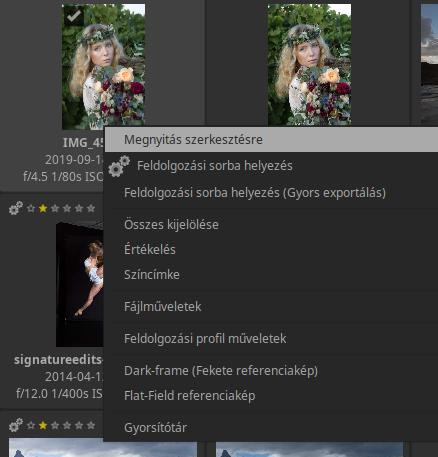
A menüből gyorsan és egyszerűen érhetjük el a fontosabb műveleteket, így például a csillagokkal és a színcímkékkel történő minősítést és csoportosítást, az állományműveleteket (fájlműveleteket), a feldolgozással kapcsolatos profilműveleteket, a referencia feketekép műveleteket, a peremsötétedés korrigálására készített "flat field" (egyenletes képmező) referenciaképekkel kapcsolatos műveleteket, és a gyorsítótárból történő törlés műveleteit.
Feldolgozási profil műveletek
Az ART lehetővé teszi egy feldolgozási profil (eszközbeállítások gyűjteménye) részleges vagy teljes vágólapra másolását és beillesztését tetszőleges számú képre. Azt is lehetővé teszi, hogy tetszőleges számú képen egyszerre alkalmazzunk egy előre csomagolt (a programmal együtt kapott), általunk létrehozott, vagy semleges feldolgozási profilt. Nézzük meg ezeket közelebbről.
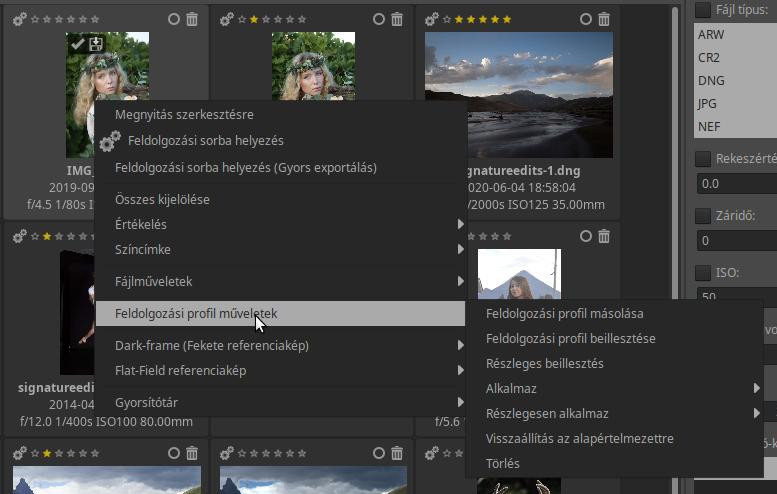
Mindkét módszernél (vágólapra másolt vagy elmentett profil alkalmazása) ki kell jelölnünk azokat a fényképeket, amelyekre alkalmazni szeretnénk a feldolgozási profilt. A kijelölés szabványos billentyűkombinációkkal történik: Shift+kattintás egy tartomány kijelölése, Ctrl+kattintás egyes képek kijelölése, Ctrl+a pedig az összes kép kijelölése. Mindkét módszer az állományböngésző nézetben hajtható végre. A "másolás és beillesztés" módszer a filmszalagon keresztül is elvégezhető (a filmszalagról a szerkesztő nézetnél lesz szó).
A feldolgozási profil vágólapra másolása és beillesztése a kijelölt képekhez nagyon gyakori feladat. Tételezzük fel, hogy fényképsorozatot készítettünk, például stúdiófelvételeket, vagy esküvői portrékat, vagy fókuszeltolásos makrófotókat. A sorozat egyes képei nagyon hasonlóak lesznek egymáshoz, valószínűleg ugyanazzal az objektívvel, ISO értékkel, fehéregyensúllyal készültek, és a felvételeket ugyanarra a célra, ugyanarra a felhasználásra szántuk. Ez azt jelenti, hogy valószínűleg mindegyikhez ugyanazokra a feldolgozási beállításokra lesz szükség, ugyanazt a zajcsökkentést, ugyanazt az élesítést stb. kell rajtuk végrehajtani.
Úgy járunk el, hogy megnyitunk egy képet a sorozatból szerkesztő nézetben, és ízlésünknek megfelelően feldolgozzuk azt. Ezután alkalmazzuk a kép feldolgozási profilját a sorozat összes többi képére. Ehhez az állományböngészőbe lépünk, jobb gombbal kattintunk a feldolgozott fényképre, és kiválasztjuk a helyi menüből a Feldolgozási profil műveletek > Feldolgozási profil másolása menüpontot, majd kijelöljük azokat a képeket, amelyekre alkalmazni szeretnénk ezt a profilt, kattintsunk a jobb gombbal valamelyik kijelölt képre, és a helyi menüből válasszuk a Feldolgozási profil műveletek > Feldolgozási profil beillesztése lehetőséget. Ezzel mindegyik kijelölt képhez ugyanazt a feldolgozási profilt (ugyanazokat a szerkesztőeszköz beállításokat) rendeltük hozzá.
Az ART azt is lehetővé teszi, hogy a vágólapra másolt feldolgozási profilnak csak egy részét alkalmazzuk (illesszük be) a kijelölt képeken, és ne az összeset. Például csak az átméretezés eszközt szeretnénk alkalmazni, hogy mindegyik képet ugyanakkorára méretezzen át a feldolgozás során az ART. Ennek elérésére a Feldolgozási profil műveletek > Feldolgozási profil beillesztése helyett a Feldolgozási profil műveletek > Részleges beillesztés opciót kell alkalmaznunk.
A másik lehetőség az ART csomagjával kapott, egy általunk létrehozott, illetve semleges feldolgozási profil alkalmazása a kijelölt képeken. Ennek elérésére a kijelölt képek egyikén kattintsunk a jobb gombbal, a helyi menüben válasszuk a Feldolgozási profil műveletek > Alkalmaz menüpontot, majd a megjelenő feldolgozási profilcsoportokból válasszuk ki az alkalmazni kívánt profilt.
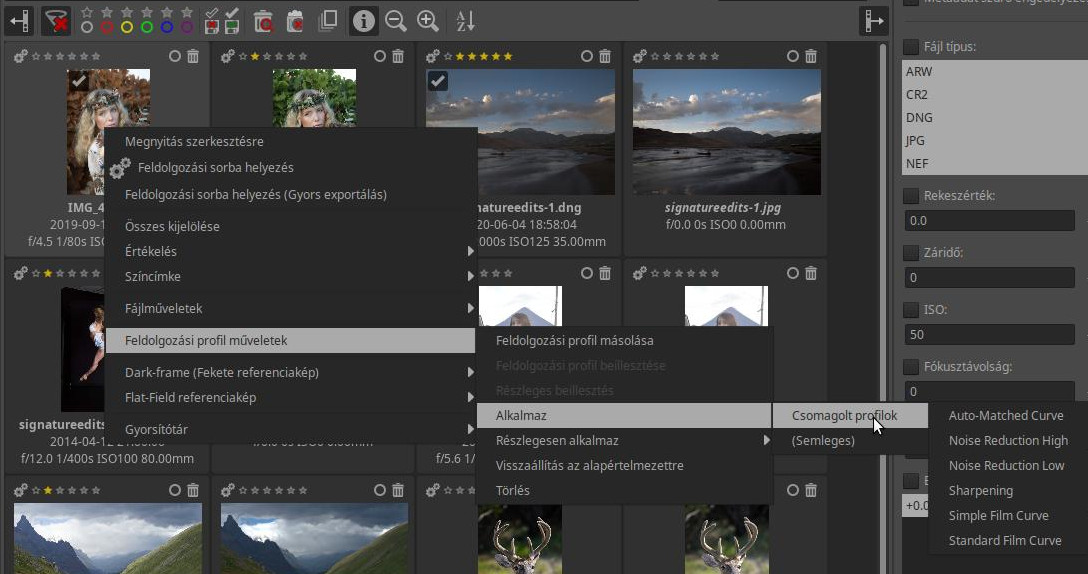
Feldolgozási profil alkalmazása kijelölt képeken
Lehetőség van a kiválasztott profil részleges alkalmazására, ha az Alkalmaz menüpont helyett a Részlegesen alkalmaz menüpontot választjuk.
A bélyegképeknél rendelkezésre álló lehetőségek
Nézzük meg a bélyegképeknél rendelkezésre álló lehetőségeket.

A bélyegképek lehetőségei
A bélyegképeknél látható ikonokat és információkat láthatjuk a fenti ábrán. Sok magyarázatot nem igényel. A feldolgozott kép azt jelenti, hogy a tartozik hozzá kísérőfájl. A mentett kép azt jelenti, hogy a feldolgozás után a létrehozott képfájl mentése (például a feldolgozási soron keresztül) megtörtént. A színcímkék kezelése ikonra kattintva egy kis ablak jelenik meg, ennek segítségével kezelhetjük a színcímkéket.
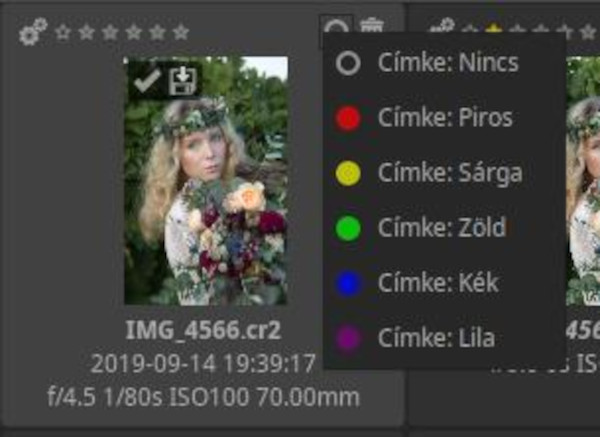
Színcímkék kezelése
A selejtnek nyilvánított képeket vagy a bélyegképeknél látható ikonnal, vagy több kijelölt kép esetén egyikükre jobb gombbal kattintva, és a helyi menüből a Fájlműveletek > Áthelyezés a kukába menüpontot választva helyezhetjük a kukába.
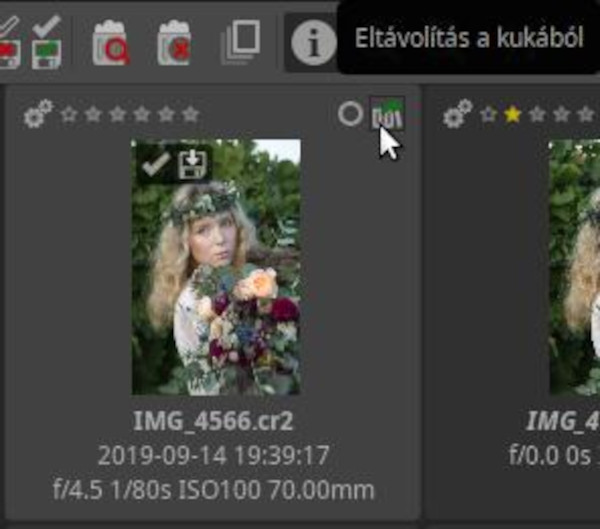
Visszaállítás a kukából
Ha egy képet a kukába helyeztünk, akkor megváltozik a jobb felső sarkánál lévő kuka ikon, és rákattintva kivehetjük képünket a kukából, helyreállítva a kukába helyezés előtti állapotot.
A kuka tartalmát a fentebb ismertetett módon megtekinthetjük.
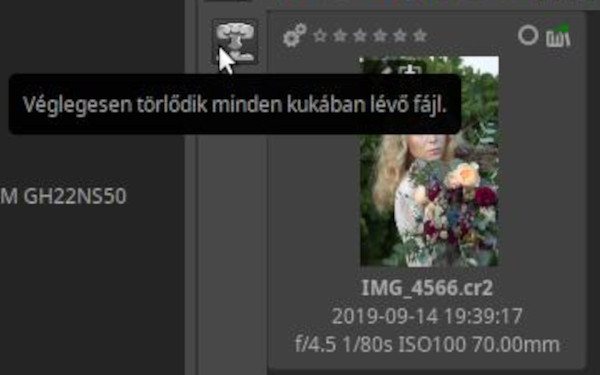
A kuka tartalma
Ha a kuka tartalmát nézzük, akkor megjelenik egy új ikon bal oldalon, amelyre kattintva az összes kukába helyezett képet törölhetjük a merevlemezről.
Az alapértelmezett nézethez történő visszatéréshez az összes szűrőfeltétel kikapcsolása gombra kell kattintani.
Képek közvetlen törlése a háttértárról
A képeket a merevlemezről a kuka használata nélkül is törölhetjük. Kattintsunk jobb gombbal egy képre vagy az egyik kijelölt képre (több kép kijelölése esetén), és válasszuk a helyi menüből a Fájlműveletek > Törlés vagy a "Végleges törlés az eredményül kapott képekkel együtt" lehetőséget. Mindkét lehetőség véglegesen törli a merevlemezről a kiválasztott fényképet és azok kísérő fájlját, de az utóbbi lehetőséget választva törlődik a feldolgozás eredményeként kapott képfájl is, amelyet a feldolgozási sorból mentettünk az ott megadott "Sablon használata" mező által meghatározott helyre.
Munkamenetek alkalmazása
Az ART támogatja a munkamenetek alkalmazását is. Ennek az a fő célja, hogy megkönnyítse a Digikam és más hasonló alkalmazásokkal történő integrációt. A munkamenet a képek felhasználó által meghatározott ideiglenes gyűjteménye, amelyek nem feltétlenül azonos mappában találhatók.
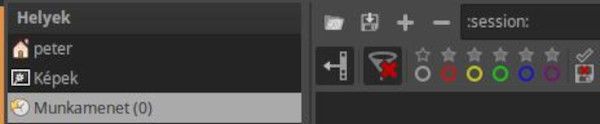
Munkamenet létrehozása
A bal oldali panelen látható helyek részen belül láthatjuk a munkamenet lehetőséget. Ha erre kattintunk, akkor az eszköztár felett megjelenik négy új ikon, amelyek segítségével betölthetünk elmentett munkamenetet, elmenthetünk egy létrehozott munkamenetet, hozzáadhatunk/eltávolíthatunk képet a munkamenethez/munkamenetből. Az ábrán felül láthatjuk is a négy ikont.
Ha a + ikonra kattintunk, akkor egy fájlválasztó ablak jelenik meg, és a Ctrl nyomva tartásával akár több hozzáadandó képet is kijelölhetünk.
Munkamenet mentésekor nevet adhatunk a munkamenetnek, és elmenthetjük azt az általunk kívánt helyre.
Az állományböngészőben kijelölt képeket az egyikre jobb gombbal történő kattintás után megjelenő helyi menüből a Fájlműveletek > Hozzáadás a munkamenethez menüponttal is hozzáadhatjuk a munkamenethez.
RAW feldolgozás a gyakorlatban - bevezetés
RAW feldolgozás - alapismeretek

