
2023.05.03
Az ART szerkesztője, feldolgozási profilok, hisztogram
Az oldalon látható nyers fájl forrása (innen tölthető le): signatureedits.com
Az ART szerkesztő nézete
A képszerkesztő segítségével nyers fájlokat vagy JPEG, TIFF, PNG és egyéb formátumú képfájlokat szerkeszthetünk. Az ART-ban lehetőségünk van a Beállítások > Általános lap > Szerkesztési módnál a egyetlen szerkesztőlap módot vagy több szerkesztőlap módot választani. Ezt hagyjuk alapértelmezett értéken (az első lehetőség). Ez azt jelenti, hogy egyidejűleg csak egy képet szerkeszthetünk. Csak ezzel a lehetőséggel foglalkozunk.
Legelőször is egy fontos dolog: ha monitorunk felbontása nem elég nagy ahhoz, hogy az eszköztárak minden eleme elférjen rajta, akkor az egérmutatót az eszköztárra víve az egér görgőjével jobbra-balra gördíthetjük azt, hogy minden lehetőséghez hozzáférhessünk.
Az alábbi ábrán az ART szerkesztő nézetét láthatjuk.
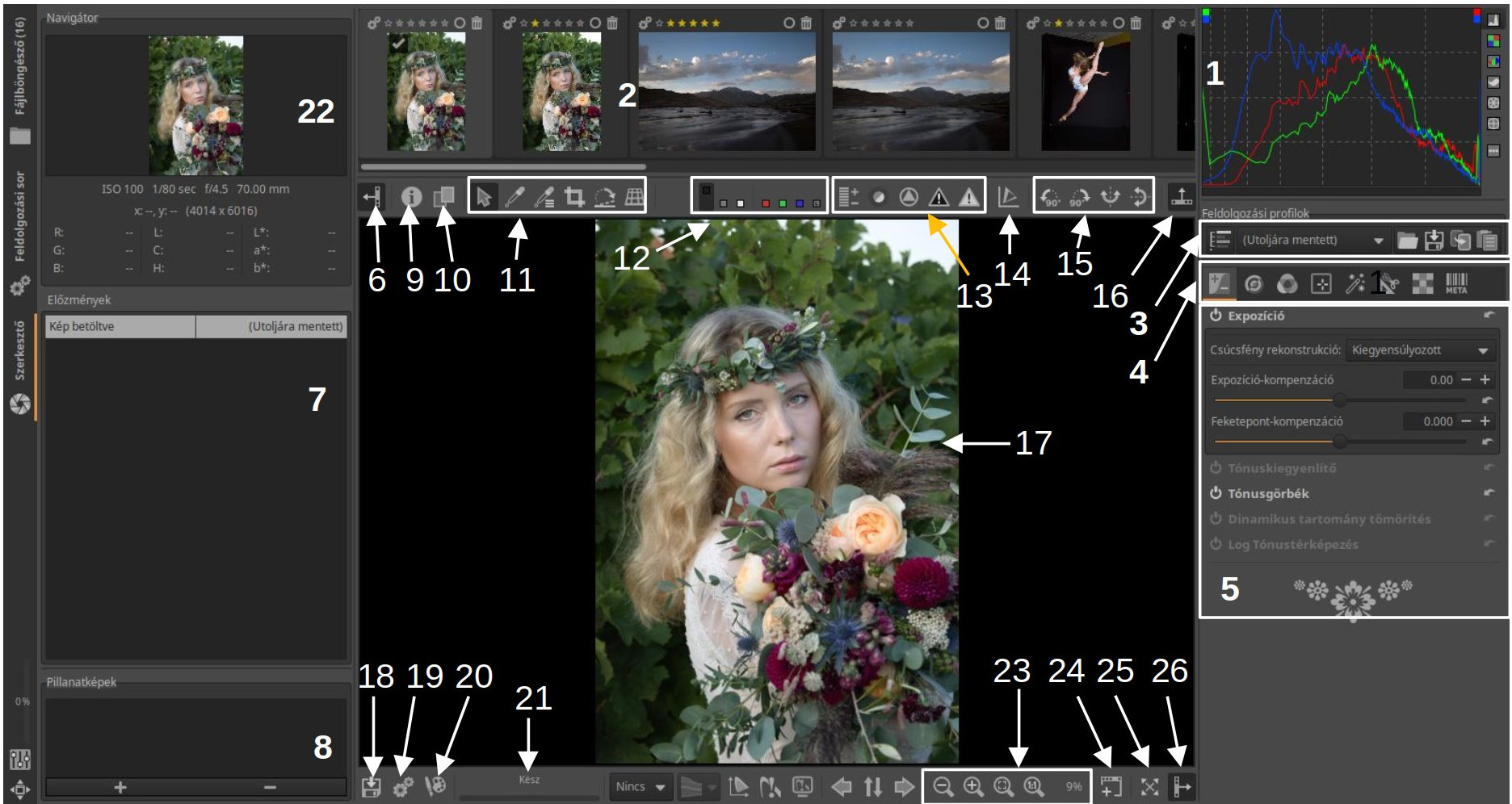
Az ART szerkesztő nézete
Tekintsük át röviden a szerkesztő nézet elemeit.
Előnézeti kép
A középső nagy panelen a szerkesztett kép előnézete (17) látható. Ezen követhetjük nyomon a szerkesztés során tett módosításaink képre gyakorolt hatását. Az előnézeti képet az egér görgőjével nagyíthatjuk-kicsinyíthetjük, ha az egérmutató felette van.
Navigátor
A bal oldali panelen felül a Navigátor (22) található. A navigátoron láthatjuk, hogy a teljes kép mely részlete látható az előnézeti képen, és az egérmutatónál lévő képpontok színadatai RGB, HSV, és L*a*b* színrendszerben.
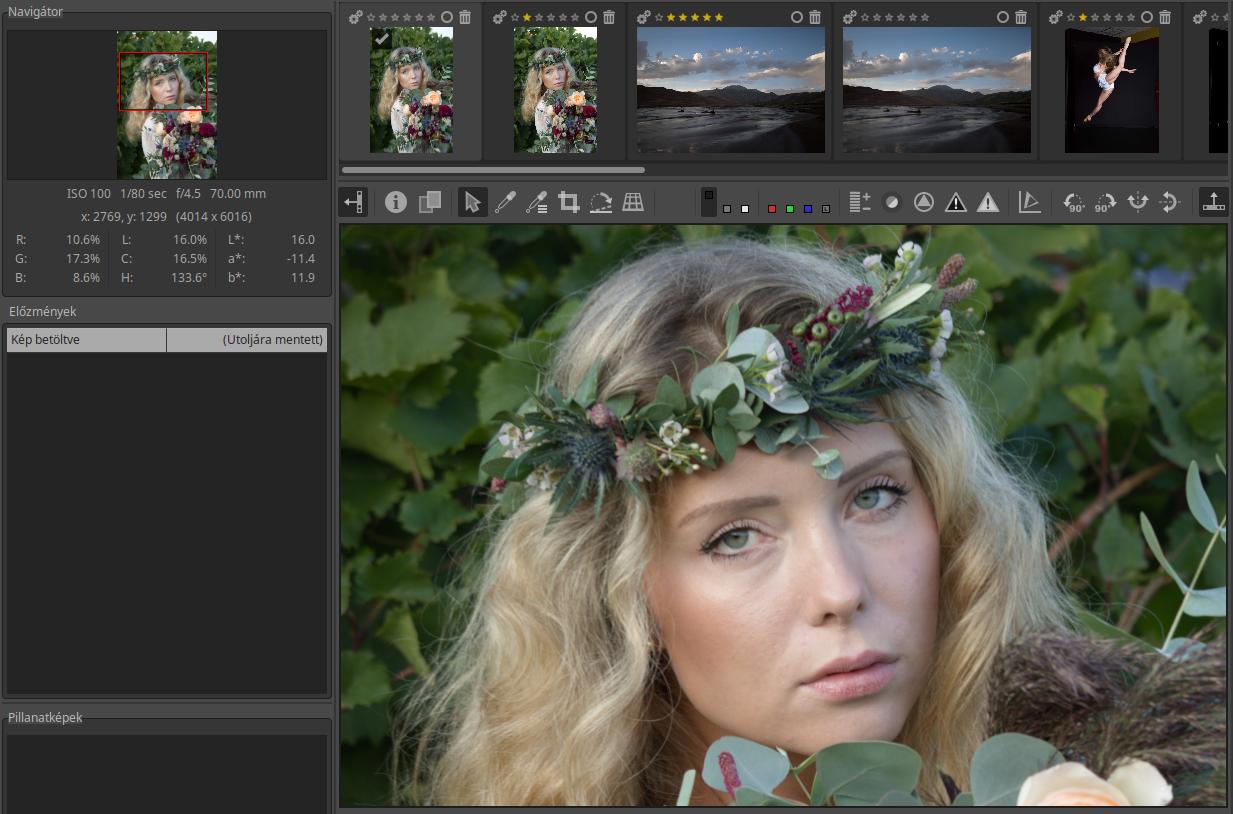
A navigátorban az L*a*b* kivételével a számértékekre kattintva változtathatunk a kijelzés formátuma között. Az RGB értékek vagy [0...255], vagy [0...1] tartományban, vagy [%]-ban kifejezve kerülhetnek kijelzésre. A HSV értékek is vagy ezen a két módon, vagy a H érték fokban, a másik kettő pedig %-ban kifejezve.
Előzmények
A navigátor alatt az előzményeket (7) láthatjuk. Minden egyes szerkesztési lépés egy bejegyzést eredményez az előzményekben, amely az eszköz nevét, és az eszköz beállításait (paramétereit) tartalmazza. Az előzmények bármely sorára kattintva visszatérhetünk abba az állapotba, és onnan folytathatjuk a feldolgozást.
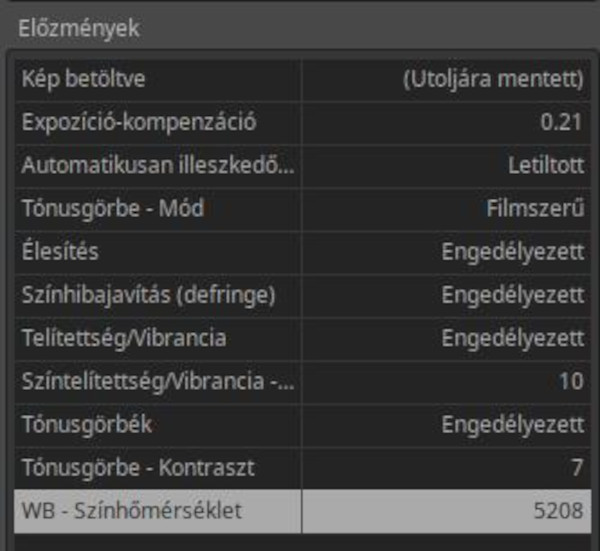
Pillanatképek
Az előzmények alatt a pillanatképeket (8) láthatjuk. Pillanatképet a szerkesztés bármely pillanatában készíthetünk, ha a pillanatképeknél látható "+" gombra kattintunk. A kiválasztott pillanatképet a mellette lévő "-" gombra kattintva törölhetjük. A pillanatképeket előtte/utána nézetben (ha bekapcsoljuk), vagy az előnézeti kép helyén nézhetjük meg. A pillanatképek a kísérőfájlban eltárolásra kerülnek, ezért ha később ismét megnyitjuk szerkesztésre a képet, ismét rendelkezésre állnak.
Felső eszköztár bal oldali ikonjai
A felső eszköztáron láthatjuk a bal oldali panel elrejtése/megjelenítése ikont (6), a képinformáció (9) ki-/bekapcsolására szolgáló ikont.
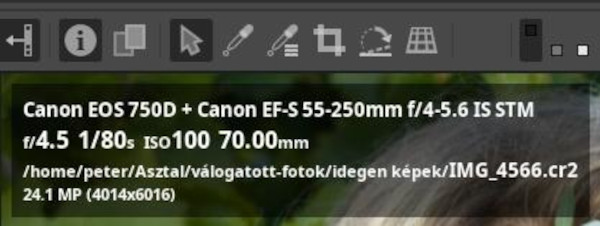
Mellette láthatjuk az előtte/utána (10) nézet ki-/bekapcsolására szolgáló ikont. Ennek nemcsak akkor van értelme, ha vannak pillanatképeink, hanem bármikor szerkesztés közben.

Az ábrán az "előtte" szó mellett láthatjuk a feloldás/zárolás ("lakat") ikont. Ha az előtte nézet zárolva van, akkor nem változik. Ha fel van oldva, akkor egy lépéssel lemaradva követi feldolgozás közben szerkesztésünket. Ilyenkor az utána képen az aktuális állapot, az előtte képen az utolsó szerkesztési művelet előtti állapot látható.
A mellette (11) látható ikonokkal néhány feldolgozást segítő eszköz gyorsan elérhető.

Balra a kéz eszközt láthatjuk, amely az ART-nál valójában egy nyíl.
Utána a fehéregyensúly kijelölése eszköz következik. Rákattintva aktivizálható, és ekkor a fehéregyensúly szerkesztőeszköz nyílik meg a jobb oldali panelen. Aktivizálás után egy olyan területet kell keresni a képen, amely a valóságban semleges színű fehér vagy szürke. Ha erre kattintunk, akkor az ART úgy változtatja meg a színeket, hogy a mintavétel területe semleges színű legyen (ne legyen elszíneződött).
Mellette a színválasztó ki-/bekapcsoló ikonját láthatjuk.
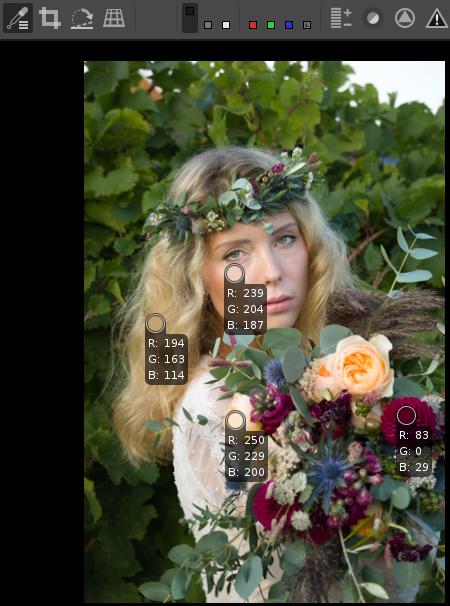
Bekapcsolása után egérkattintással helyezhetünk el a kép különböző helyeire színválasztókat, amelyeket az egérgomb nyomva tartása mellet a kívánt helyre húzhatunk, akár utólag is. A kis kör alakú terület alatti színt választjuk ki segítségével. Egy színválasztót rajta jobb gombbal kattintva törölhetünk. Az egyik színválasztón történő Ctrl+Shift+jobb kattintás törli az összes színválasztót. A színválasztókon kívüli területen a jobb gombbal kattintva visszatérünk a kéz módhoz. Ugyanez történik akkor is, ha a színválasztó ki-/bekapcsoló ikonjára kattintunk. A színválasztó a kiválasztott szín aktuális RGB értékeit mutatja. A színválasztókkal figyelemmel kísérhetjük a kiválasztott színek változását szerkesztés közben.
A következő a vágás ikon. Rákattintva a jobb oldali panelen a vágás eszköz nyílik meg.
Ezt követi a vízszintes/függőleges vonal kijelölése ikon. Rákattintva aktivizálódik. Utána rá kell kattintani például a horizont egyik végére, lenyomva tartás mellett végighúzzuk a vonalat, majd amikor a végét is pontosan a kívánt helyre illesztettük, felengedjük a gombot. Ha a ferde horizonton alkalmazzuk, az ART úgy forgatja el a képet, hogy a horizont vízszintes legyen. Az elforgatás miatt a szükséges részt le is vágja a képről. Függőleges objektum esetén teljesen hasonlóan működik. Segítségével például egy ferdére sikerült tornyot korrigálhatunk.
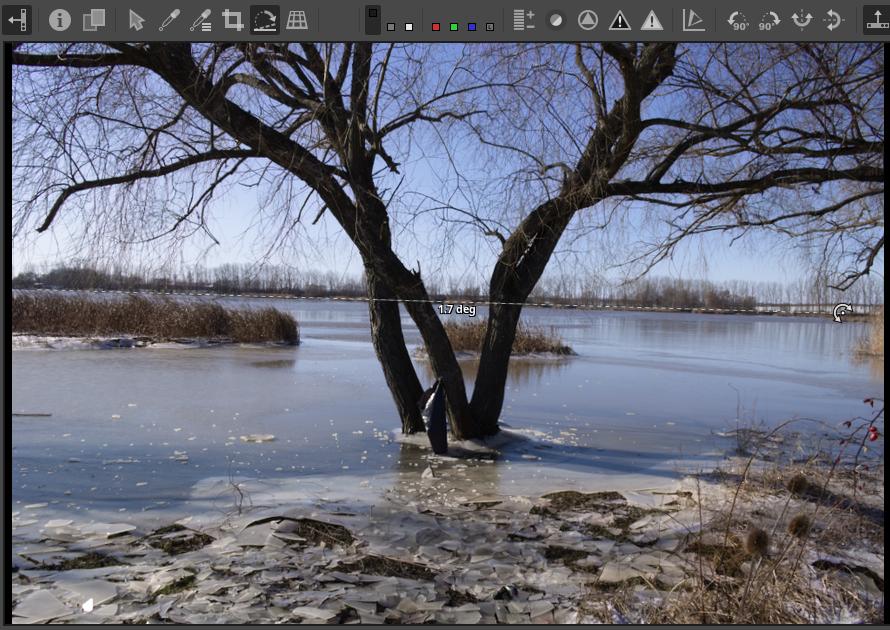
Ezt a képet a szerző készítette
A fenti ábrán a horizonton látszik az eszközzel történő kijelölés. Leolvashatjuk annak ferdeségét is fokokban. Az alábbi ábrán láthatjuk az eredményt.

Az utolsó gomb a perspektíva-korrekciót aktivizálja. Bekapcsolva a jobb oldali panel átalakítás eszközcsoportjába jutunk.
Az előnézeti kép háttere, színcsatornái, fényerő (világosság) módja
Az eszköztár következő ikoncsoportját (12) az alábbi képen láthatjuk:

A bal oldali részen lévő három "kapcsolóval" a nagy előnézeti kép hátterének színét változtathatjuk meg. Lehet fekete, szürke, vagy fehér. Segítségével többféle háttérrel nézhetjük meg, hogy képünk hogyan néz ki. A szerkesztéshez a szürkét célszerű használni.
A jobb oldali részen lévő négy kapcsolóval az előnézeti kép R, G, és B színcsatornáinak világosságértékeit jeleníthetjük meg, illetve fényerő előnézeti módban tekinthetjük meg a képet. Fekete-fehér képeket látunk, mert a világosságértékek nem a színekről szólnak.
Az egyes csatornák előnézete hasznos lehet az RGB-görbék szerkesztésénél, a fekete-fehér konverzió tervezésénél, a képzaj kiértékelésénél stb. Ha a képen esetleg problémát észlelünk, megtudhatjuk, melyik csatorna levágása okozhatja azt. A fényerősség előnézeti mód segíthet a kép azonnali fekete-fehérben történő megtekintésében a szerkesztési paraméterek megváltoztatása nélkül.

Az ábrán az egyes képeknél felül láthatjuk a kapcsolók állását. Balról jobbra láthatjuk a piros (R), a zöld (G), és a kék (B) csatornák világosságértékeit, végül a fényerő előnézeti mód eredményét. Például a piros csatorna fekete-fehér képén minden képpont világossága azzal arányos, mint amilyen értékű ugyanazon képpont piros csatornája a színes képen.
Expozícióval, élességgel kapcsolatos ikoncsoport
Az eszköztár következő csoportját (13) az alábbi ábrán láthatjuk:
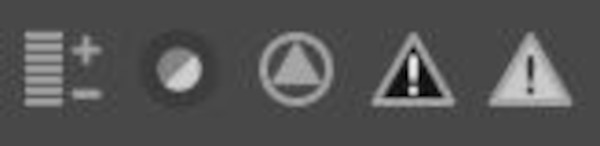
A bal oldali ikon az expozíciót jeleníti meg hamis színekkel. Ha bekapcsoljuk, akkor az ikon színesre vált, mutatja, hogy milyen expozíciós szinthez milyen szín tartozik az előnézeti képen.
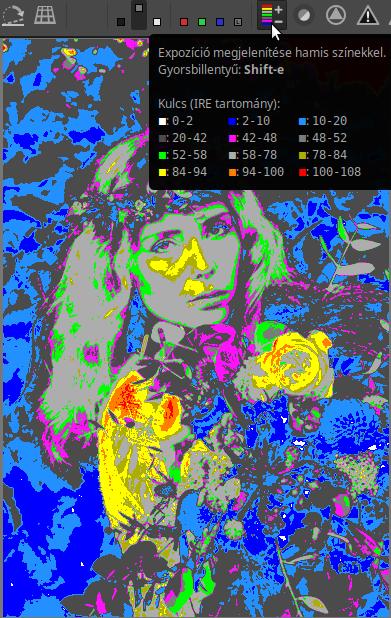
Mellette a fókuszmaszk előnézetének kapcsolója. Ha bekapcsoljuk, az előnézeti képen zölddel jelzi a legélesebb területeket. Ajánlatos az előnézeti kép 10-30%-os nagyítása mellett használni.

A fókuszmaszk előnézeti képe alapján ne selejtezzünk képet, mert ez arra nem alkalmas, és esetleg olyan képet is leselejtezünk, (törlünk), amely valójában elég éles.
A következő ikonra kattintva az élesítési kontraszt maszkot kapcsolhatjuk be.

Ez csak akkor működik, ha az élesítés szerkesztőeszközt engedélyeztük (a részletek eszközcsoportban), és az előnézeti kép nagyítása legalább 100%. A maszkot az élesítés eszközben finomítani lehet. A maszk dönti el, hogy a kép mely részleteit érinti az élesítés. Például a szép háttérelmosás homályos területeit nem kell élesíteni, mert ott csak a képzajt emelnénk ki még jobban.
A következő ikonra kattintva láthatóvá válnak az alulexponált területek. Kiemeli azokat a területeket, ahol mindhárom színcsatorna értéke a megadott küszöbértékű, vagy az alatti. Az alapértelmezett küszöbérték 8 (emlékezzünk rá, hogy a csatornánként 8 bites JPEG kép esetén minden egyes RGB színcsatorna értéke a 0...255 tartományban lehet, ahol 0 a legsötétebb értéket jelzi, 255 a legvilágosabbat).
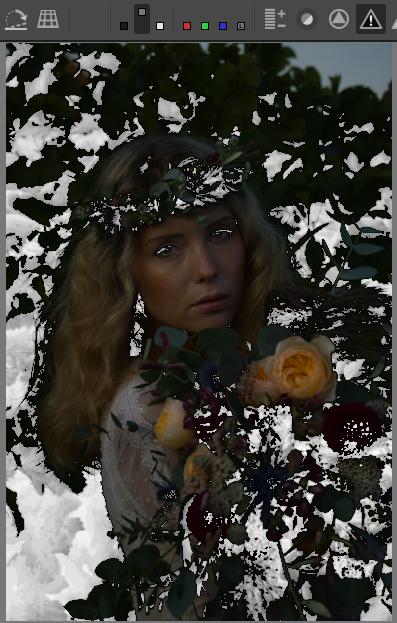
Előtte -2,83 fényértéknyi expozíció-kompenzációt alkalmaztam, hogy be tudjam mutatni a hatását. A fenti ábrán a feltételeknek megfelelő sötét területek fehér foltokkal kerültek kiemelésre.
Végül az utolsó ikonra kattintva a túlexponált területeket láthatjuk. Azokat a területeket emeli ki, ahol legalább egy színcsatorna a megadott küszöbértékű, vagy az feletti. Az alapértelmezett küszöbérték 253. Ha csak azokat a területeket szeretnénk látni, ahol az összes színcsatorna értéke legalább eléri a küszöbértéket, akkor engedélyezni kell a fényerő előnézeti módot is.

Pozitív expozíció-kompenzációt kellett alkalmazni a képen a hatás bemutatásához. Az ábra bal oldali képén csak a túlexpozíció jelzőt kapcsoltam be (ez felül látható is). A túlexpozíció jelző fekete színnel jelzi az előnézeti képen a fenti feltételeknek megfelelő területeket. Ezen a képen fenn az égbolton, a lány vállánál, és a virágokon láthatjuk a fekete foltokat, amelyek azt jelzik, hogy azokon a helyeken legalább az egyik színcsatorna elérte a küszöbértéket. A jobb oldali képen engedélyeztem a fényerő előnézeti módot is, ezért csak azokat a helyeket jelzi piros foltokkal, ahol mindhárom színcsatorna legalább a küszöbértéket eléri. Láthatjuk, hogy több helyen csökkent a jelzés területe, csak kisebb területeken éri el mindhárom színcsatorna a küszöbértéket. A küszöbértékek a beállításokban megváltoztathatók.
Ne feledjük, hogy a küszöbértéket elérő vagy meghaladó sötét és világos képpontok ugyanúgy a kép részét képezhetik, mint bármely más világosságú képpontok. A mennyisége nem mindegy. Az nem jó, ha szándékaink ellenére túl nagy terület lesz részlettelen fekete, vagy részlettelen, és esetleg még el is színeződött fehér.
Színskála gomb (ikon)
A következő ikont színskála gombnak (14) nevezzük. Ha kikapcsolt állapotban van (ez az alapértelmezés), akkor a gamma-korrigált (nem lineáris) kimeneti profil szerinti adatok jelennek meg a hisztogramon és a navigátor modulon, ha engedélyezzük, akkor a munkaprofil szerinti adatok. Az ART alapértelmezett feldolgozási színprofilja a Rec2020. Ennek a gombnak nincs hatása a nyers hisztogramra, de hatással van az alulexpozíció- és túlexpozíció jelző által mutatottakra.
Elforgatás, tükrözés ikonok
A következő ikoncsoporttal (15) a képet 90 fokkal elforgathatjuk, illetve függőlegesen és/vagy vízszintesen tükrözhetjük.
A filmszalag, és annak elrejtése
Végül az eszköztár utolsó ikonja (16) segítségével a felette lévő filmszalagot elrejthetjük és megjeleníthetjük. Amikor feldolgozunk egy képet, akkor nincs szükség a filmszalagra.
A felső panelen láthatjuk a filmszalagot (2). A filmszalag képeit a szűrési feltételeknek megfelelő képek alkotják. Egy képre duplán kattintva szerkeszthetjük azt. Egy képen jobb gombbal kattintva egy helyi menü jelenik meg, amely hasonló az állományböngésző nézetben láthatóhoz.
A filmszalagon egyszerre több képet is kijelölhetünk, amelyekre egyszerre alkalmazhatjuk a menüből választott műveletet.
Az alsó eszköztár lehetőségei
Nézzük meg az alsó eszköztár leglényegesebb elemeit balról jobbra haladva.
Többféleképpen is elmenthetjük az éppen feldolgozott képet. Egyik lehetőség az azonnali mentés a (18) ikonra kattintva, az elkészült képet a Feldolgozási sorba helyezhetjük (19), vagy meghívhatunk egy külső programot (20) (pl. GIMP-et), amelyben tovább szerkeszthetjük azt, és abból menthetjük el.
Ha az azonnali mentést választjuk, akkor az alábbi ábrán látható ablak jelenik meg.

Az alapértelmezett értékek általában megfelelnek, csak indokolt esetben változtassunk rajtuk. Ha szeretnénk, akkor választhatunk más állományformátumot. A 92-es JPEG minőség jó minőséget jelent elfogadható fájlméret mellett. Az almintavételezés lehetőségnél indokolt esetben választhatjuk a legjobb minőséget, de ez a feldolgozási idő növekedését vonja maga után. A "feldolgozási paraméterek mentése a kép mellé" lehetőséget ajánlatos bejelölni. Ha szeretnénk, választhatunk az alapértelmezettől eltérő profilt is az exportáláshoz, de csak akkor tegyük, ha tudjuk, hogy mit csinálunk. A jobb oldalon választhatunk, hogy azonnal menteni szeretnénk a képet, vagy a kötegelt feldolgozási sor elejére vagy a végére szeretnénk tenni. Az "utótag automatikus hozzáadása, ha a fájl már létezik" lehetőséget nagyon ajánlatos bejelölni, mert ezzel megakadályozzuk, hogy egy már előzőleg mentett képet felülírhassunk.
Az azonnali mentés ablak alapértelmezés szerint azt a helyet nyitja meg, ahová az ablakból legutóbbi használatakor mentettünk. A forrásképet tartalmazó mappa automatikusan hozzáadódik a mentés ablak bal oldalán található könyvjelzők panelhez (a fenti ábrán az "idegen képek" mappa). Ha a képet a forrásmappába szeretnénk menteni, csak a könyvjelzőre kell kattintani.
Az azonnali mentés funkciónak nemcsak az azonnali mentés szempontjából van fontos szerepe. Segítségével úgy helyezhetünk a kötegelt feldolgozási sor elejére vagy végére képet, hogy azt ne az ott érvényben lévő beállításokkal dolgozza fel az ART, hanem az itt megadottakkal. Ez azt jelenti, hogy például a kötegelt feldolgozási sorban 8 bites JPEG fájl előállítása van beállítva, ebben az ablakban az aktuális képre vonatkoztatva beállíthatunk például TIFF (16-bit) állományformátumot, és az almintavételezésnél akár legjobb minőséget is. Amit itt beállítunk, az a feldolgozási sorban erre a képre érvényesülni fog.
A (21)-gyel jelölt sáv jelzi, hogy az aktuális folyamat (például az előnézeti kép frissítése) hol tart.
A következő ikoncsoporttal (23) megváltoztathatjuk a középső panelen lévő előnézet nagyítását.
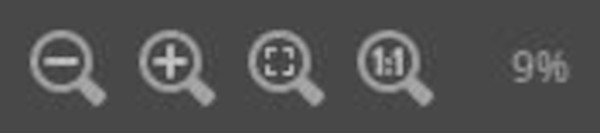
Az első és második ikon kicsinyíti, illetve nagyítja az előnézeti képet, a következő a képernyőhöz (rendelkezésre álló helyhez) igazítja, végül az utolsó ikonra kattintva 100%-os nagyításban, teljes (1:1) méretben tekinthetjük meg az előnézetet. Vannak olyan feldolgozóeszközök, amelyeknek hatása csak akkor látható az előnézeti képen, ha annak nagyítása legalább 100%, egyébként semmi változás sem érzékelhető. Ezek elsősorban a részletek csoportban találhatók. Minden ilyen eszköz fejlécében jobb oldalon 1:1 ikon jelzi ezt.
Az ikonok mellett az aktuális nagyítás értéke látható százalékban megadva.
A következő ikonra kattintva egy új nagyítót (24) helyezhetünk el a képen. Az alábbi ábrán három ilyen nagyítót helyeztünk el.

Ha rákattintunk az ikonra, akkor egy piros keret jelenik meg, és megnyílik egy kis ablak, amelyben az előnézeti kép piros keretben lévő részletét láthatjuk 100% nagyításban. A piros keretet az egérrel a kép bármely részére húzhatjuk, és a kis ablakot is a fejlécénél fogva a középső panelen tetszőleges helyre mozgathatjuk. A képet a kis ablakban is mozgathatjuk, ha megragadjuk az egérrel. A kis ablakok fejlécében három ikont láthatunk: a nagyítást csökkenthetjük, növelhetjük, illetve 1:1 arányú (100%-os) nagyítást állíthatunk be, természetesen 100%-nál nagyobb nagyítást is beállíthatunk. Ezeknek a kis ablakoknak főleg az a céljuk, hogy azoknak az eszközöknek a hatását, amelyek hatása csak legalább 100% nagyítás esetén látható az előnézeten, egyidejűleg a kép több részletén is megfigyelhessük (gondoljunk például az élesítés eszköz hatásának megfigyelésére). Tehát nem feltétlenül kell a teljes előnézeti képet 100%-ra nagyítani, elegendő ha elhelyezünk néhány nagyítót. Mindig ahhoz a kis ablakhoz tartozó kis piros keret látható a képen, amely aktív (amelyre rákattintottunk). A navigátor modul színérték jelzői akkor is működnek, ha a kis ablakokban van az egérmutató.
A következő az összes panel elrejtése/megjelenítése ikon (25). Ha elrejtjük a paneleket, akkor csak a középső panel marad látható a felső és az alsó eszköztárral.
Végül az utolsó ikon a jobb oldali panel elrejtése/megjelenítése (26).
Jobb oldali panel
Térjünk rá a jobb oldali panelre. Felül a hisztogramot (1) láthatjuk.
Feldolgozási profilok panel
A hisztogram alatt a feldolgozási profilok (3) panel található.

A feldolgozási profilok panel lehetővé teszi a feldolgozási profilok részleges vagy teljes alkalmazását, mentését, betöltését, vágólapra másolását és beillesztését a vágólapról.
Szerkesztőeszközök csoportjai
Az ART-ban a szerkesztőeszközök funkciójuk szerint csoportosítva vannak. A feldolgozási profilok alatt lévő ikonsorral (4) a szerkesztőeszközök csoportjai között válthatunk. Ha rákattintunk az egyikre, akkor az alatta lévő, szerkesztőeszközöket tartalmazó ablakban ("lapon") (5) jelennek meg a csoporthoz tartozó eszközök.

A fenti ábrán az első, az expozíció csoport van kiválasztva, amelyet az ikon aláhúzása jelez. Ennek a csoportnak az eszközei láthatók az ikonsor alatt. A többi ikon balról jobbra haladva a következő csoportokat jeleníti meg: részletek, színek, helyi szerkesztés, különleges hatások, átalakítás, raw, metaadat (szerkesztő).
Az ikonsor alatti lapon (5) látható eszközlistában a le nem nyitott szerkesztőeszközöknek csak a fejléce látható, amely tartalmazza a be-/ki kapcsolót, és az eszköz nevét. Bizonyos eszközöknél jobb oldalon látható az 1:1 ikon, amely azt jelenti, hogy annak az eszköznek a hatása csak 100% vagy nagyobb nagyítás esetén érzékelhető az előnézeti képen.
Feldolgozási profilok
A feldolgozási profilok olyan .arp kiterjesztésű szövegfájlok, amelyek a feldolgozási lépéseket, az eszközbeállításokat tartalmazzák, és amelyeket alkalmazunk a hozzá tartozó fényképre a feldolgozás során. Eddig ezeket kísérőfájloknak is neveztük, amelyeket az ART a feldolgozás kiindulási (kép- vagy nyers-) fájlja, illetve (engedélyezés esetén) a feldolgozás végeztével létrehozott képfájl mellé is menthet. A feldolgozási profil vagy a kísérőfájl elnevezést is használhatjuk.
A kísérőfájl funkción kívül a feldolgozási profiloknak más szerepük is van. Használhatjuk őket feldolgozási lépések és azok paramétereinek tárolására, amelyeket később bármely képen alkalmazhatunk.
Amikor először nyitunk meg egy fotókat tartalmazó mappát az ART állományböngészőjében, akkor egyik képhez sem tartozik kísérőfájl. Egy képhez akkor történik meg egy feldolgozási profil (kísérőfájl) létrehozása, amikor az alábbi műveletek egyikét végrehajtjuk:
- Megnyitjuk a fényképet szerkesztésre.
- A feldolgozási profilt manuálisan alkalmazzuk az állományböngésző vagy a filmszalag helyi menüjének használatával.
- Dinamikus feldolgozási profil alkalmazása esetén.
Amikor megnyitunk egy képet szerkesztésre, vagy ha feldolgozási profilt rendelünk hozzá, az ART a RAW fájl nyers adatait látható képpé alakítja. Ennek érdekében számos beállítást kell alkalmaznia, és ezen beállítások, és azok paraméterei az alábbiaktól függnek:
- Az alapértelmezett feldolgozási profiltól.
- A dinamikus feldolgozási profil szabályaitól, ha vannak ilyenek.
- A jobb gombbal a helyi menüből kiválasztott feldolgozási profiltól.

Az elemek balról jobbra: feldolgozási profil betöltési mód váltó (hozzáfűzés/felülírás), profilválasztó, feldolgozási profil betöltése, feldolgozási profil mentése, feldolgozási profil vágólapra másolása, feldolgozási profil bemásolása a vágólapról.
A feldolgozási profilok három különböző forrásból származhatnak:
Az ART egy profilcsomaggal érkezik. Ezeknek az a célja, hogy jó kiindulási alapot biztosítsanak, bemutassák, hogyan használhatók együtt az eszközök. Ezek azok profilok, amelyeket a profilválasztó legördülő listája „Csomagolt profilok” szakaszában láthatunk.
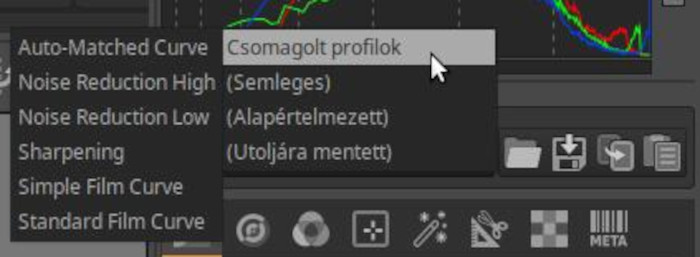
Saját magunk is készíthetünk saját profilokat amelyeket egy külön csoportban jelennek meg a legördülő listán. Az ábrán látható, hogy jelenleg nincsenek ilyen profilok.
Automatikusan generált profilok azok a profilok, amelyek a képek feldolgozása során automatikusan keletkeznek, és a képek mellé történik a mentésük kísérőfájlként.
A képhez tartozó feldolgozási profil (kísérőfájl) lemezre írása ekkor történik meg:
- amikor manuálisan alkalmazunk a képen egy feldolgozási profilt, vagy dinamikus profilt használunk;
- ha bezárjuk az aktuális szerkesztő lapot;
- ha bezárjuk az aktuálisan szerkesztett képet egy másik kép megnyitásával;
- amikor manuálisan mentjük el a feldolgozási profilt a feldolgozási profilok panelen lévő feldolgozási beállítások mentése funkció segítségével;
- amikor bezárjuk az aktuális képet az ART bezárásával;
Ezek voltak a fontosabb esetek.
Ha egy fényképhez feldolgozási profil tartozik, akkor egy zöld pipa jelenik meg a bélyegképének felső sarkában.
Alapértelmezett feldolgozási profilok:
Ezt a Beállítások > Képfeldolgozás lapon lehet beállítani. Ha nem nyers állományt nyitunk meg (pl. JPEG képet), akkor az alapértelmezett feldolgozási profil a Semleges. Ennek a profilnak az összes eszközbeállítása semleges értéken van, így nincs hatásuk. Mivel a nem nyers képek általában már feldolgozásra kerültek (például a fényképezőgép szoftvere által), az a kívánatos, hogy az ART alapértelmezés szerint ne módosítsa a képet.
Nyers állomány esetén dinamikus alapértelmezett feldolgozási profilt alkalmaz az ART. Ezt láthatjuk az alábbi ábrán.
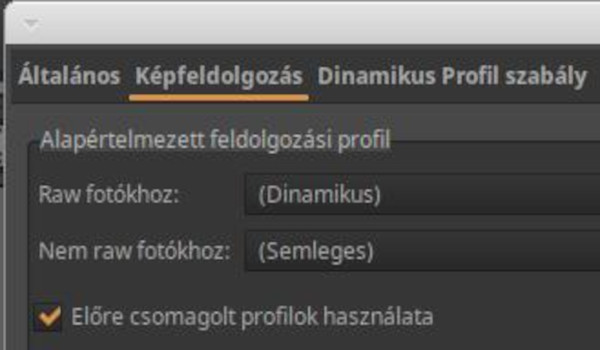
Az alábbi ábrán láthatjuk az alapértelmezett dinamikus feldolgozási profilhoz beállított szabályokat.
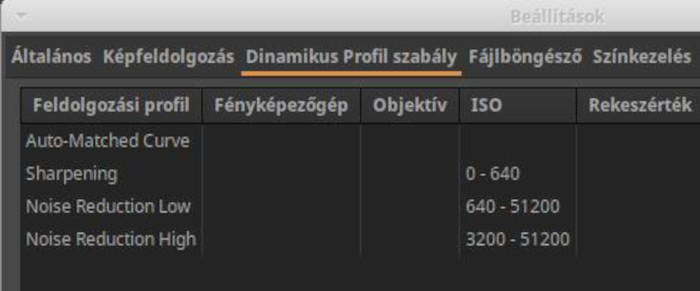
Mindig alkalmazza az Auto-Matched Curve (automatikusan illeszkedő tónusgörbe) csomagolt profilt. Ennek alkalmazásakor az ART elemzi a nyers fájlba beágyazott JPEG képet, és úgy állítja be a Tónusgörbék eszközben a görbét, hogy az közel a beágyazott JPEG képpel megegyező előnézeti képet eredményezzen a szerkesztés kiindulásaként. ISO 0 és ISO 640 között a Sharpening (élesítés) csomagolt profilt is alkalmazza. ISO 640 és 51200 között a Noise Reduction Low (alacsony mértékű zajcsökkentés) csomagolt profilt is alkalmazza. ISO 3200 és 51200 között a Noise Reduction High (magas mértékű zajcsökkentés) csomagolt profilt is alkalmazza. Tehát van, amikor több csomagolt profilt is alkalmaz egymás után.
Nézzük meg néhány mondatban a részleges feldolgozási profilokat, és a betöltési módokat. Ha a feldolgozási profil választó jobb oldali négy ikonjának valamelyikére kattintunk, akkor a teljes profilra vonatkozik a művelet. Ha a Ctrl lenyomásával kattintunk rájuk, akkor csak a paraméterek egy részhalmazán hajtódik végre. Megjelenik egy ablak, és kiválaszthatjuk, hogy mely paraméterekre vonatkozzon.
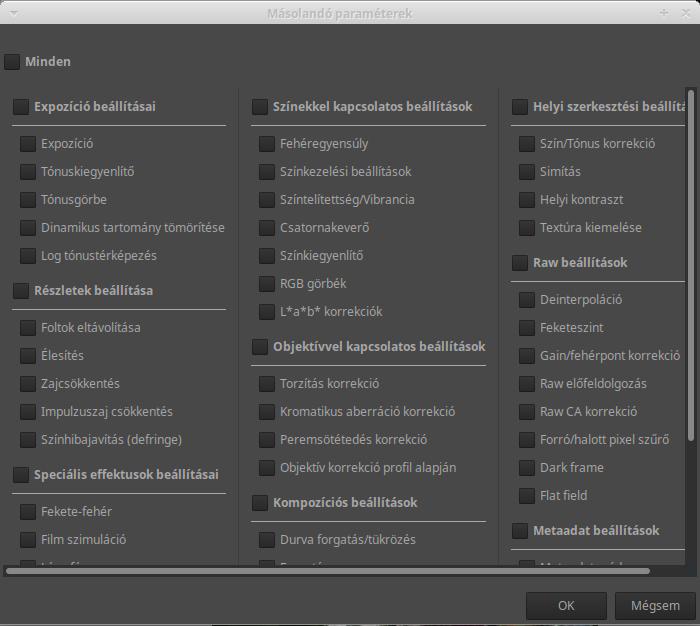
Lehetséges például csak a fehéregyensúly és a zajcsökkentés paramétereit átmásolni egyik képről a másikra.
A feldolgozási profil Hozzáfűzés/Felülírás módja lehetővé teszi annak eldöntését, hogy mi történjen egy részleges feldolgozási profil alkalmazásakor. Hozzáfűzés mód (gomb lenyomva) esetén a profilban található szerkesztési paraméterek hozzá lesznek fűzve az aktuális paraméterekhez. Felülírás módnál (gomb felengedve) a profilban található szerkesztési paraméterek felülírják az aktuális paramétereket.
Az ART-tal együtt kapott profilok többsége részprofil.
Dinamikus profilt csak mint alapértelmezett profilt hozhatunk létre, mint fentebb láttuk is. Dinamikus profilnál a képhez tartozó metaadatoktól függenek a feldolgozás paraméterei. A metaadatok közül a fényképezőgép típusa, az objektív típusa, gyújtótávolsága, a rekeszérték, a záridő, az ISO érzékenység, és az expozíció-kompenzáció vehető figyelembe a szabály megalkotásakor.
Létrehozásakor a Beállítások > Képfeldolgozás lapon az Alapértelmezett feldolgozási profil > RAW fotókhoz mezőt dinamikusra kell állítani. Utána a Beállítások > Dynamikus profil szabály lapon adhatjuk meg a szabályokat.
A hisztogram
Ebben a részben az ART hisztogramjáról írok.

Az ART RGB hisztogramja
A hisztogram mellett látható ikonoszlop legalsó ikonja (3) be- illetve kikapcsolja a mellette lévő ikonoszlop megjelenítését.
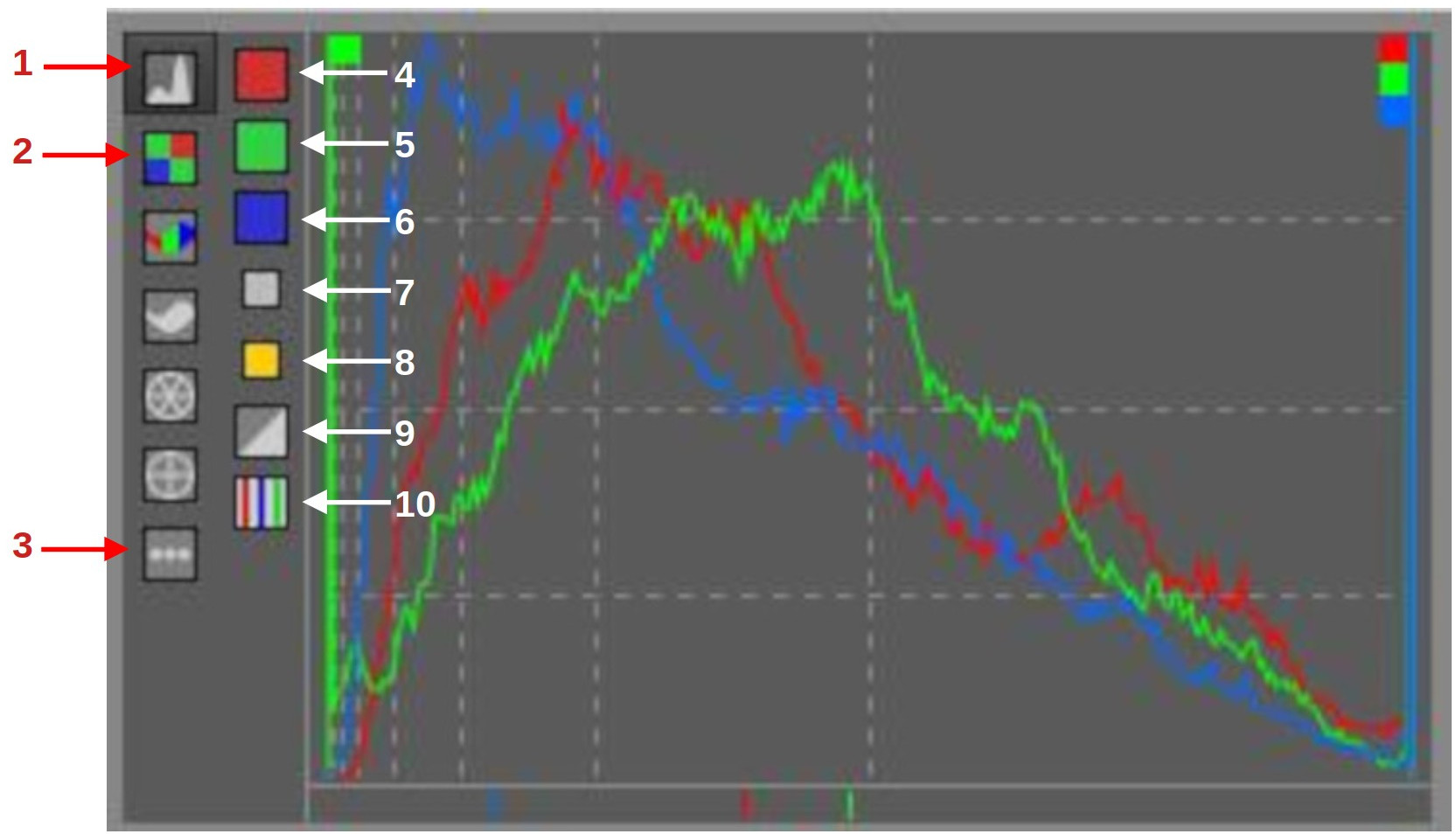
Láthatóvá vált a jobb oldali ikonoszlop is
A hisztogram a "szokásos" 256 oszlopot jeleníti meg. A nagyobb bitmélységű képek fel vannak osztva 256 résztartományra, és az egyes oszlopokban a résztartományokhoz tartozó képpontok száma jelenik meg.
Az egyes ikonok a következő lehetőségeket biztosítják:
Az (1)-gyel jelölt ikon a fő hisztogram megjelenítését kapcsolja. Az alatta lévő ikon a nyers hisztogramot (2) jeleníti meg, a (4), (5), (6) ikonok kapcsolják be/ki a piros, zöld, és kék színcsatorna diagramjának megjelenítését, a (7) ikon pedig az L*a*b* világosság (L*) hisztogram megjelenítését. A (8)-cal jelölt ikon az úgynevezett színesség (chromaticity) hisztogramot jeleníti meg, a (10)-zel jelölt ikon a diagram alatt lévő jelzősáv megjelenítését kapcsolja be/ki. A (9) jelű ikonra kattintás váltja a hisztogram lineáris-lineáris, logaritmikus-lineáris, és logaritmikus-logaritmikus skála szerinti megjelenítését. Mindhárom esetben ugyanazokat az adatokat látjuk, csak a vízszintes (világosságérték) és függőleges (képpontok száma) tengely osztása lesz lineáris vagy logaritmikus.
Lineáris-lineáris mód: A hisztogram méretétől függően a rácsvonalak a felénél, negyedénél, nyolcadánál és tizenhatodánál találhatók.
Lineáris-logaritmikus mód: Az x tengely lineáris, az y tengely és a vízszintes rácsvonalak logaritmikus skálázásúak. A rácsvonalak helyzete továbbra is megfelel a feleknek, negyedeknek stb.
Logaritmikus-logaritmikus mód: Mind az x-, mind az y-tengely logaritmikus skálázású. A rácsvonalak nem logaritmikus skálázásúak, hanem fényértékeknek felelnek meg - balról jobbra minden rácsvonallal megduplázódik az érték, ezért van függőleges rácsvonal az 1, 3, 7, 15, 31, 63 és 127 értékeknél.
A nyers hisztogramok a fekete szint kivonása után mutatják az adatokat. A hisztogram jobb vége a fehér szinten van rögzítve. A nyers hisztogramokat az észlelt fekete és fehér szintek, valamint a felhasználó által az ART programban végrehajtott fekete és fehér szint beállításai befolyásolják.
Az előnézeti kép, a navigátor és a hisztogram együttműködése
Nézzük meg az előnézeti kép, a navigátor és a hisztogram összefüggését, együttműködését.

A fenti ábrán látható esetben az R, G, B színcsatornák hisztogramja, és a világosság hisztogram kijelzése is be van kapcsolva. A bal oldalon a hisztogram alatt sárga nyíl mutatja a jelzősávot, amelyen jelen esetben négy kis vonalat látunk, egy pirosat, egy zöldet, egy kéket és egy fehéret. Az egérmutatót az előnézeti kép egy pontjára állítottuk, amelyet piros nyíl mutat. A navigátor ennek a pontnak az adatait jelzi ki, többek között az adott pontra vonatkozó R, G, B színcsatornák értékeit, a HSV, és az L*a*b* értékeket, amelyek közül az L* az adott pont világosságának értéke. A hisztogramon 256 oszlop jeleníthető meg. Az ábrán látható esetben a piros csatorna értéke 247, ezért a kis piros vonal a jelzősávon a diagram jobb széléhez közel helyezkedik el. A zöld csatorna értéke 148, a kis zöld vonal ennek az értéknek megfelelő világosságot mutató helyen látható, konkrétan a 149-edik oszlopban (az oszlopokat 1-től számozom, a világosságértékek pedig 0-tól kezdődnek). Ennek megfelelően a 90-es értékű kék csatorna helyét a 91-es oszlopnál jelzi a kis kék vonalka. Az L*-nál 0 a minimum érték, és a 100-at tekinthetjük maximumnak. Ezt figyelembe véve jelenik meg a jelzősávon a 71,2 L* értéket jelképező fehér vonalka.
Ne feledjük, hogy a színskála gomb állapota befolyásolja az eredményt. Ha kikapcsolt állapotban van (ez az alapértelmezés), akkor gamma-korrigált kimeneti profil szerinti adatok jelennek meg a hisztogramon és a navigátor modulon, ha engedélyezzük, akkor feldolgozási színprofil (munkaprofil) szerinti adatok.
Ha a hisztogram vágást mutat (az első vagy az utolsó oszlop túl magas), és ha meg szeretnénk állapítani a probléma okát, akkor kezdjük azzal, hogy meghatározzuk, hol történik a vágás. Ellenőrizzük a nyers hisztogramot – van-e levágva valamelyik csatorna? Ha igen, akkor nézzük meg ezeknek a képpontoknak az R, G, B, és L* értékeinek helyét a hisztogram jelzősávján. Talán a csúcsfények rekonstrukciója segíthet. Ha a nyers hisztogramok nincsenek vágva, akkor a feldolgozás valamely szakasza okoz vágást. Győződjünk meg arról, hogy a feldolgozási színprofil tartománya elég nagy-e, azáltal, hogy engedélyezzük a színskála gombot. Ha a feldolgozási színprofil nem okoz vágást (az alapértelmezett feldolgozási színprofil a Rec2020), akkor valószínűleg a saját beállításaink okozzák a vágást. Az előzményekben is vissza tudunk ideiglenesen lépni, hogy láthassuk, hogy mely eszköz alkalmazása okozza a problémát. Csökkentsük az expozíciót, szükség esetén használjunk dinamikatartomány-tömörítést.
A hisztogram ismerete alapvető fontosságú, és nagyon hasznos is, mert segítségével láthatjuk a kép bizonyos problémáit, függetlenül monitorunk képminőségétől, és attól, hogy jól vagy rosszul kalibrált-e.
Hullámforma diagram
A hisztogram helyén egyéb diagramokat is megjeleníthetünk.

Az ábrán egy hullámforma diagram látható. A (4...7) gomboknak ugyanaz a funkciója, mint a hisztogram esetében, azaz az egyes színcsatornák és a világosság diagram megjelenítését kapcsolja be/ki. A (16) a jelzősáv, amelynek megjelenítését a (10) kapcsolóval kikapcsolhatjuk. A (11) ikonra kattintva az "RGB egymás mellett" diagramot láthatjuk, a (12) ikon a hullámforma diagramra vált, a (13) a Színárnyalat-színtelítettség, a (14) pedig Színárnyalat-színesség diagramra.
A hullámforma diagram lényege az, hogy a kép vízszintes oldalán elfoglalt helyének függvényében mutatja a különböző világosságértékű képpontok számát. Erről az alapismeretekkel foglalkozó részben részletesen is volt szó.
Feldolgozási sor
Ha végeztünk egy kép feldolgozásával, a képet a feldolgozási sorba helyezhetjük. Ez az ajánlott eljárás. A feldolgozási sorban sorba állítjuk képeinket, amelyek arra várnak, hogy elindítsuk a képfájlok létrehozásának folyamatát, azaz a sorban lévő képek feldolgozását. Ekkor történik meg a nyers fájlból kiindulva, a kísérőfájlban tárolt műveletek és paraméterek felhasználásával a képfájl előállítása. Egymás után minden sorba állított kép feldolgozása megtörténik.
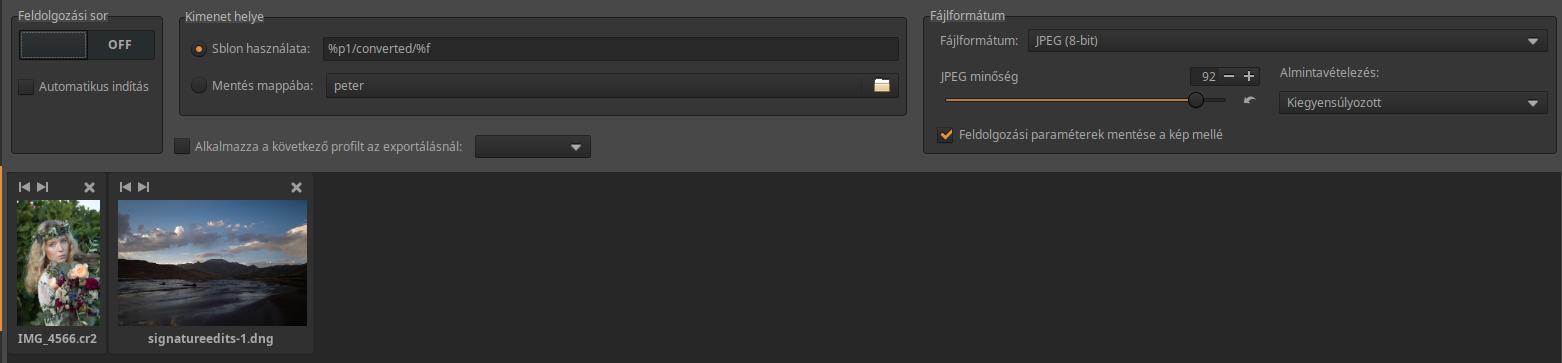
Ha az automatikus indítás opciót bejelöljük, akkor a kép feldolgozási sorba helyezése után azonnal megkezdődik a képfájl előállítása. Azonban nem ez az ajánlott működés. A képfájlok előállítása nagyon erőforrás-igényes, ezért kézzel történő elindítás a célszerű, amikor már minden kép feldolgozásával végeztünk a szerkesztőben. A kötegelt feldolgozást a nagy bekapcsoló gombjára (az "OFF" feliratra) történő kattintással indíthatjuk el.
Az alapértelmezett paraméterek jól működnek, azonban indokolt esetben célszerű lehet eltérni tőlük. Ha csak egy-egy képet szeretnénk eltérő paraméterekkel menteni (például nem JPEG hanem TIFF formátumban), akkor azokat az azonnali mentés funkción keresztül helyezzük a feldolgozási sorba a fentebb leírtak szerint.
RAW feldolgozás a gyakorlatban - bevezetés
RAW feldolgozás - alapismeretek

