
2023.05.03
Az ART szerkesztőeszközei, csúszkák, görbeszerkesztők, csővezeték
Az oldalon látható nyers fájl forrása (innen tölthető le): signatureedits.com
Szerkesztőeszközök csővezetéke
Amikor feldolgozunk egy képet, akkor csak az kerül tárolásra, hogy milyen eszközöket milyen paraméterek beállításával használtunk. A mentendő képfájl létrehozásakor történik meg a feldolgozáskor alkalmazott szerkesztőeszközök egymás után történő alkalmazása a kiindulási fájlon, és ennek eredménye lesz a JPEG, TIFF, vagy PNG formátumú mentett képfájl. Az aktív (bekapcsolt) szerkesztőeszközök közötti adatáramlás a képfájl létrehozása során képzeletbeli csővezetékben történő áramláshoz hasonlít. Az első szerkesztőeszköz bemenő adata maga a nyers fájl, kimenő adata a következő eszköz bemenő adata lesz, annak kimenő adata lesz a harmadik eszköz bemenő adata, és így tovább. Az utolsó modul kimenő adata a kész kép, amely a felhasználó által kiválasztott formátumban mentésre kerül. A képadatok tehát modulról modulra egy irányban áramlanak.
A szerkesztőeszközök végrehajtási sorrendje kötött, mindig azonos sorrendben történik meg a csővezetékben a végrehajtásuk. A modulok sorrendjének megállapítása úgy történt, hogy a lehető legjobb minőségű eredményt adja. A lehető legtovább lineáris adatokon történik meg a feldolgozás, ez nagyszerű képminőséget, és kevesebb műterméket eredményez. A modulsorrend a felhasználói kézikönyvben ezen a lapon megtalálható. A végrehajtási sorrenden változtatni nem lehet. A modulok végrehajtási sorrendje nem függ attól, hogy az egyes eszközöket milyen sorrendben használtuk a feldolgozás során.
Szerkesztőeszközök, vezérlőelemek
Az ART számos szerkesztőeszközt kínál. Ezek a jobb oldali panelen találhatók, funkciójuk szerint csoportosítva. A legtöbb eszközt aktiválni (bekapcsolni) kell, mert enélkül hatástalanok. Vannak olyan eszközök, amelyek mindig aktívak, mert mindig szükség van rájuk, ezeket ki sem lehet kapcsolni. A modul fejlécének bal szélén található bekapcsoló gombra kattintva kapcsolhatjuk be vagy ki a szerkesztőeszközt.

Az élesítés eszköz fejléce
A fenti ábrán az Élesítés eszköz fejlécét láthatjuk bekapcsolt állapotban. A bekapcsoló gomb mellett a modul neve található. Jobb oldalon az 1:1 ikon azt jelzi, hogy ennek az eszköznek a hatása csak akkor látható az előnézeti képen, ha annak nagyítása legalább 100%. Természetesen nem feltétlenül kell az egész képet ennyire felnagyítani, az is elég, ha legalább 100%-os nagyítású nagyítókat helyezünk el a kép számunkra fontos pontjaira.
Ha egy szerkesztőeszköz nevére kattintunk, akkor lenyitjuk azt, a tartalma, kezelőszervei láthatóvá válnak. Ha jobb gombbal kattintunk egy eszköz nevére, akkor úgy nyílik le az eszköz, hogy az adott csoportban lévő többi lenyitott eszköz összecsukódik, és csak az az egy lesz nyitva. Ha lenyitunk egy eszközt, attól az még nem aktiválódik, nem kapcsolódik be.
Minden szerkesztőeszköznél vezérlőelemeket találunk, amellyel az eszköz paramétereit beállíthatjuk. Nézzük meg a fontosabb vezérlőelemeket. A vezérlőelemeket már áttekintettük az alapismeretekkel foglalkozó részben, itt főleg az ART-specifikus jellemzőkkel foglalkozom.
Csúszka
Csúszka segítségével egy paraméter értékét állíthatjuk be. A csúszka beállításához vigyük az egérmutatót a csúszka fölé, nyomjuk le a Shift billentyűt, és görgessük az egeret. Ha Shift lenyomása nélkül görgetünk, akkor a teljes jobb oldali panelt görgetjük, nem a csúszkát. A csúszkán lévő gomb egérrel történő elmozdításával is beállíthatjuk a csúszka értékét. Ha rákattintunk a csúszkára, akkor a kattintás helyére állítjuk a csúszkát.
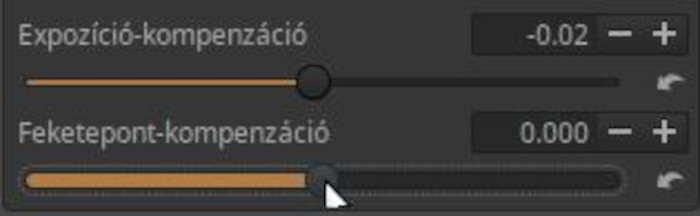
Csúszka, felül normál módban, alul finomhangolás módban
A fenti ábrán egy csúszkát láthatunk, felül normál beállítás módban, alul finomhangolás módban. A finomhangolás módot az jelzi, hogy a gomb előtti csúszkavonal szélesebb lesz. Finomhangolás módba juthatunk, ha a csúszka gombját egy másodpercig elmozdítás nélkül megnyomjuk (lenyomjuk rajta az egérgombot, és egy másodpercig elmozdulás mentesen lenyomva tartjuk), majd továbbra is lenyomva tartva az egér gombját, a kívánt mértékben elmozdítjuk a csúszkát. Ha a Shift gomb lenyomva tartásával kattintunk a csúszka gombjára, akkor azonnal finomhangolás módba jutunk, és mindkét gombot (Shift+bal egérgomb) lenyomva tartva finoman állíthatunk a csúszka értékén.
A csúszka megnevezésével (Expozíció-kompenzáció) egy vonalban jobbra láthatjuk a csúszka pillanatnyilag beállított értékét. Rákattintva az érték átírható, a számérték megadása után Entert kell nyomni. A mellette lévő +/- gombokra kattintva is állíthatunk az értéken.
A csúszkához három érték tartozik:
- Az "aktuális" érték, amely a csúszka gombjának valamely helyzetbe történő mozgatása eredményezett (az említett módszerek valamelyikével).
- Egy "alapértelmezett" érték, amely a legtöbb esetben (de nem mindig) nulla. Ezt a visszaállítás ikonra történő kattintással érhetjük el, amely közvetlenül a csúszka végénél található.
- Egy "kezdeti" érték, amelyet a feldolgozási profil használt, amikor a kép betöltődött a szerkesztőbe. Erre akkor áll a csúszka, ha a Ctrl billentyű lenyomva tartása mellett kattintunk a visszaállítás ikonra.
Görbeszerkesztők
Az ART háromféle általános görbetípust használ: tónusgörbét, kiegyenlítő görbét, és küszöbgörbét.
Tónusgörbe szerkesztő
A tónusgörbe (Expozíció > Tónusgörbék eszköz) példáján keresztül nézzük meg az ART ilyen jellegű görbéinek működését. Ezek görbék arra szolgálnak, hogy a vízszintes (más néven x) tengelyen lévő bemeneti értékek és a függőleges (más néven y) tengelyen lévő kimeneti értékek között teremtsenek kapcsolatot a görbe vonalának segítségével. A bemenő és a kimenő tulajdonság sok esetben (de nem mindig) ugyanaz.

Az ART tónusgörbéjének elemei
Mivel példánkban tónusgörbéről van szó, mind a bemeneti, mind a kimeneti értékek tónusok. A bal oldalon és alul árnyalatskálát láthatunk. A két árnyalatskála egyforma. Alul be is jelöltem a legsötétebb fekete színt, a legvilágosabb fehéret, az árnyékokat, a középtónusokat, és a csúcsfényeket. Ezek hasonlóan helyezkednek el a függőleges tengelyen is.
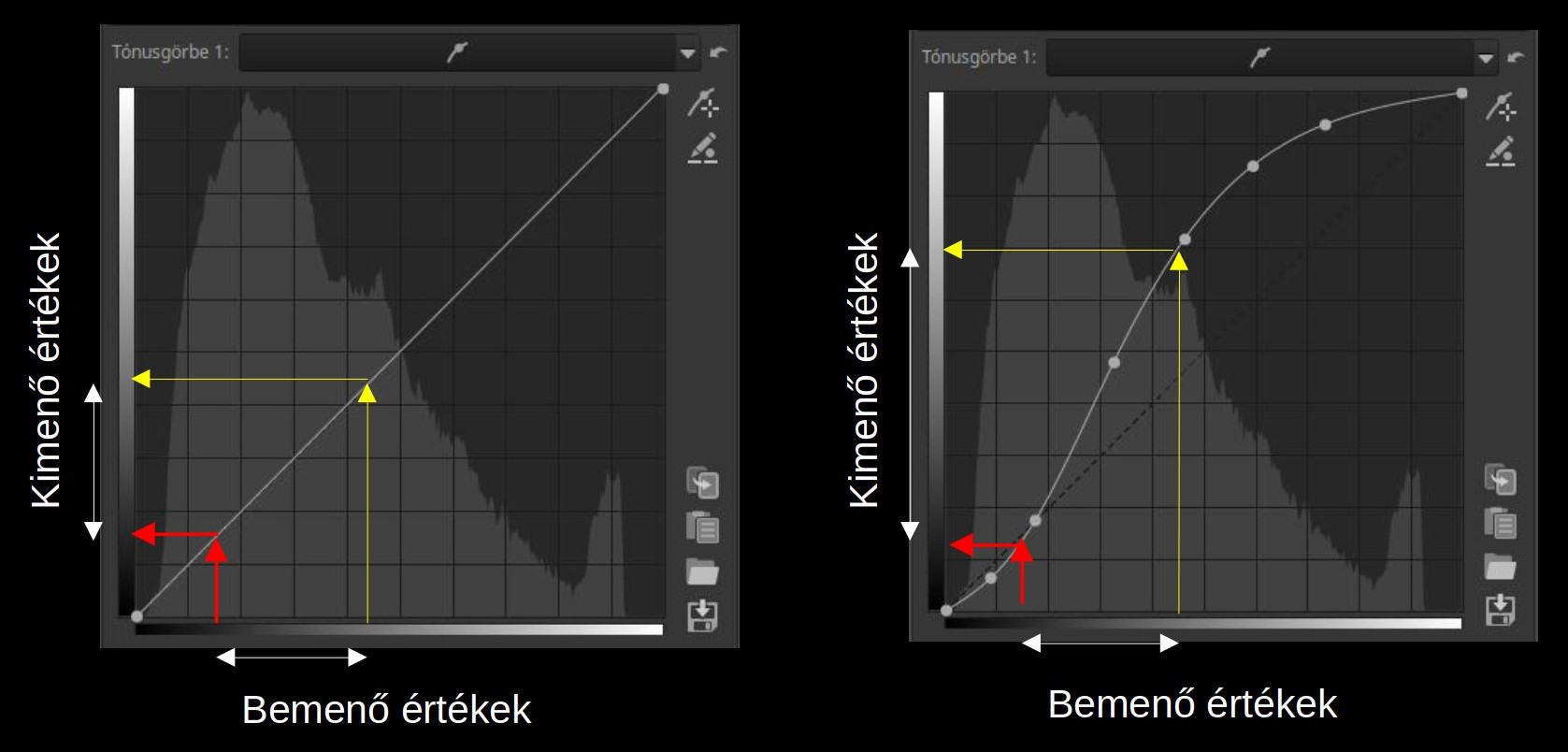
Balra Lineáris, jobbra Egyedi tónusgörbe
A fenti ábrához hasonlót az alapismeretekről szóló részben is láthattunk. Az ábra alapján elevenítsük fel magunkban, hogy hogyan teremt kapcsolatot a görbe a bemenő és a kimenő adatok között, és miért növekedett meg a jobb oldali ábrán a kontraszt.
A Görbetípus-választóval ötféle lehetőség közül választhatunk: Kikapcsolt, Standard, Rugalmas, Parametrikus, Húrkontroll.
Ha a Görbetípus-választó melletti görbetípust jelző ikon környékére kattintunk, akkor a görbeszerkesztőt elrejthetjük/megjeleníthetjük. Ez a görbe működését nem befolyásolja, azonban a képernyőn így kevesebb helyet foglal. Ha egy görbe nem kikapcsolt állapotban van, és a szerkesztőeszköz, amelyen belül van, engedélyezve van, akkor az a görbe hatással lesz a képre, függetlenül a görbeszerkesztő láthatóságától.
A görbeszerkesztő használata közben a Ctrl+Z megnyomása az előzményekben lép vissza egy szinttel, nem pedig a görbeszerkesztés során elvégzett műveletet vonja vissza.
A visszaállítás gombbal a görbe visszaállítható az alapértelmezett értékre.
A görbe hátterében a görbe szerkesztése előtti állapotot (az eszköz bemeneti képét) tükröző világosság hisztogram látható. A görbe szerkesztése, alakjának változása során bekövetkező változás ezen a hisztogramon nem követhető nyomon.
Bizonyos görbetípusok esetén vezérlőpontokat helyez el az ART a görbe két végpontjánál. Ilyen esetben mi magunk is helyezhetünk el vezérlőpontokat a görbe egy pontjára történő kattintással, amelyeket az egérrel a görbevonalon mozgathatunk, és le/fel mozgatva alakíthatunk a görbe alakján. Ezeknek csak a görbe alakjának kialakítása szempontjából van jelentőségük, a görbe hatása szempontjából csak a görbe alakja számít. Egy saját magunk által létrehozott vezérlőpont megszüntetéséhez húzzuk azt ki az egérrel a szerkesztési területről, és ott engedjük el.
Ha lenyomjuk a vezérlőpont mozgatása közben a Ctrl billentyűt, akkor a mozgás jelentősen lelassul, és pontosabb beállítás lehetséges. Ha lenyomjuk a vezérlőpont mozgatása közben a Shift billentyűt, akkor a vezérlőpont felveszi valamely kulcselem értékét. Ilyen kulcselem lehet például a görbe maximális vagy minimális értéke, a 45 fokos átlós egyenes pontja, az előző vagy a következő vezérlőponttal azonos érték, valamint az előző és a következő vezérlőpontot összekötő egyenes pontja. Az az elem pirosra változik, amelyhez az illesztés megtörtént.
Legtöbbször megjelenik a görbe mellett a színválasztó. A színválasztó lehetővé teszi, hogy egy vezérlőpontot helyezzünk el egy görbén pontosan azon a helyen, amely megfelel annak a területnek, amelyre az előnézeti képen az egérmutató mutat. Ez a lehetőség például a kép színeibe történő beavatkozáskor jön jól, de más esetekben is hasznos lehet. Az ikonra kattintva kapcsoljuk be a színválasztót. Ha most az egérmutatót az előnézeti kép fölé visszük, a görbe típusától függően egy vízszintes vagy egy függőleges egyenes jelenik meg a görbén. Ez a vonal annak a képpontnak az értékét jelöli, amely fölött van az egérmutató. Ha egy vezérlőpontot szeretnénk elhelyezni a görbén ahhoz az értékhez, amely fölött az egérmutató áll, akkor lenyomjuk, és lenyomva tartjuk a Ctrl billentyűt, majd lenyomjuk és lenyomva tartjuk az egér gombját, ekkor egy vezérlőpont jelenik meg a görbén. Ezután felengedhetjük a Ctrl billentyűt. Ha továbbra is nyomva tartjuk az egérgombot, akkor a vezérlőpontot az előnézeti kép elhagyása nélkül állíthatjuk be az egér fel-le mozgatásával. Ha közben a Ctrl billentyűt is lenyomjuk, akkor nagyon finoman állíthatjuk be a vezérlőpontot. A színválasztó kikapcsolásához ismét kattintsunk az ikonjára, vagy az előnézeti képen kattintsunk a jobb egérgombbal.
Minden görbéhez tartozik egy gomb, amely lehetővé teszi a kiválasztott vezérlőpont be-/kimeneti értékeinek szerkesztését. Használhatjuk ezt az eszközt például arra, hogy egy vezérlőpont kimenő értékét egy referenciaértékhez igazítsuk.
Használatához vezérlőpontokat kell létrehozni. Ezt legegyszerűbben a színválasztóval tehetjük meg. Aktivizáljuk a be-/kimeneti értékeinek szerkesztését és a színválasztót az ikonjaikra történő kattintással. A görbe alatt megjelenik a "Be", azaz a bemeneti értéket, illetve a "Ki", azaz a kimeneti értéket tartalmazó mező. A mezők értékei megfelelnek az egérmutató alatti pontnak, ha az egérmutatót a görbe vagy az előnézeti kép fölé visszük. Ha az egérmutatót az előnézeti kép fölé visszük, akkor a fentebb leírtak szerint a Ctrl+kattintással elhelyezhetünk egy vezérlőpontot a görbén. A vezérlőpont be-/kimeneti értékeinek szerkesztéséhez kattintsunk a jobb gombbal a vezérlőpontra. Ekkor a vezérlőpont piros színű lesz, és körülötte egy piros gyűrű látható.
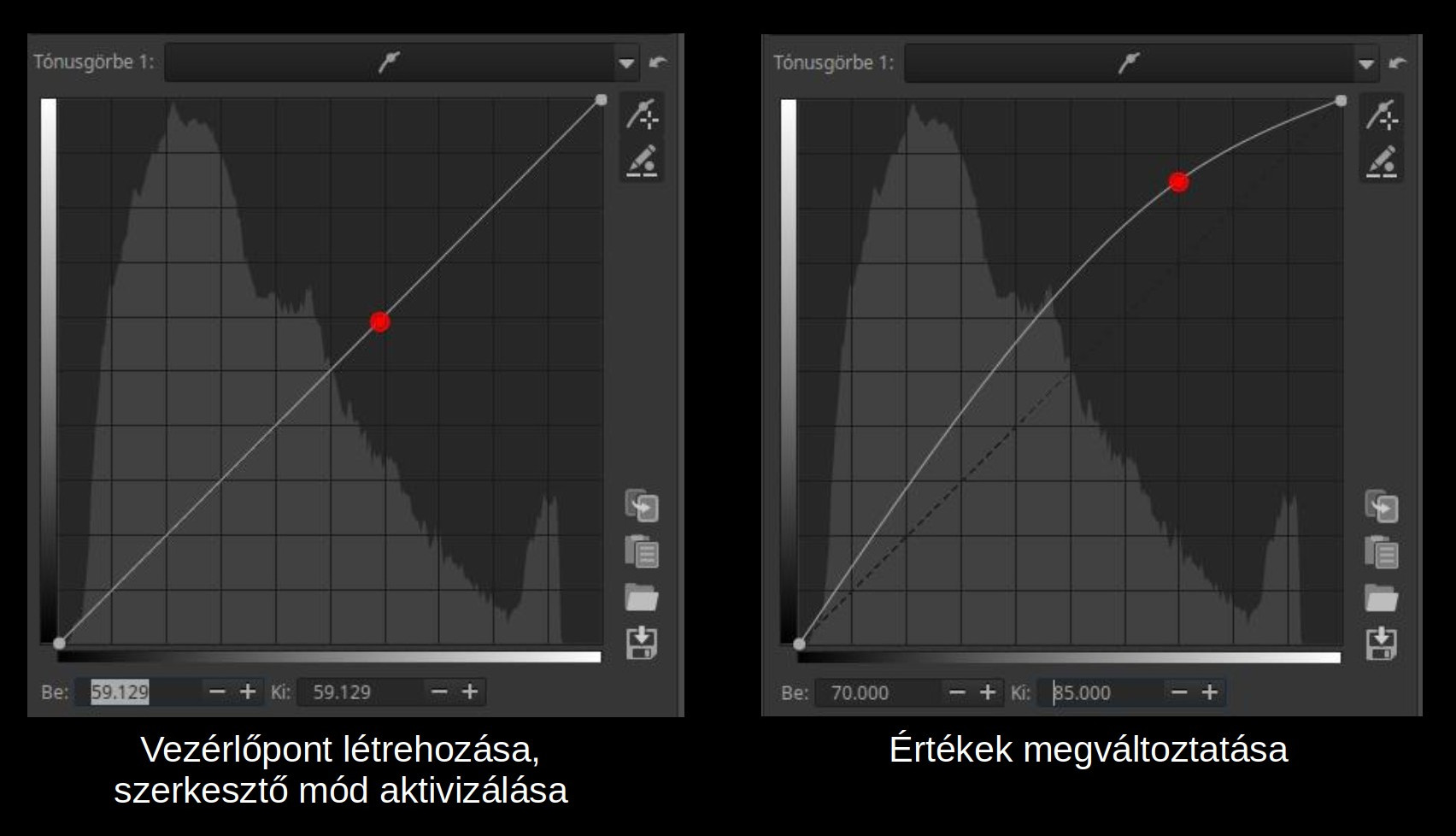
A bal oldali ábrán láthatjuk, hogy létrehoztuk a vezérlőpontot, és jobb gombbal rákattintva szerkesztő módba jutottunk. A lineáris görbe miatt az ábrán a bemeneti és kimeneti értékek megegyeznek. Most lehet szerkeszteni az alul látható mezőkbe történő számértékek beírásával, vagy a mező mellett lévő +/- gombokra kattintással a bemeneti és a kimeneti számértékeket, és a vezérlőpont a megadott értékeknek megfelelően elmozdul. A szerkesztés eredményét láthatjuk a jobb oldali ábrán. Az értékek szerkesztéséből a be/kikapcsoló ikonra kattintással, vagy a görbén a vezérlőpontokon kívüli területre jobb gombbal történő kattintással léphetünk ki.
Többféle görbetípus áll rendelkezésre, nézzük meg ezeket.
- Ki(kapcsolt)
- Standard
- Rugalmas
- Parametrikus
- Húrkontroll
Ki: a görbe kikapcsolt állapotban van, semmi hatása sincs a képre.
Standard: a fentiekben tulajdonképpen ezzel foglalkoztunk. Vezérlőpontok segítségével állíthatjuk be a görbe alakját.
Rugalmas: a rugalmas görbe egy vezérlőpontjának módosítása kevésbé lesz hatással a görbe távolabbi részére, mint a standard görbe esetében.
Parametrikus:

Lehetővé teszi csúszkák használatát a görbe közvetlen alakítása helyett. A bemeneti világosságértékek négy tartományra vannak osztva, mégpedig árnyékok, sötétek, középtónusok, csúcsfények. Ezeken a tartományokon belül a görbét a görbe alatti négy csúszkával állíthatjuk. Ha az egérmutatót az egyik csúszka fölé állítjuk, akkor a görbevonal mellett a fenti ábrán is látható világosabb terület jelzi azt a tartományt, amelyen belül azzal a csúszkával változtatni lehet a görbén. A görbe alatti árnyalatskálán láthatjuk a zónaválasztót, amelyet három vezérlőpont oszt négy részre. Ezeket egér segítséggel jobbra-balra tologathatjuk. Ezen vezérlőpontok helyzetétől függ, hogy az egyes csúszkák hatása milyen árnyalatokra lesz hatással. Mozgatásukra változik a kép bizonyos részeinek világossága, változik a terület, amelyen belül a csúszkával alakíthatjuk a görbét, és változik a görbe alakja is. A bal oldali vezérlőpontnak balra történő mozgatása a sötét árnyalatok világosodását eredményezi, jobbra mozgatása azok sötétedését. A középső vezérlőpont balra történő mozgatásának hatására a középárnyalatok világosodnak, jobbra sötétednek. A jobb oldali vezérlőpont balra mozgatása a csúcsfényeket sötétíti, jobbra mozgatása pedig világosítja. A vezérlőpontokkal a kép jellegéhez, világosságértékeihez igazíthatjuk a görbeszerkesztő működését.
A csúszkák melletti visszaállítás gomb segítségével az egyes csúszkákat lehet alaphelyzetbe állítani. A görbe felett a jobb felső sarokban látható visszaállítás gombbal mind a négy csúszkát és mind a három kontroll pontot alaphelyzetbe állíthatjuk. Ha a zónaválasztón jobb egérgombbal kattintunk, akkor a vezérlőpontok alaphelyzetbe állnak, de a csúszkák értéke nem változik.
Húrkontroll:

Első ránézésre ez a görbetípus nagyon hasonlít a standard görbére, azonban vannak eltérések. A standard görbe érinti az összes vezérlőpontot, míg húrkontroll esetén a vezérlőpontok a görbén kívül helyezkednek el, és maguk felé vonzzák a görbét (bal oldali ábra). A húrkontroll lehetővé teszi a görbén egy egyenes szakasz előállítását, míg standard görbével ezt nem lehet megtenni. A húrkontrollnál ehhez legalább három vezérlőpontot kell létrehozni (tehát összesen legalább öt lesz). Ha lenyomva tartjuk a Shift billentyűt egy vezérlőpont húzása közben, akkor könnyebben hozhatunk létre egyenes szakaszt azáltal, hogy a középső vezérlőpontot az előző és a következő vezérlőpontot összekötő egyeneshez illesztjük (ekkor pirosra vált a három vezérlőpont) (jobb oldali ábra). Sok felhasználó előnyben részesíti a húrkontroll típusú görbéket a lehetséges alternatívákkal szemben.
Kiegyenlítő görbe szerkesztő
Ez egy szokatlan, speciális eszköz, az ART több eszköze is használja. A Színek eszközcsoport > Színkiegyenlítő > H (Hue=Színárnyalat) kiegyenlítő görbe szerkesztőjén keresztül ismerkedjünk meg vele. Ez a kimenő színárnyalatot határozza meg a bemenő színárnyalat függvényében, azaz H=f(H), ahol a H a színárnyalatot (Hue) jelenti. A "H" melletti lenyíló listán választhatjuk a "Ki" vagy a "Kiegyenlítő" lehetőséget. "Ki" választása esetén ez az eszköz ki van kapcsolva, a képre semmilyen hatása sincs. Ha a "Kiegyenlítő" lehetőséget választjuk, akkor az alábbi görbeszerkesztőt láthatjuk.

Az ábra a lineáris görbe állapotát mutatja. Még nem történt semmilyen szerkesztés. Egy téglalap alakú részen látható a görbe típusának neve (H, S, vagy L), illetve a Ki/Kiegyenlítő állapot ikonja. Háromféle görbe áll rendelkezésre: H (színárnyalat), S (színtelítettség), L (világosság). Váltani közöttük a (görbe típusának nevét tartalmazó) téglalap alakú területre kattintva tudunk. A visszaállítás gomb a lineáris görbét állítja vissza.

Ha az egyik metszéspontban lévő vezérlőpontra visszük az egérmutatót, és lenyomva tartjuk a gombot, akkor a függőleges vonal megvastagszik, majd ha elkezdjük mozgatni az egeret, megjelenik a vastag vízszintes vonal is. Mindig a vastag vonalat mozgathatjuk, jelen esetben mindkettőt. A vonalak színe a mozgatás során változik, elvileg a kimenő színt láthatjuk. A függőleges vonal alatt a színskálán láthatjuk a bemenő színt, amely a vastag vonal(ak) színére fog változni a képen. Az átmenetet a görbe alakja határozza meg.

A diagram tetszőleges, valamely két függőleges vonal közötti területének valamely pontjára kattintva magunk is létrehozhatunk vezérlőpontokat. Ezek ugyanúgy viselkednek, mint a már eredetileg meglévők. Az általunk létrehozott vezérlőpontot úgy tudjuk eltávolítani, hogy az egérrel kihúzzuk a szerkesztési területről, és ott elengedjük. Az ábrán két új vezérlőpontot iktattunk be azért, mert így hirtelenebb átmenetet tudunk létrehozni. Mindjárt meglátjuk, hogy az átmenetet más módon is befolyásolhatjuk.
Ugyanúgy használhatjuk a Shift és a Ctrl billentyűket a kulcspontok illesztésére illetve a mozgás lelassítására, mint tónusgörbék esetén.

Ha az egérmutatót a függőleges vonalra helyezzük, de nem a vezérlőpontra, és lenyomva tartjuk az egér gombját, akkor az azon a vonalon lévő vezérlőpontot tudjuk vízszintesen vagy függőlegesen mozgatni attól függően, hogy az egérrel az első mozdulatot milyen irányban tesszük meg. Ha függőleges irányban mozdítjuk meg az egeret, akkor csak függőlegesen tudjuk a vezérlőpontot mozgatni, azaz a vízszintes vonal vastag lesz, együtt mozog a vezérlőponttal, mint az ábrán látható. Ha vízszintesen mozdítjuk meg az egeret, akkor csak vízszintes irányban lesz mozgatható, ilyenkor a függőleges vonal lesz vastag. Mindig a mozgatható vonal lesz vastag. Az egérmutató mutatja a mozgatás irányát. Ezzel a módszerrel biztosítható, hogy csak abba az irányba mozogjon a vezérlőpont, amilyen irányba szeretnénk. Ha magát a vezérlőpontot fogjuk meg az egérrel, akkor a vezérlőpont mind a négy irányba mozgatható.
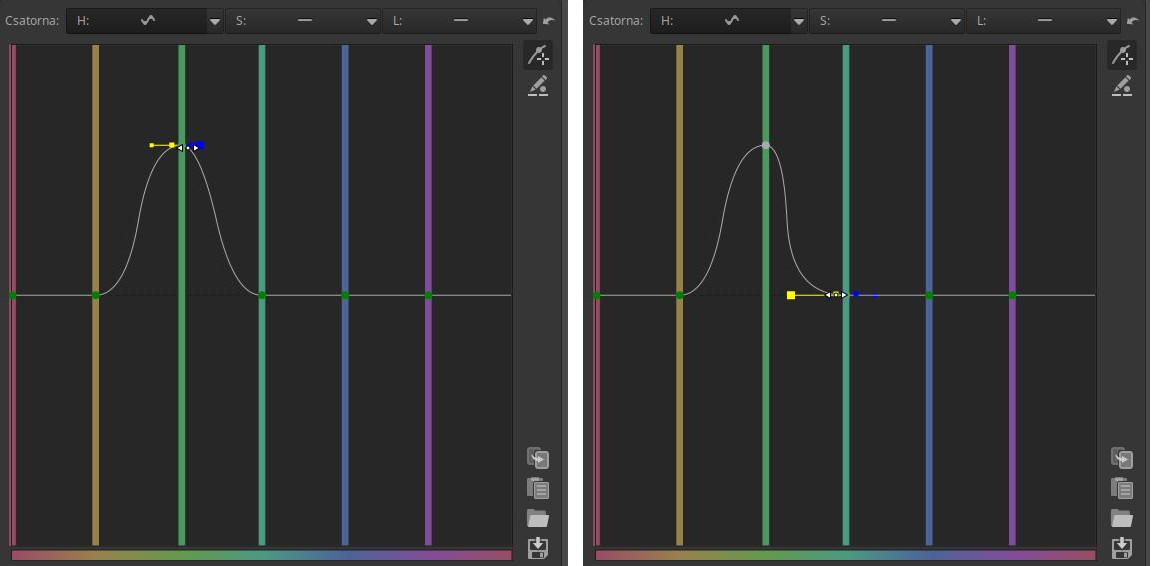
Ha az egérmutatót a vezérlőpont fölé helyezzük, akkor mellette balra és jobbra megjelenik egy sárga és kék jelzőpont. Ha ezek valamelyikére állunk rá az egérmutatóval, az egérmutató balra-jobbra nyíllá változik, és most lenyomva a gombot, a görbe meredekségét (azaz jelen esetben a színváltás átmenetének fokozatosságát) változtatni tudjuk. A görbe meredekre állításával elérhető, hogy a színmódosítás csak a bemenő szín kis tartományát érintse. Ennek elérésére az ábrán alul, a szomszédos függőleges vonalakon lévő vezérlőpontoknál is "összébb lehet tolni" a görbét.
Vezérlőpontok felvételével, és a görbe meredekségének beállításával tetszőleges alakú görbe állítható elő.
Nézzünk meg egy példát a kiegyenlítő görbe használatára.
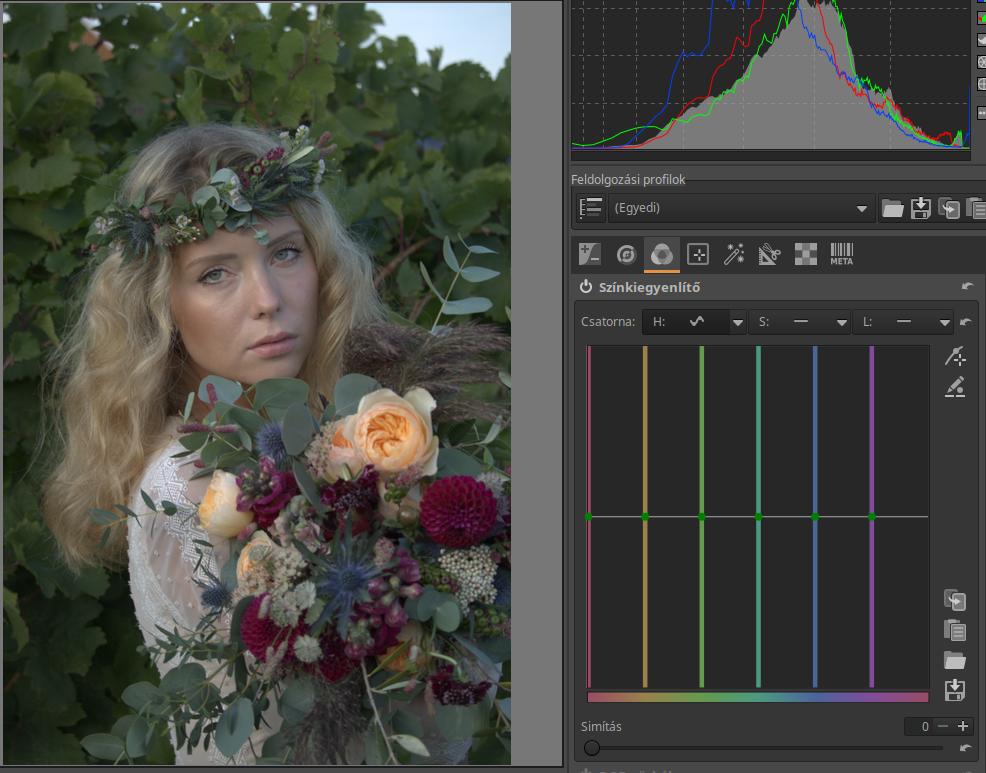
Változtassuk meg a lány mögötti levelek színét. Az lenne a jó, ha nem lenne semmi másnak a levelekhez hasonló színe a képen, mert ha más hasonló színű is van, akkor annak is megváltozna a színe. Ez nem teljesen teljesül, mert részben a virágcsokornál lévő zöldek is változnak. Nyissuk meg szerkesztésre a nyers fájlt. Menjünk a színek eszközcsoportba. Nevére kattintva nyissuk le a Színkiegyenlítő eszközt. A "H" (Hue, színárnyalat) mellett nyissuk le, és válasszuk ki a Kiegyenlítő lehetőséget. Kapcsoljuk be (aktiváljuk) az eszközt a fejléce bal szélén lévő be/kikapcsoló gombra történő kattintással.
Fogjuk meg egérrel a zöld függőleges vonal közepén lévő vezérlőpontot,mozgassuk lefelé és oldalirányba is, amíg elérjük a megfelelő színárnyalatot. Amikor megfelelőnek találjuk a levelek színét, engedjük fel az egérgombot. Ez az állapot látható a lenti ábrán.
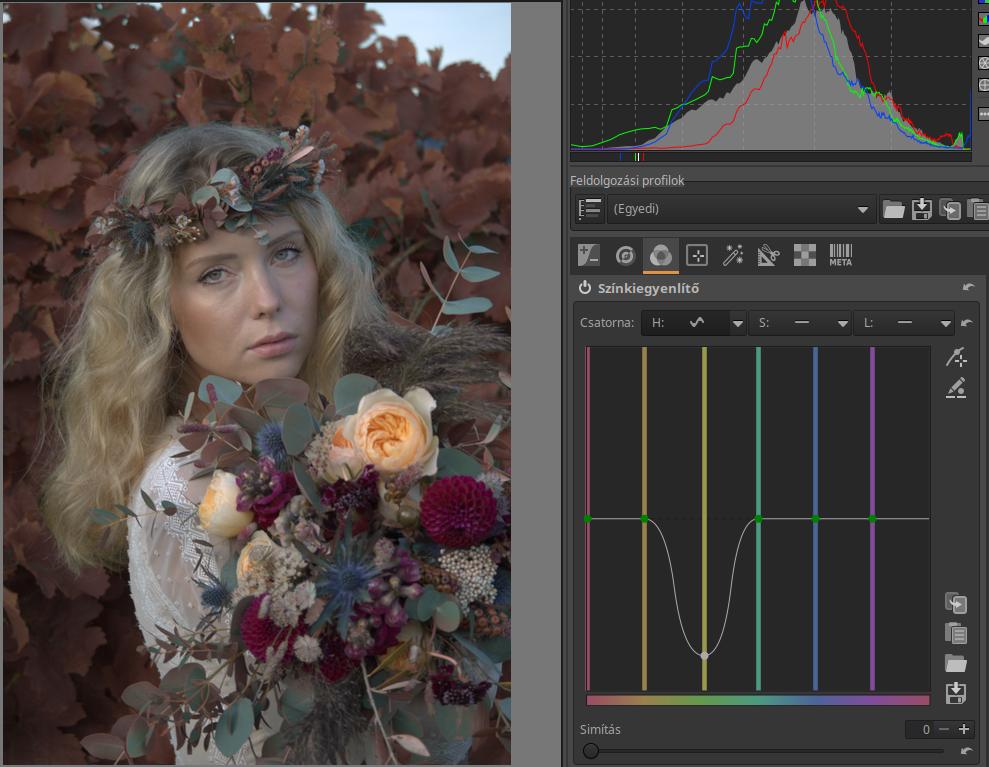
Nézzünk egy másik képet.
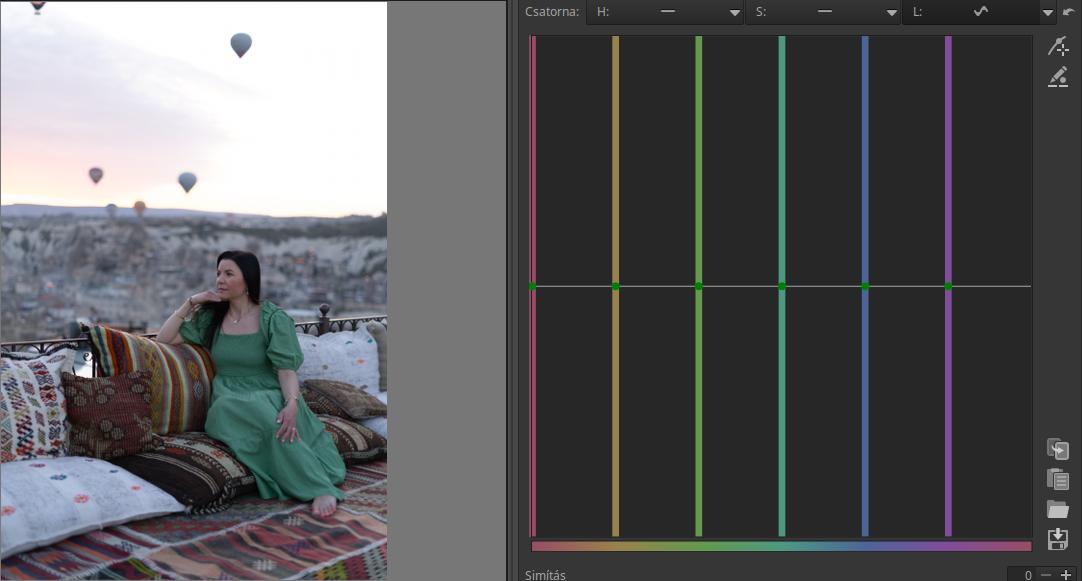
Az "S" (színtelítettség) mellett nyissuk le, és válasszuk a Kiegyenlítő lehetőséget. Ekkor megjelenik a színtelítettség kiegyenlítő görbe szerkesztő. A zöld színű függőleges színes vonal közepén lévő vezérlőpontot húzzunk legalulra, azaz minimális telítettségre. Mozgassuk el oldalirányba is, amíg el nem érjük, hogy a ruha színe minél inkább fekete legyen. Ez azt jelenti, hogy minimális mennyiségű zöld rész legyen rajta látható. Ezután a negatív csúcsa körül a görbét szélesíteni kell, hogy nagyobb színtartománynak legyen a telítettsége alacsony. Ennek hatására a ruháról eltűnik a maradék zöld elszíneződés.

A színkiegyenlítő nem mentes a problémáktól. Csak az alaphelyzet körüli kisebb mértékű változtatásokra való, nem ilyen drasztikus változtatásra, mint amelyre én alkalmaztam. Az alaphelyzet körül jól működik. Nagyobb változtatás esetén a megvastagodott vonal színe nem követi hűen a kimenő színt. Ezeket vegyük figyelembe alkalmazásánál. Nagyobb mértékű változtatásokhoz használjuk helyette a Szín/Tónus korrekció eszközt.
Küszöbgörbe szerkesztő
A küszöbgörbéről részletesebben az alapismeretekről szóló részben írtam. A küszöbgörbe azt határozza meg, hogy hogyan szeretnénk feldolgozni a képet az adott eszközzel a kép tónusai, színárnyalatai, vagy telítettségi értékei függvényében.
Az ART Részletek eszközcsoportban található Élesítés eszköz küszöbgörbéjét láthatjuk az alábbi ábrán.

Az élesítés eszköz esetében az eszköz hatása a kép tónusától, azaz a kép adott részletének világosságától függ, ezért az élesítés eszközben lévő küszöbgörbén azt lehet beállítani, hogy a kép adott helyének tónusától hogyan függjön az élesítés. A képzaj a legsötétebb képrészeken jelenik meg legelőször, mert azon a részen éri a legkevesebb fény a képérzékelőt. A képzajt pedig nem szeretnénk élesíteni, mert akkor még jobban láthatóvá válna a képen.
A küszöbgörbe alá oda kell képzelnünk a tónusskálát, balra a legsötétebb, jobbra a legvilágosabb árnyalattal. A fenti ábrán oda is tettem. A küszöbgörbén láthatunk négy vezérlőpontot, kettőt alul, kettőt felül, és közöttük a "görbe" is be van rajzolva, amely mindig egyenes szakaszokból áll. Új vezérlőpontot nem lehet létrehozni, csak ezt a négyet lehet beállítani. Az ábrán a négy vezérlőpontot feketére színeztem, hogy jobban legyenek láthatók.
A négy vezérlőpont legfeljebb öt tartomány kialakítását teszi lehetővé, egyet a bal alsó előtt, hármat a négy vezérlőpont között, és egyet a jobb alsó után. A képen látható példában csak négy tartomány van kialakítva, az ötödik akkor keletkezne a jobb alsó vezérlőpont után, ha azt a jobb szélső helyzetből valamennyivel balra húznánk.
Ha az egeret a görbe fölé visszük, akkor megmutatja az aktuális beállításértékeket.

A visszaállító gomb az alapértelmezett értékeket állítja vissza. A Ctrl-Z az előzményekben lép eggyel vissza nem pedig a görbe szerkesztési lépéseiben.
Az egyes vezérlőpontok egyenként történő mozgatásához tartsuk lenyomva a Shift billentyűt, mielőtt egy vezérlőpontra kattintanánk az egérrel. A Shift billentyű lenyomása nélkül együtt mozgathatjuk a bal alsó és bal felső, illetve a jobb felső és jobb alsó vezérlőpont párosokat. Ha a vezérlőpont mozgatása közben lenyomjuk a Ctrl billentyűt, akkor nagyon finoman mozgathatjuk a vezérlőpontot.
RAW feldolgozás a gyakorlatban - bevezetés
RAW feldolgozás - alapismeretek

