
2023.05.03
Az ART alapvető munkafolyamata, ajánlott módszerek
Az oldalon látható nyers fájl forrása (innen tölthető le): IMG_3760.CR2
A kép szerzője Barry Thomas. A kép közkincs, ezért felhasználhatjuk a szerkesztés gyakorlására. A képen a Wollaton Hall látható, amely Nottinghamshire-ben, az Egyesült Királyságban található. A nyers fájlt érdemes lehet letölteni, mert akkor ki lehet próbálni rajta a szerkesztés lépéseit.
A munkafolyamat
Ebben a részben Barry Thomas jól exponált nyers képét fogjuk feldolgozni. Ennek kapcsán áttekintjük a feldolgozás legalapvetőbb lépéseit, az alapvető munkafolyamatot.
A nyers fájl a képérzékelő digitalizált adatait tartalmazza, amelyet fel kell dolgoznunk, hogy képfájlt kapjunk. A fényképezőgép is feldolgozza a nyers adatokat, és készít egy képet belőle, amelyet be is ágyaz a nyers fájlba. Azonban nem ez a kép jelenti a kép egyetlen lehetséges kinézetét. Nincs olyan, hogy egy kép "megfelelően" van feldolgozva vagy nem, mert a nyers adatokat ízlésünktől, szándékunktól függően sokféleképpen feldolgozhatjuk.
A feldolgozandó nyers fájl ("kép") kiválasztása

A fenti ábrán az Állományböngésző nézetet láthatjuk. Bélyegképként látható a feldolgozandó nyers kép.
A kiválasztott kép vizsgálata
Először megvizsgálhatjuk a képet. Vizsgálat nézetbe a jobbra felül látható Vizsgálat fülre kattintva juthatunk.


Az előnézeti kép alatti eszköztár fontosabb lehetőségei a következők:
- Információ megjelenítése/elrejtése.
- Hisztogram megjelenítése/elrejtése.
- Fókuszmaszk megjelenítése/elrejtése.
- Beágyazott JPEG kép megjelenítése.
- Raw renderelés lineáris tónusgörbével.
- Raw renderelés filmszerű tónusgörbével.
- Raw renderelés árnyékokat világosító tónusgörbével.
- Raw vágott képpontok megjelenítése.
- Ablakhoz illesztés.
- Nagyítás 100%-ra.
A vizsgálat segít felmérni, hogy milyen beavatkozásokat szükséges a képen végrehajtani.
Ezután duplán kell kattintani a szerkesztésre kiszemelt, jól exponált képre, amely megnyílik a Szerkesztőben.
A kiválasztott kép megnyitása szerkesztő nézetben

A filmszalag és a bal oldali panel megjelenítését letiltottam, így nagyobb hely áll az előnézet rendelkezésére. Az előnézeti kép hátterét állítsuk szürkére.
Ettől a pillanattól kezdve a fénykép bélyegképe már nem a beágyazott JPEG-en, hanem a tényleges nyers adatokon alapul. Amikor módosítjuk a képet a szerkesztőben, a bélyegkép frissül, hogy tükrözze a változtatásokat.
Esetleg már most elégedettek lehetünk az eredménnyel, azonban most nem ez a lényeg, hanem az, hogy menjünk végig az alapvető szerkesztési lépéseken. Nem célunk a lehető legjobb kép létrehozása.
A fehéregyensúly beállítása
Először a fehéregyensúlyt kell beállítanunk. Ennek érdekében menjünk a Színek eszközcsoportba, amelyet balról harmadik ikonra történő kattintással tehetünk meg. Az alábbi ábrán ez az ikon alá van húzva.

A fenti ábrán láthatjuk a Színek eszközcsoport eszközeit. A Fehéregyensúly eszköz alapértelmezés szerint be van kapcsolva (ha nincs, kapcsoljuk be). Kattintsunk a nevére, hogy lenyíljon, és a vezérlőeszközök láthatók legyenek.

Alapértelmezés szerint a fényképezőgép beállítását (Tárolt) használja. Ezen ne változtassunk. Ha nem látszik a fenti ábrához hasonlóan minden elem, vegyük szélesebbre a jobb oldali panelt a belső szélének húzásával. Leginkább a Színhőmérséklet csúszkát használjuk, ha állítani szeretnénk a színhőmérsékleten. Gondoljunk arra, hogy ilyenkor a témát megvilágító fény színhőmérsékletét állítjuk, és ehhez képest az ART annyit korrigál, mintha valós színeket szeretnénk kapni. Tehát ha a hidegebb irányba (magasabb színhőmérséklet felé) állítjuk, akkor melegebb tónusokat kapunk. A színhőmérséklet értékét a csúszkánál jobbra látjuk is, jelen esetben 5640 K. Ha melegebb színeket szeretnénk, akkor jobbra, ha hidegebbeket, akkor balra kell állítani a csúszkán. Ha színeltolódást tapasztalunk, akkor az alatta lévő két csúszkával korrigálhatjuk. A Színhőmérséklet csúszkával 6500 K színhőmérsékletet állítottam be.
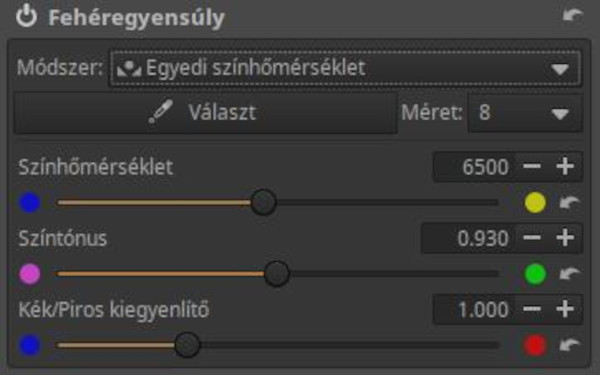
Az eredmény itt látható:

A kép világosságának beállítása
Ezután átmehetünk az első, Expozíció eszközcsoportba, és ha szükséges, állíthatunk az Expozíció-kompenzáció csúszkán.

A túl sötét részek világosítása
Ez a kép jól exponált, ezért erre nincs szükség. Most már megnövelhetjük az előnézeti kép méretét az ablakhoz igazítva. Az Expozíció eszközcsoportban aktiváljuk a Tónuskiegyenlítő eszközt, és nyissuk is le. A kép előterében túl sötét részek vannak, világosítsunk ezen az Árnyékok csúszka értékének 30-ra állításával.

Csúcsfények tömörítése
A kép jobb oldalán láthatók részlettelen fehér felhőrészek. Ennek javítása érdekében tömöríteni kell a csúcsfényeket. Ezt a Csúcsfények csúszka negatív irányba történő állításával tudjuk elérni (-50-re állítottam).

Az alábbi ábrán láthatjuk az elvégzett beállításokat.

A Pivot csúszkával a középtónusokat tolhatjuk el, azaz az adott képhez igazíthatjuk, hogy mit tekintsünk középtónusnak, és ezáltal a Középtónus csúszka mely árnyalatokat szabályozza. A jó szabályozhatóság érdekében más tónust kell középtónusnak tekinteni egy sötét tónusokból álló képnél, mint egy világos tónusokból állónál.
A kép élesítése
Most lépjünk a Részletek lapra (balról a második ikon).
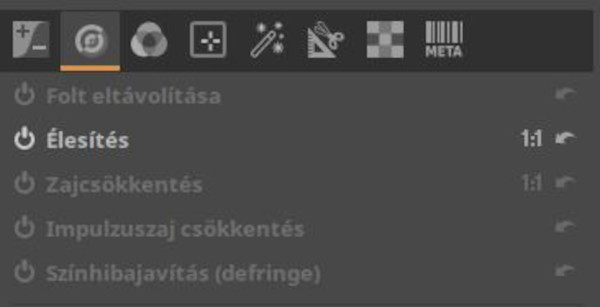
Itt öt eszközt találunk: Folt eltávolítása, Élesítés, Zajcsökkentés, Impulzuszaj csökkentés, Színhibajavítás (defringe). Nekünk most az Élesítés eszközre lesz szükségünk, ezért kapcsoljuk be, ha esetleg nincs, és nyissuk le. Célunk az, hogy élesítsünk kicsit az épületen.
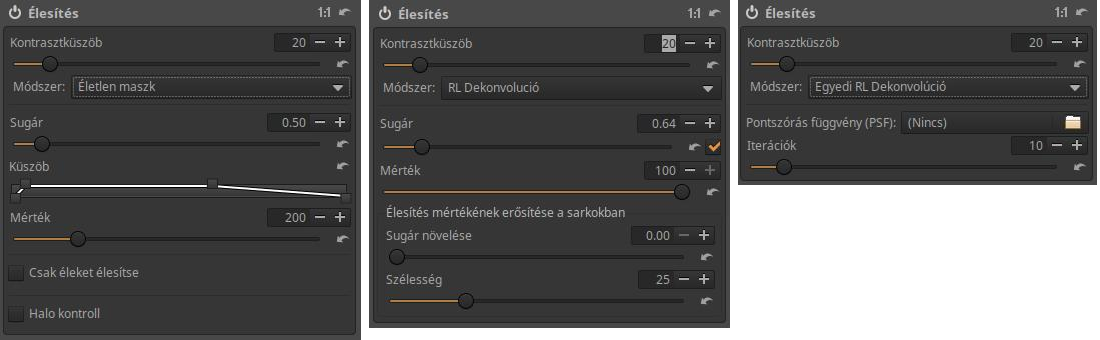
Háromféle élesítési módszer közül választhatunk, mindegyikhez másfajta vezérlőelemek tartoznak. A fenti ábrán balra az Életlen maszk, középen az RL Dekonvolúció, jobbra az Egyedi RL Dekonvolúció módszer vezérlői láthatók. Mi most az Életlen maszk módszert szeretnénk használni, válasszuk ki azt a legördülő listából. Az Élesítés eszköz fejlécében láthatjuk, hogy hatása csak 100% nagyítás mellett látható az előnézeti képen, ezért az előnézeti kép alatti eszköztáron kattintsunk az 1:1 nagyító ikonra. Ekkor 100% nagyítás mellett látjuk az épület részletét.
Az alapértelmezett beállítás sok esetben megfelelő, azonban annál kissé erősebb hatást szeretnénk elérni, ezért módosítunk a beállításon. Ennek érdekében a Sugár csúszka értékét 0,5 helyett 0,7-re módosítom, és az élesítés mértékét szabályozó Mérték csúszkát 200 helyett 260-ra állítom.
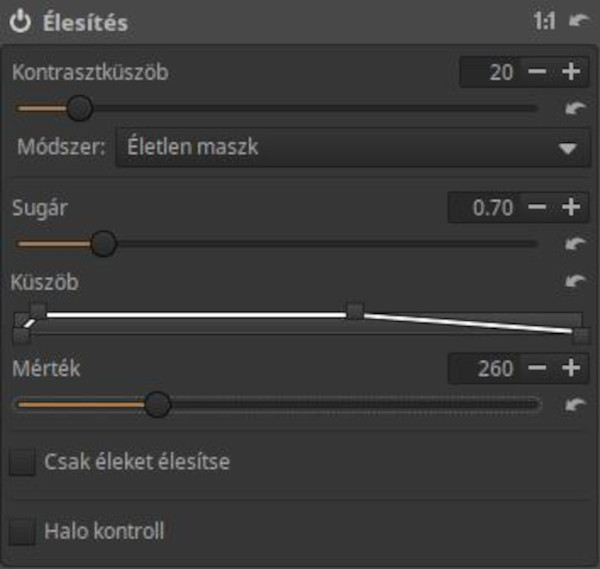
Az eredményt itt láthatjuk:
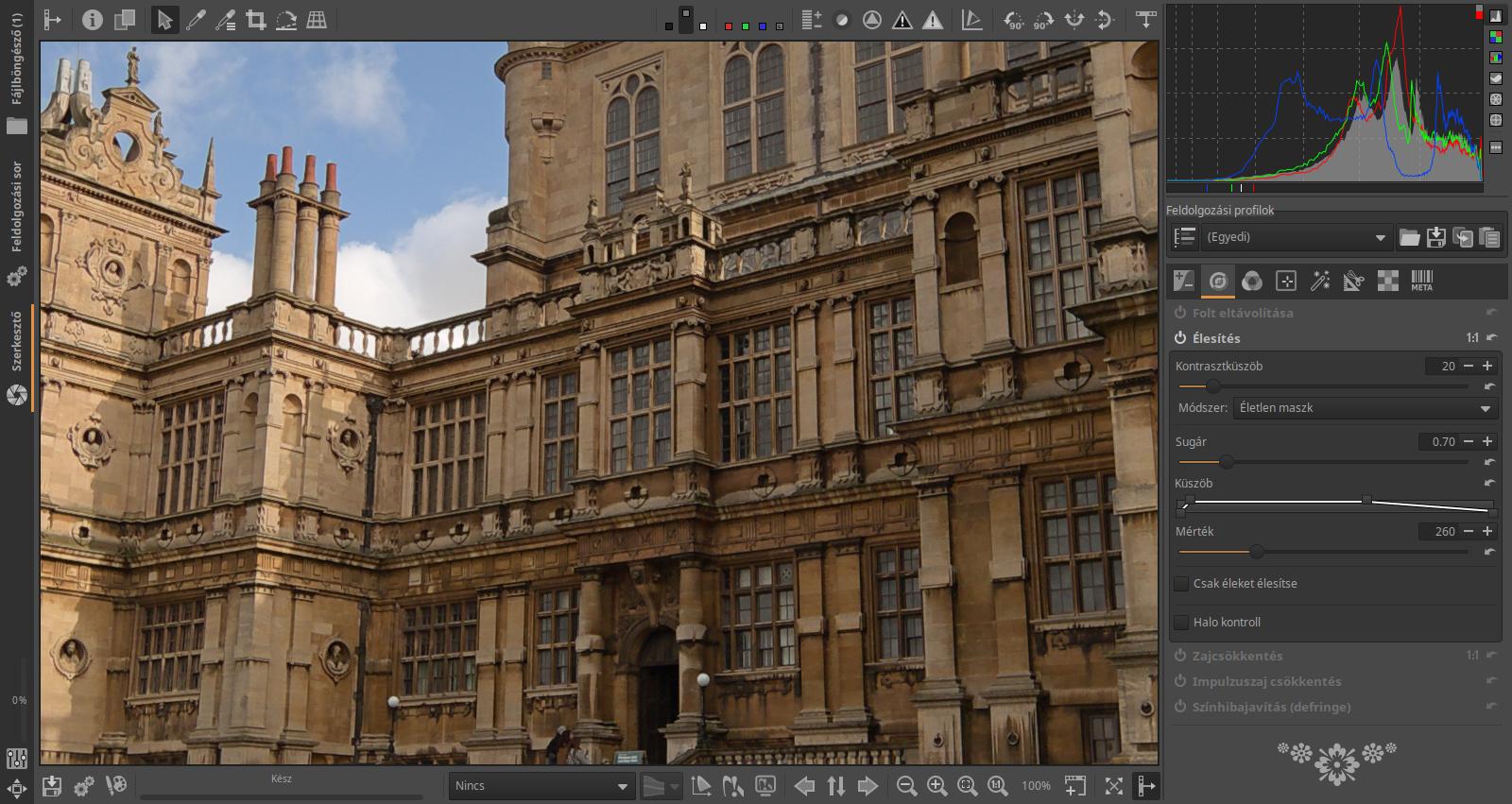
Perspektíva korrekció
Végül a kép geometriájával kapcsolatos módosítások következnek. Ennek érdekében menjünk be az Átalakítás eszközcsoportba, ahol a következő eszközöket láthatjuk: Kivágás, Átméretezés, Kimenet élesítése, Geometria, Objektív. Nekünk a Geometria eszközre van szükségünk, ezért nyissuk le azt. Bekapcsológombot a fejlécében nem találunk, ez az eszköz mindig aktív, azonban az alapértelmezett beállításai semmit sem változtatnak a képen. A Geometria eszközön belül be kell kapcsolnunk a Perspektíva korrekció részt, mert az épület felfelé erősen összetartó élein szeretnénk korrigálni.
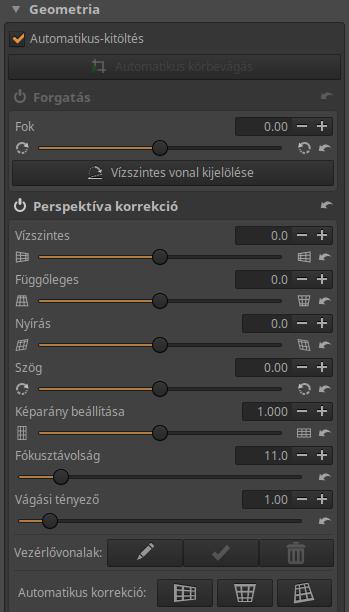
Felül szeretnénk szélesíteni némileg az épületen, ezért a Függőleges csúszkán kell állítanunk. A változtatás mértéke ízlésünktől függ. A csúszkát 10,9 értékre állítottam. Ekkor eléggé "kiegyenesedett" az épület.

Azonban minél inkább kiegyenesítjük, a képből annál kevesebb fér bele a képkivágásba. A fenti ábrán is láthatjuk, hogy az előtérből és a felhőkből is kevesebb fért rá a képre a módosítás során. A perspektíva korrekciója minden esetben azzal jár, hogy megváltozik a képkivágás is. Erre már a felvétel elkészítésekor gondolni kell. Ha a jobb oldalon a Geometria alatt az Automatikus kitöltés bejelölését megszüntetjük, akkor láthatjuk, hogy mi történt a korrekció során, és miért kellett vágni az ART-nak a képből.
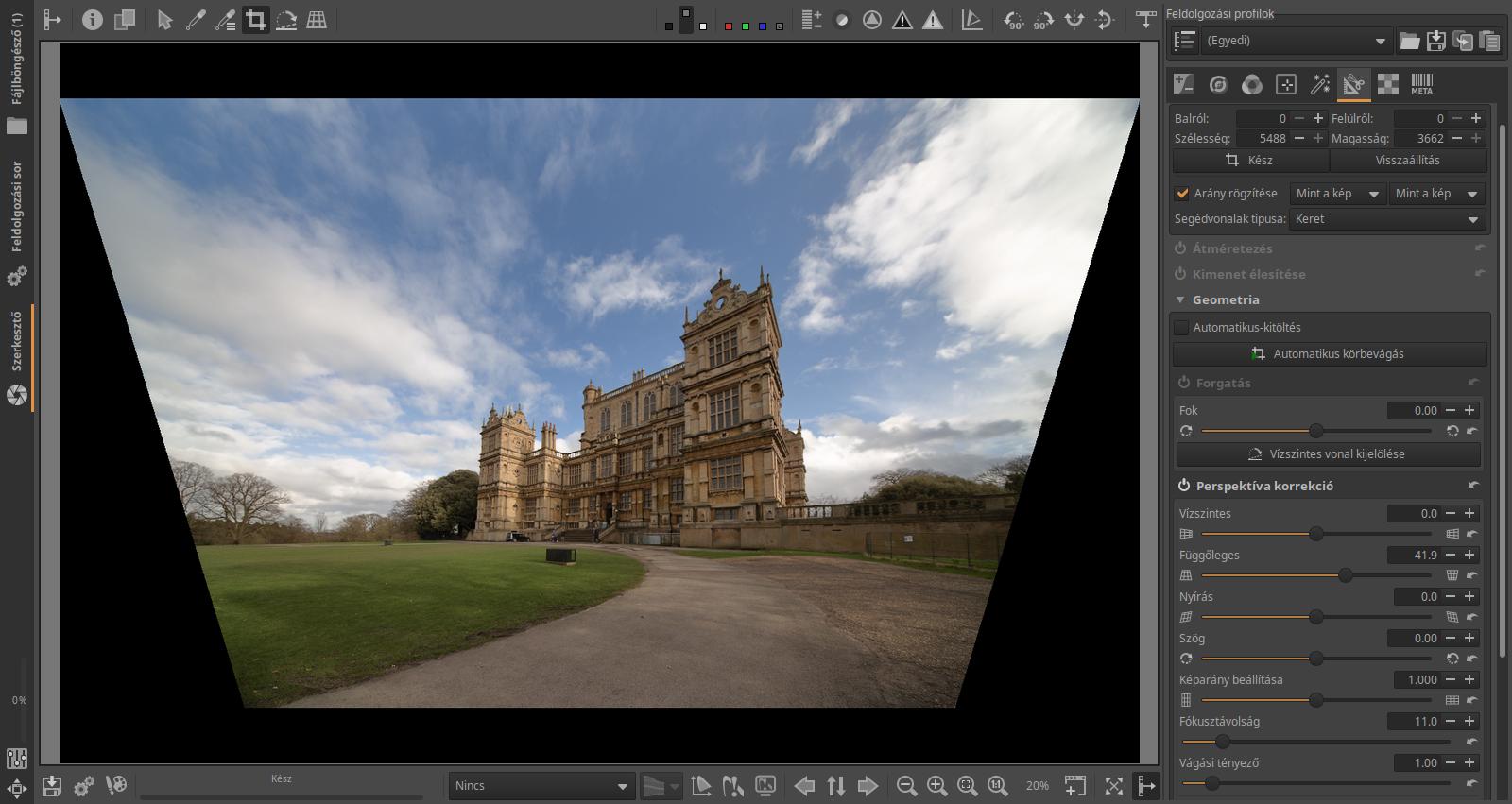
Előfordulhat, hogy ha egy látszólag hátrafelé dőlő templomtornyot korrigálni szeretnénk, az egyszerűen nem fér bele a képbe. Erre az alábbi két képen láthatunk példát.


Felül az eredeti kép látható, alatta a módosított. Ennek a két képnek a szerkesztése nem ART-tal történt, hanem a RawTherapee régebbi változatával, de ez teljesen mindegy. Bármivel csináljuk, szembesülni fogunk ezzel a problémával, ha nem vagyunk előrelátók.
Térjünk vissza képünkhöz. Jelöljük be ismét az Automatikus kitöltést.
Kivágás
Végső műveletként még kivághatunk egy részt a képből, hogy az épület jobban kitöltse a képmezőt. Ennek legegyszerűbb módja, ha felül az eszköztáron a "szemcseppentő" ikonok mellett lévő Kivágás kijelölése ikonra kattintunk. Ekkor a jobb oldali panelen lenyílik a Kivágás eszköz.

Kapcsoljuk be, és ha az eredetitől eltérő oldalarányú részt szeretnénk kivágni, akkor vegyük ki a jelölést az Arány rögzítésénél. Kattintsunk a Kiválasztás gombra, és jelöljük ki a kivágandó részt.

Ezzel készen is vagyunk. Már csak hozzá kell adnunk a feldolgozott képet a feldolgozási sorhoz.
Feldolgozási sorba helyezés
A feldolgozási sorba helyezés ikonja az alsó eszköztáron van, balról a második, az azonnali mentés mellett látható két fogaskereket ábrázoló ikon. Ha ezt nem látjuk az alsó eszköztáron, akkor álljunk rá az egérmutatóval az eszköztárra, görgessünk az egérrel, és akkor elő fog bukkanni. Kattintsunk rá az eszköztáron az ikonra. Ezzel a képet a feldolgozási sorba helyeztük.
Most lépjünk be a Feldolgozási sor nézetbe a bal oldali fülre történő kattintással. Ne változtassunk az alapértelmezett beállításokon.
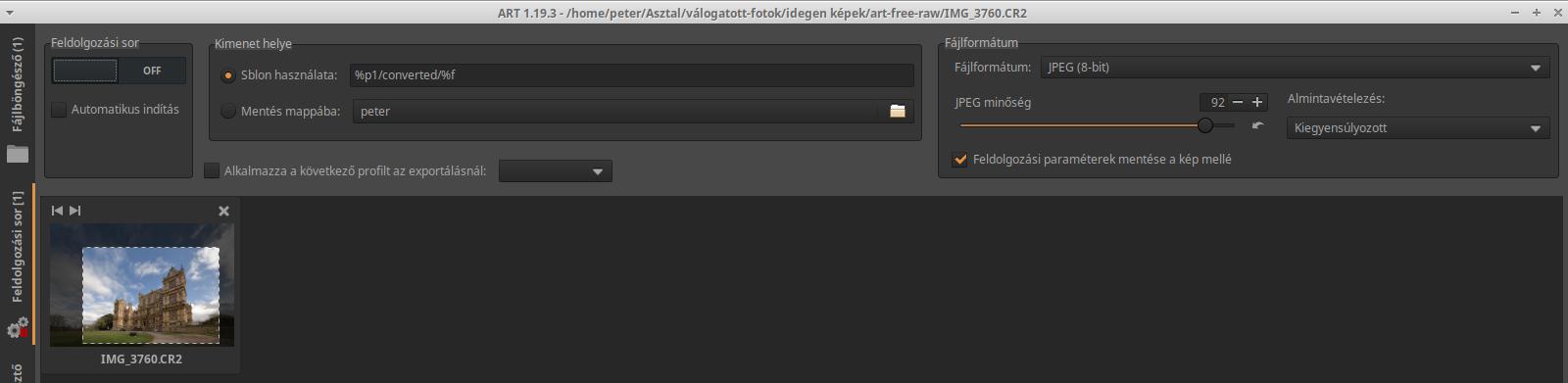
A sorban lévő képek feldolgozását a bal felső sarokban lévő nagy kapcsolóra (az OFF-ra) kattintva indíthatjuk el. Indítsuk is el a feldolgozást.
Ha kész a feldolgozás, akkor eltűnik a bélyegkép. Most nézzük meg a nyers fájlt tartalmazó mappát. A mappában létrejött (ha eddig nem volt) egy converted nevű mappa, és ebben találjuk JPEG képünket. A képfájl neve megegyezik a nyers fájl nevével, kiterjesztése .jpg. A nyers fájl mellett megtalálhatjuk a kísérőfájlt (.arp), illetve ha a kötegelt feldolgozási sor nézetben a Feldolgozási paraméterek mentése a kép mellé be volt jelölve, akkor a JPEG kép mellett is. Célszerű ezt bejelölnünk, mert így minden JPEG képünk mellett ott lesz a feldolgozási profilja is. A nyers fájl mellett a feldolgozási profilnak (arp fájlnak) mindig csak a legutolsó változata lesz megtalálható.

Ezzel feldolgoztuk első képünket.
Ajánlott feldolgozási módszerek
Nézzük meg kicsit részletesebben az ART feldolgozással kapcsolatos alapvető tudnivalóit pontokba szedve.
1. Ha nem értünk egy általános (nem ART-specifikus) fogalmat, akkor annak jelentéséről az interneten (pl. Wikipediaban) tájékozódjunk.
2. Ha sokat használjuk a programot, érdemes megtanulnunk a fontosabb billentyűparancsokat, mert gyorsítja a munkavégzést.
3. Használat előtt mindig olvassuk el a felhasználói kézikönyvben az adott eszköz működését, beállítási lehetőségeit, hogy tudjuk, mivel mit állíthatunk. Használhatjuk a RawTherapee online felhasználói kézikönyvét is. Bár az ART kiindulási alapját a RawTherapee jelenti, sok eszköz jelentősen eltér a RawTherapee hasonló nevű eszközétől. A RawTherapee felhasználói kézikönyvében ennek ellenére nagyon sok olyan információt találhatunk, amelyek az ART használata során is fontosak.
4. Az eszközök végrehajtásának sorrendje az ART "csővezetékében" szigorúan meghatározott, ezért ebből a szempontból nem számít, hogy mikor engedélyezünk vagy tiltunk le egy eszközt, mikor állítunk valamilyen paraméteren. Egyes eszközök beállításának megváltoztatása azonban nagy hatással lehet más eszközökre, például az expozíció-kompenzáció megváltoztatása szükségessé teheti a színtónus ismételt beállítását. Egyes eszközök nagy processzorteljesítményt igényelhetnek az előnézet frissítéséhez, ezért az előnézet lassan frissülhet. Emiatt tartsuk be a műveletek alábbiakban meghatározott általános sorrendjét.
5. Komoly (professzionális) munkához fontos, hogy az ART környezete jól be legyen állítva. Ez nem szorosan az ART-hoz kapcsolódik, ezért csak megemlítem. A monitor grafikai munkákhoz alkalmas, és lehetőleg kalibrált legyen, és az ART a monitor színprofilját használja.
6. Ha flat field (egyenletes képmező) referenciaképet és/vagy fekete referenciaképet szeretnénk használni, azt tegyük meg a feldolgozás legelején, hogy elkerüljük az ismételt beállítások szükségességét.
7. Ezután kell beállítani a Színek csoportban található Fehéregyensúlyt. Ha a kép túl sötét vagy túl világos, akkor előtte állíthatunk az expozíció-kompenzáción, hogy a fehéregyensúly változását jól tudjuk érzékelni.
8. Ezután az Expozíció-kompenzációt és a Feketepont-kompenzációt állítsuk be az Expozíció eszközben.
9. Majd az Expozíció csoportban, a Tónusgörbék eszközben található két tónusgörbét alkalmazhatjuk, amelyek nagyon hatékony eszközök. Ezek a tónusgörbék minden színcsatornára kifejtik hatásukat, nincs külön görbe színcsatornánként. Két tónusgörbe használatával sokkal finomabb tónusszabályozást érhetünk el. Tipikusan az első görbe használatával az értékeket csökkentjük, és a második görbével növeljük. Ez általában hasonlít ahhoz, mintha egy tónusgörbén egy S-görbét hoznánk létre, de két tónusgörbével finomabb beállításokat tudunk elvégezni anélkül, hogy túl gyorsan irreálissá válnak a színek. Ugyanitt kétféle színtelítettség görbe is rendelkezésre áll. A színtelítettséget ezekkel állíthatjuk be.
10. A többi eszköz sorrendje már nem ennyire egyértelmű. Az eszközök elkerülhetetlenül hatással lesznek egymásra. Folytathatjuk az Expozíció eszközcsoport további lehetőségeivel, ha szükséges. A Különleges hatások csoport eszközeit is igényeink szerint használjuk.
11. Majd folytassuk a Színek csoportban található eszközökkel.
12. Ezután nagyítsuk 100%-ra az előnézeti képet, vagy helyezzünk el néhány nagyítót rajta, menjünk a Részletek lapra, és folytassuk az ott található eszközökkel. Ha zajcsökkentést használunk, ne élesítsünk.
13. Végül kicsinyítsük vissza a képet, majd menjünk az Átalakítás lapra, és használjuk az ott található eszközöket, ha szükséges. Itt kivágással, átméretezéssel, perspektívakorrekcióval, objektívhibák korrigálásával (torzítás, peremsötétedés, kromatikus aberráció) foglalkozhatunk. Nagyon fontos azonban az, hogy amennyiben a Helyi szerkesztés eszközcsoportban területi maszkot vagy ecsetmaszkot szeretnénk használni, akkor még a maszkok létrehozása előtt kell alkalmazni az Átalakítás lapon található eszközöket. Ez amiatt van, mert a helyi korrekciós eszközök a csővezetékben az ilyen maszkok létrehozása után hajtódnak végre. Ha a maszkok létrehozása után alkalmazunk geometriai korrekciót, akkor ezek a maszkok összezavarodnak.
14. Ha szükséges, alkalmazzuk a Helyi szerkesztés eszközeit, nagyon hatékony eszközök.
15. Mentés előtt bármikor szerkeszthetjük a metaadatokat a Meta lapon (jobb szélső ikon).
16. Ha csak egy képet szeretnénk menteni, akkor használhatjuk az azonnali mentés lehetőséget is, több kép esetén mindenképpen a feldolgozási sorba helyezés a kívánatos.
RAW feldolgozás a gyakorlatban - bevezetés
RAW feldolgozás - alapismeretek

