
2023.12.25
Színhiba javítás, a képzaj csökkentés, élesítés az ART segítségével
Az oldalon látható nyers fájlok forrása (innen tölthetők le): signatureedits.com
Ebben a részben megnézünk egy olyan képet, amelyet egyszerű, globális eszközökkel is kissé jobbá tehetünk. Itt is elsősorban a módszer megmutatása a cél. A globális szerkesztőeszközök a teljes kép minden részére egyformán kifejtik hatásukat. A gyakorlatban a legtöbb képnél szükség van a helyi szerkesztőeszközök alkalmazására is, amelyek csak a kép általunk kívánt részére hatnak. Ezzel később foglalkozunk.
Az ART folyamatos fejlesztés alatt áll, ezért esetleg lényeges lehet, hogy az itt bemutatott Raw feldolgozás a program legújabb, 1.21 változatával történt. A letöltési oldalon visszamenőleg jó néhány változat letölthető, valószínűleg ez is megtalálható lesz később is ott.
Színhiba (kromatikus aberráció) csökkentése
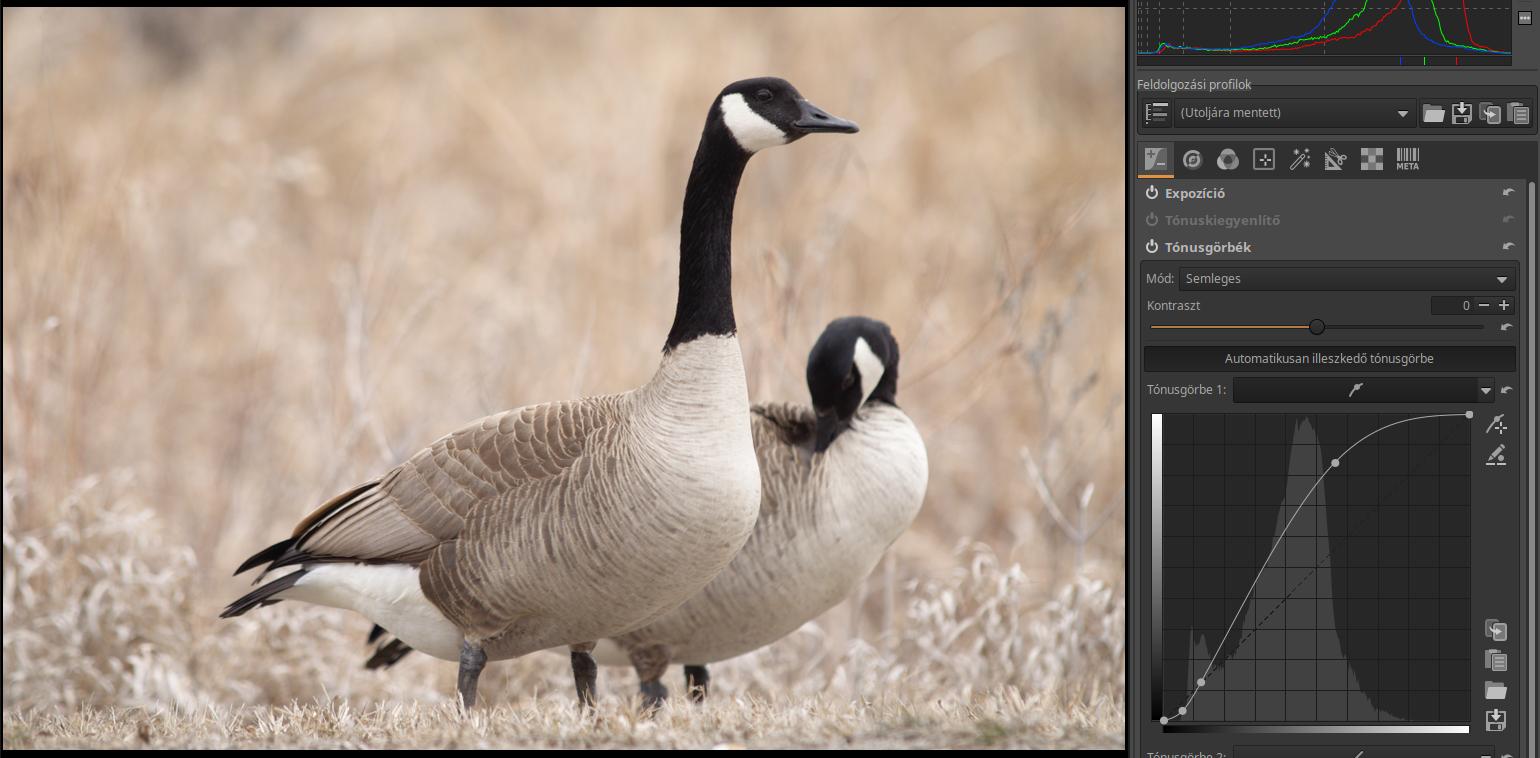
A fenti ábrán látható képpel fogunk foglalkozni. Ha a nyers fájlt megnyitjuk szerkesztésre, akkor a Tónusgörbék szerkesztőeszközben automatikusan létrejön az Automatikusan illeszkedő tónusgörbe, amely a nyers fájlba beágyazott JPEG kép kinézetéhez próbálja igazítani a kép árnyalatait. Láthatjuk az 'S'-görbét, amely növeli a kép kontrasztját, és tömöríti a legvilágosabb, illetve a legsötétebb árnyalatokat. Ha szükségét érezzük, nyugodtan változtathatunk ezen a görbén szerkesztési munkálataink közben, de most ne tegyük ezt. A kép jól exponált, és úgy összességében elég jól néz ki. Két dologgal fogunk foglalkozni. Egyrészt a kromatikus aberrációt (színhibát) megpróbáljuk manuálisan csökkenteni, másrészt próbálunk kissé élesíteni a képen.

Menjünk be az Átalakítás eszközcsoportba, és nyissuk le az Objektív részt. Itt találjuk az objektívhibák korrigálásának lehetőségeit. Láthatjuk, hogy a Profilozott Objektív korrekció rész aktiválva van. Azt is láthatjuk, hogy automatikusan kellene korrigálnia a geometriai torzítást és a peremsötétedést, azonban nem találta meg az objektív típusát az adatbázisban. Ilyenkor megtehetjük azt, hogy megnézzük a metaadatok között az objektív típusát, és az Objektív nevű legördülő listából megpróbálhatjuk kiválasztani a megfelelő objektívet. Most azonban ne tegyük ezt, hanem kapcsoljuk ki a Profilozott objektív korrekciót, mert úgysem csinál semmit.

Kissé lejjebb kapcsoljuk be a Kromatikus aberráció korrekció részt (1). Az előnézeti kép nagyítását állítsuk 1:1-re (100%-ra) (2). Esetleg még nagyobbra is állíthatjuk a nagyítást az egér görgetésével, én is így fogok tenni (200%-ra állítottam). Ez elősegíti, hogy jól láthassuk a színhibát, illetve a korrekció eredményét. Az egérrel húzzuk az előnézeti képet abba a helyzetbe, hogy az állat fejét lássuk. A (3), (4), (5) nyilak jelzik a színhiba helyét. A színhibát a (6)-os és (7)-es csúszkákkal javíthatjuk, az előbbivel a türkiz-piros, az utóbbival a kék-sárga vonatkozásában. Ha majd végeztünk, akkor a (8) ikonra kattintva térhetünk vissza az előnézeti kép "normál" nézetéhez.
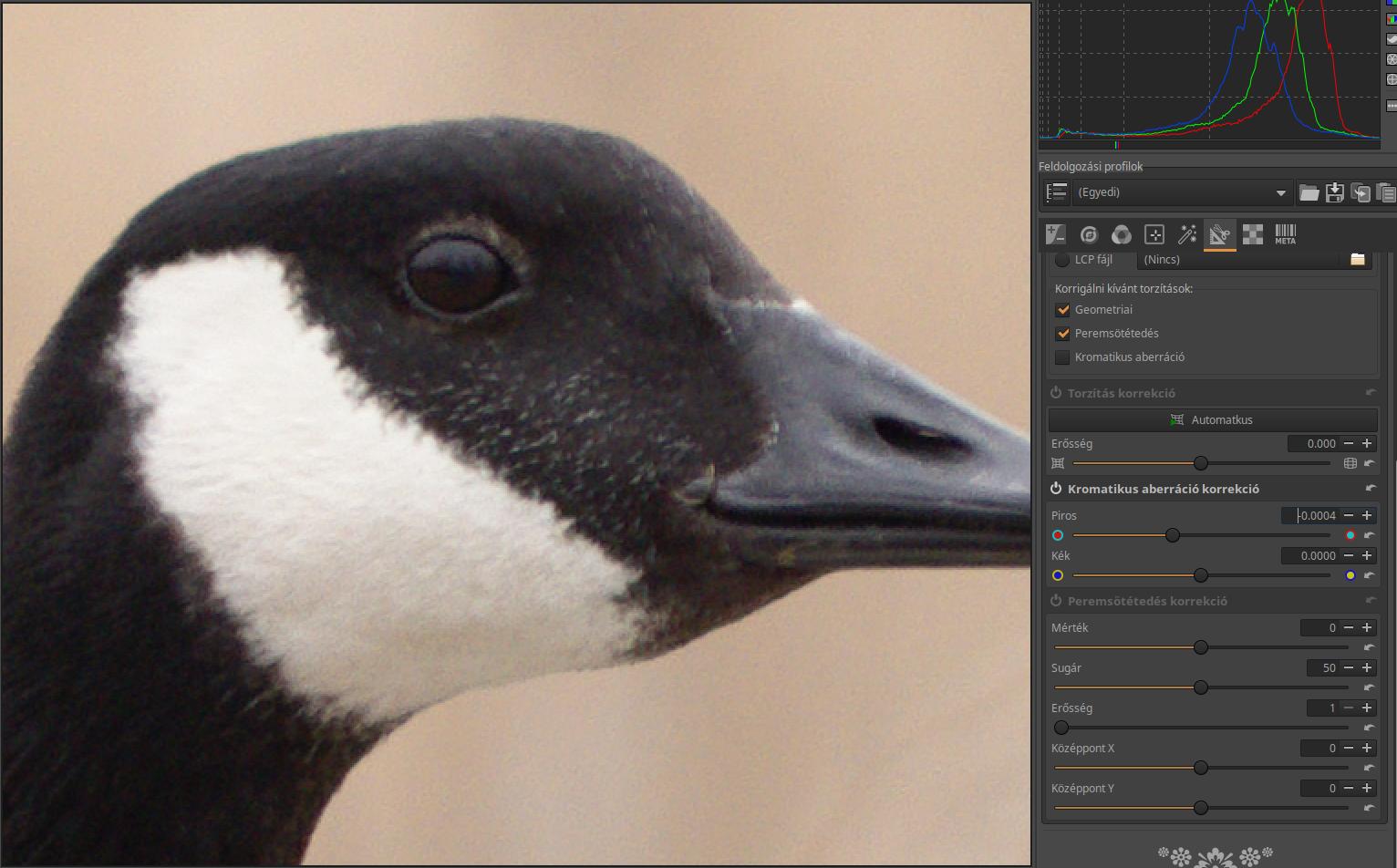
Csak a türkiz-piros csúszkán állítottam, a -0,0004 értéket találtam ideálisnak. Itt is kompromisszumot kell kötnünk, mert általában abszolút nulla kromatikus aberrációt nem lehet elérni. De nincs is szükség rá. Ennél a képnél eleve elég kicsi volt a színhiba, ami pedig a csökkentés után marad, az jelentéktelen. Ha internetes felhasználásra kisebb felbontásúra méretezzük át a képet, akkor azért, ha a lehető legnagyobb ("hatalmas") méretben nyomtatjuk ki a képet, akkor pedig a nagyobb nézési távolság miatt lesz észrevehetetlen. Az ábrát lementhetjük, és nagyobb méretben is megnézhetjük. Most áttérhetünk a kép élesítésére.
Élesítés

A madárnak sajnos nem a szeme a legélesebb, ezért az élesítést a madár legélesebb részén, a hátánál, 100%-ra nagyítva fogjuk ellenőrizni. Az élesítés eszközt a Részletek eszközcsoportban találjuk, és láthatjuk, hogy az bekapcsolt állapotban van. Nyissuk le, és nézzük meg a beállításokat. Az alapértelmezett módszer az RL Dekonvolúció. Az élesítés mértéke 100-ra van állítva, azt tovább növelni nem tudjuk. A madár tollazata meglehetősen apró részletekből áll, azonban találhatók rajta éles átmeneteket tartalmazó nagyobb részek is. Tudjuk, hogy az élesítő módszerek a hirtelen tónusátmeneteknél (az "éleknél") növelik meg a kontrasztot. A Sugár csúszka értékével állíthatjuk be, hogy az átmenetek milyen széles környezetében történjen meg a kontraszt növelése. Jelen esetben próbálkozhatunk a Sugár értékének növelésével, legfeljebb kb. 1,4 értékig.
Érdemes néhány szót ejteni a lejjebb látható Élesítés mértékének erősítése a sarkokban részről. Sok objektív felbontóképessége a képmező közepétől a sarkokig csökken. A képsarkok felé egyre kevésbé láthatók pici, kontrasztos részletek, és a képközépen alkalmazott Sugárral végzett élesítés esetén a képsarkokban kisebb mértékű élesítés észlelhető. Ahhoz, hogy a teljes képen egyenletesnek érezzük az élesítést, előnyösebb, ha a sarkok felé egyre növekvő Sugárral történik az élesítés. Az itt található Sugár növelése csúszkával beállíthatjuk, hogy a képsarkokban mennyivel nagyobb sugárral történjen az élesítés a képközéphez képest.
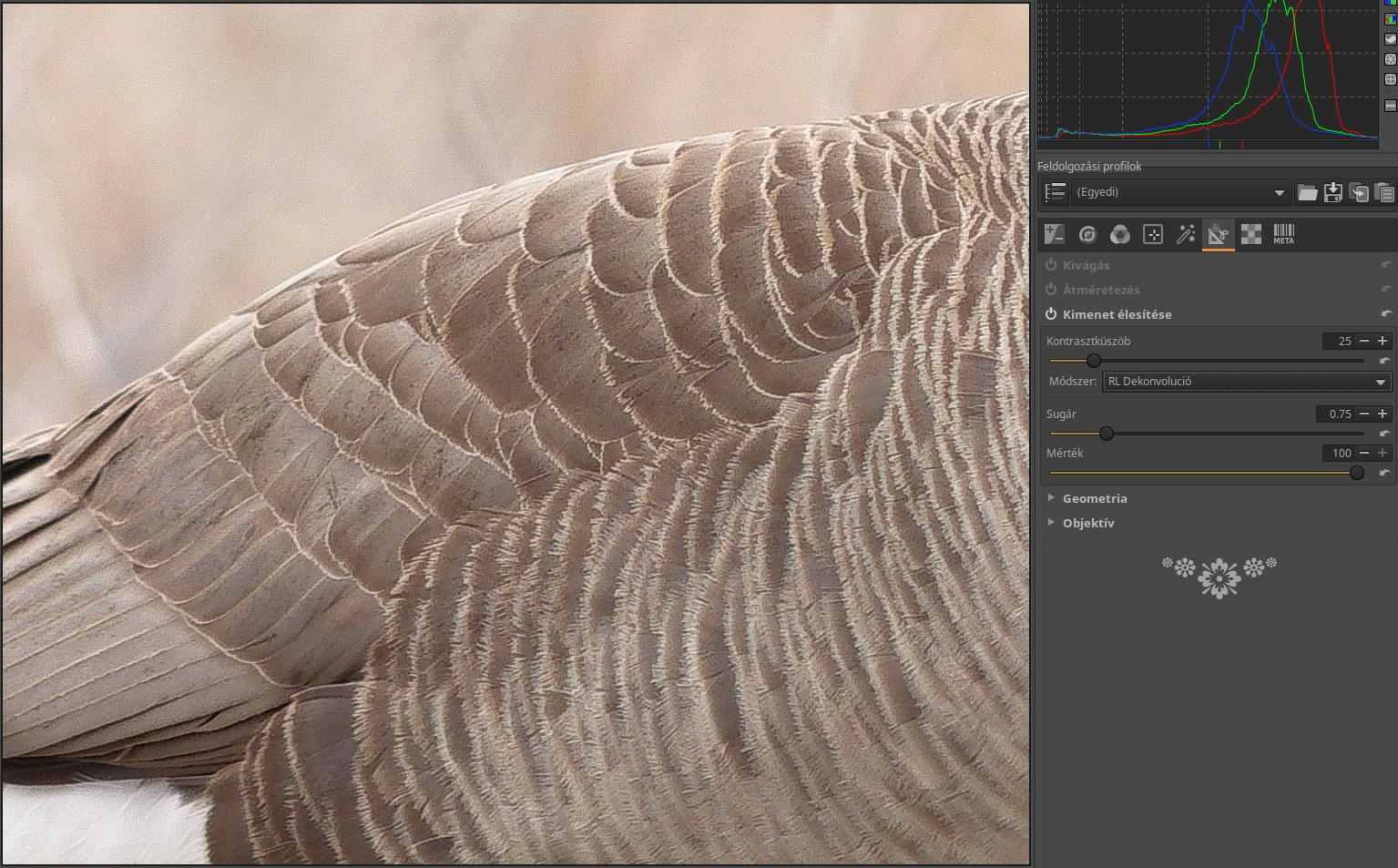
Még egy dolgot tehetünk a jobb élesítés érdekében. Menjünk az Átalakítás eszközcsoportba, és aktiváljuk a Kimenet élesítése eszközt, és nyissuk is le. Már ennek hatására is kissé élesebb lett a kép. Ha a Módszernél az Életlen maszk helyett az RL Dekonvolúciót választjuk, akkor még egy fokkal élesebb képet kapunk. Természetesen ha akarunk, állíthatunk a paramétereken. Én ezt nem tettem, de erre mindig lehetőségünk van. A továbbiakban ezt nem fogom ismételgetni.
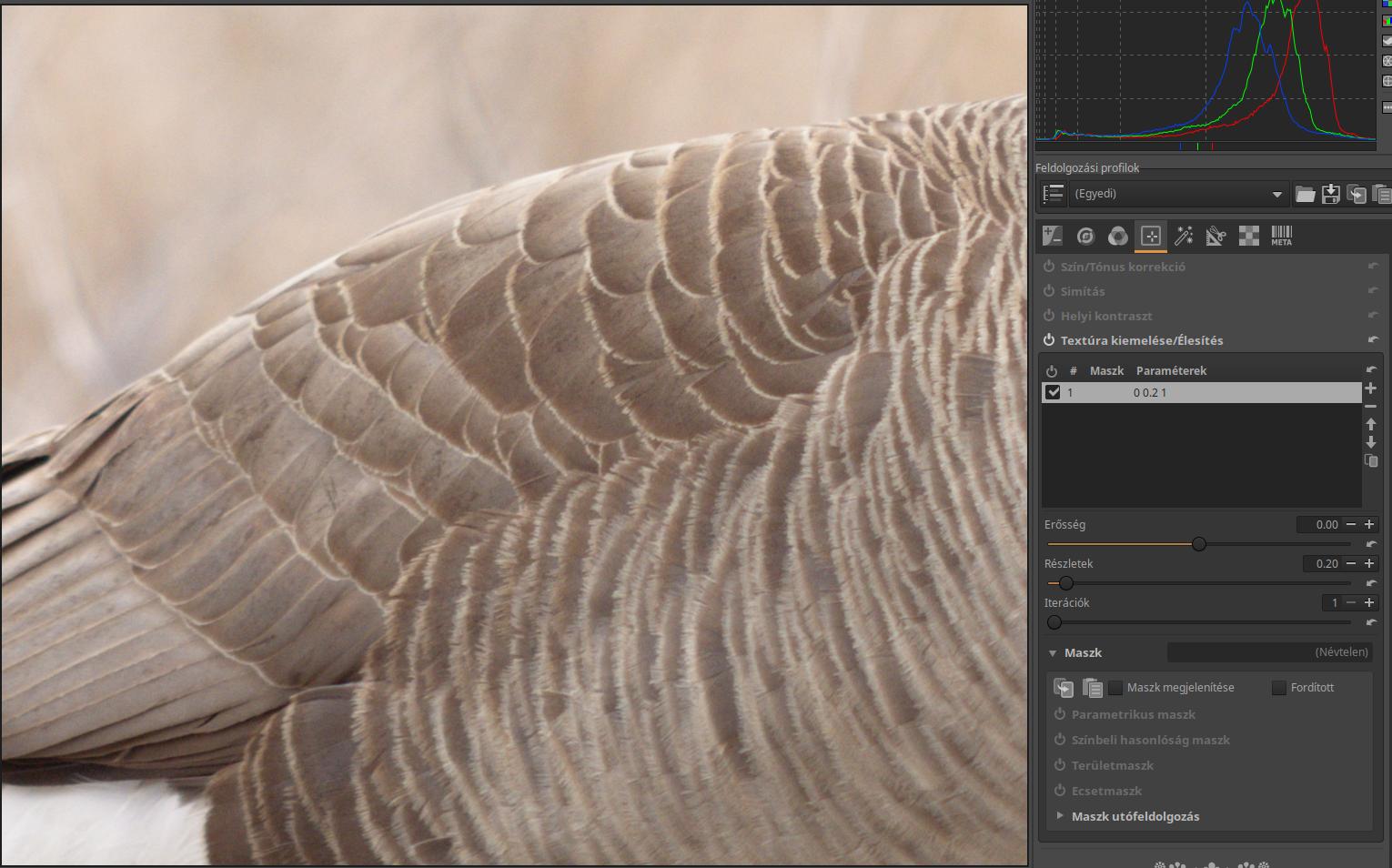
Még egy lehetőséget mutatok az élesítésre. Kapcsoljuk ki a Kimenet élesítése eszközt, valamint a Részletek eszközcsoportban az Élesítés eszközt. Láthatjuk, hogy az előnézeti képe élessége jelentősen leromlott. Menjünk a Helyi szerkesztés eszközcsoportba. Az itt található négy szerkesztőeszköznek az a sajátossága, hogy maszkok segítségével csak az általunk kívánt képrészleteken hajthatunk végre változtatásokat, nemcsak a teljes képen. Ez nagyon fontos lehetőség, a képek nagy részénél szükségünk is lesz rá. Az itt található szerkesztőeszközök azonban teljes képre ható, globális szerkesztőeszközként is használhatók, sőt, ez az alapértelmezett beállításuk. Ezek az eszközök kissé összetettebbek, másabbak, és esetleg hatékonyabbak, mint a többi eszközcsoportban található hasonló eszközök. Mivel élesíteni szeretnénk, aktiváljuk a Textúra kiemelése/Élesítés eszközt. Minden beállítást hagyjunk alapértelmezett értéken, nekünk csak az Erősség, Részletek, Iterációk csúszkákkal kell foglalkoznunk. Az Erősséggel az élesítés mértékét állíthatjuk be. A Részletek csúszkával azt szabályozhatjuk, hogy milyen nagyobb méretű részletekre terjedjen ki az élesítés. Ha csak kis részleteket szeretnénk élesíteni, akkor állítsuk kis értékre. Vannak olyan módszerek (eljárások), amelyeket egymás után többször végrehajtva fokozódik a hatásuk. Ez is ilyen. Az Iterációk csúszkával állíthatjuk be a végrehajtások számát. Az alapértelmezett, minimális érték az 1, a maximális érték 5. A többszöri végrehajtás nagyobb erőforrást igényel (tovább tart a végső (JPEG) kép létrehozása a Feldolgozási sor indítása után).
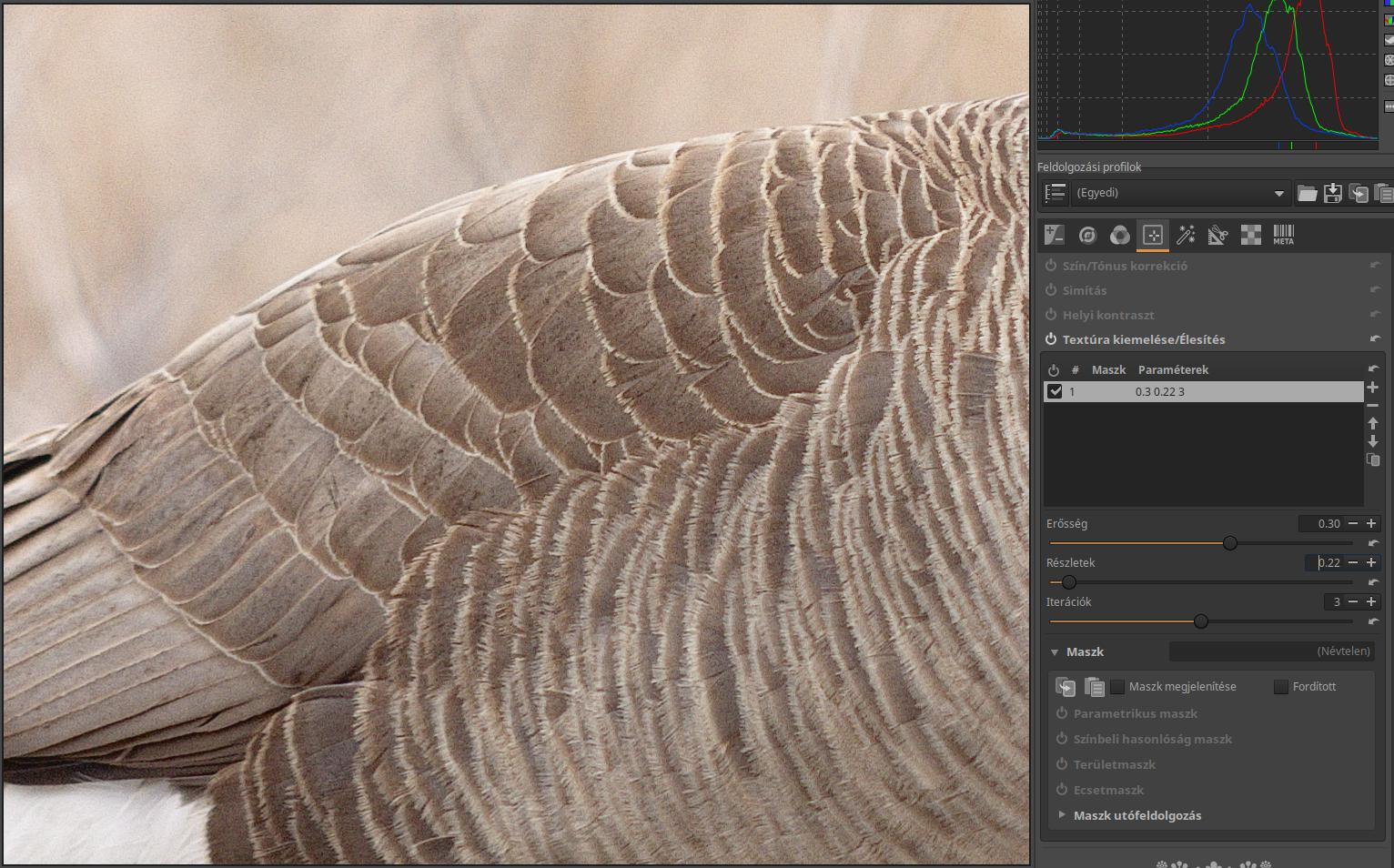
Próbáljunk állítani mindhárom csúszkán, és találjuk meg a számunkra legmegfelelőbb eredményt. Én a fenti ábrán látható Erősség=0,3, Részletek=0,22, Iterációk=3 értéket állítottam be. Ez nem jelent feltétlenül optimumot, mindenki saját ízlése szerint végezze a beállítást.
Foglalkozzunk most egy másik képpel.
Színzaj csökkentése
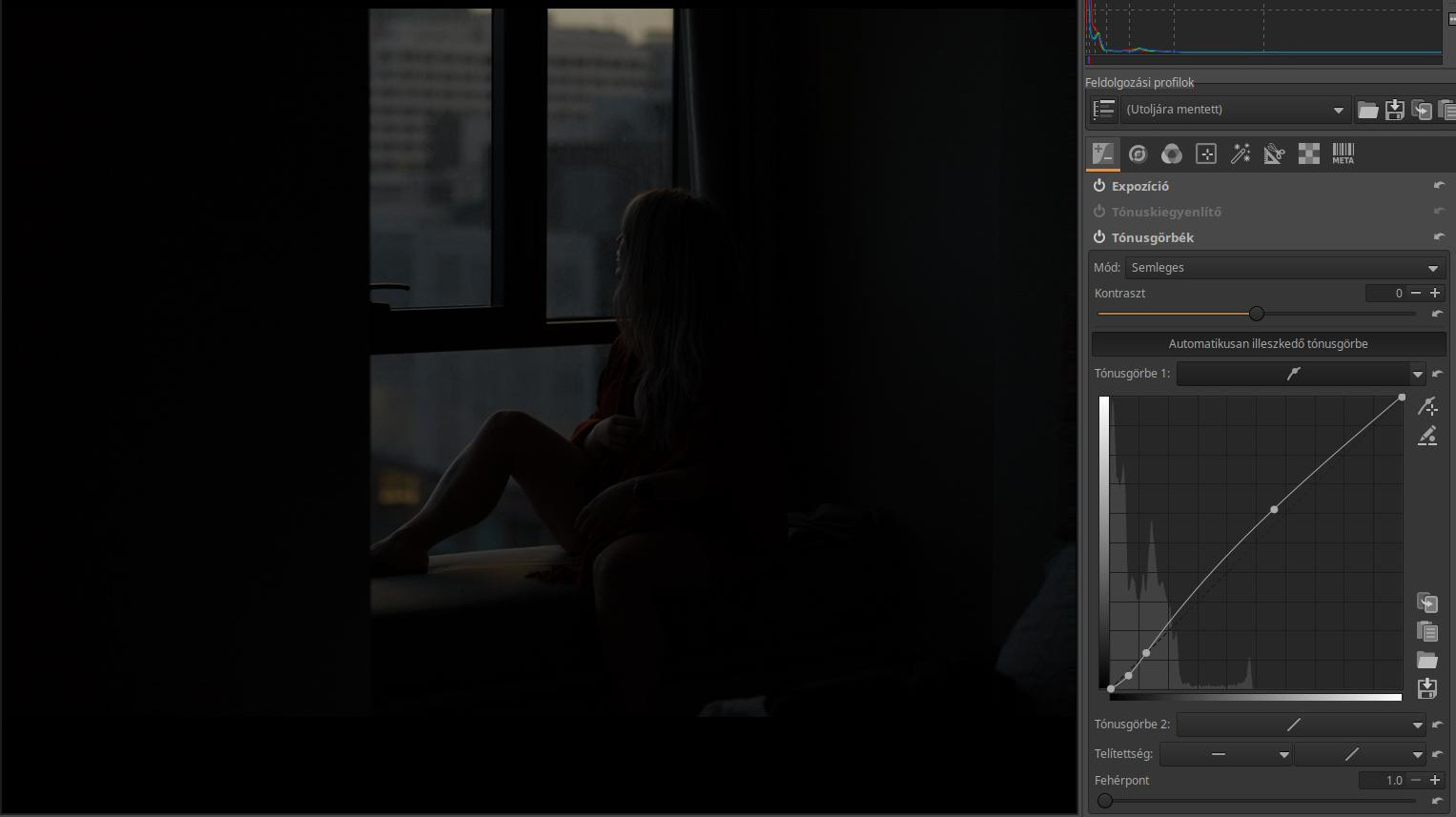
Ez nem túl jól néz ki. A kép erősen alulexponált. Láthatjuk, hogy az Automatikusan illeszkedő tónusgörbe sötét képet eredményezett, ez minden bizonnyal azért van, mert a nyers fájlba beágyazott JPEG kép is hasonlóan sötét. Sok jóra nem számíthatunk.

Először Expozíció-kompenzáció segítségével világosítsunk a képen.
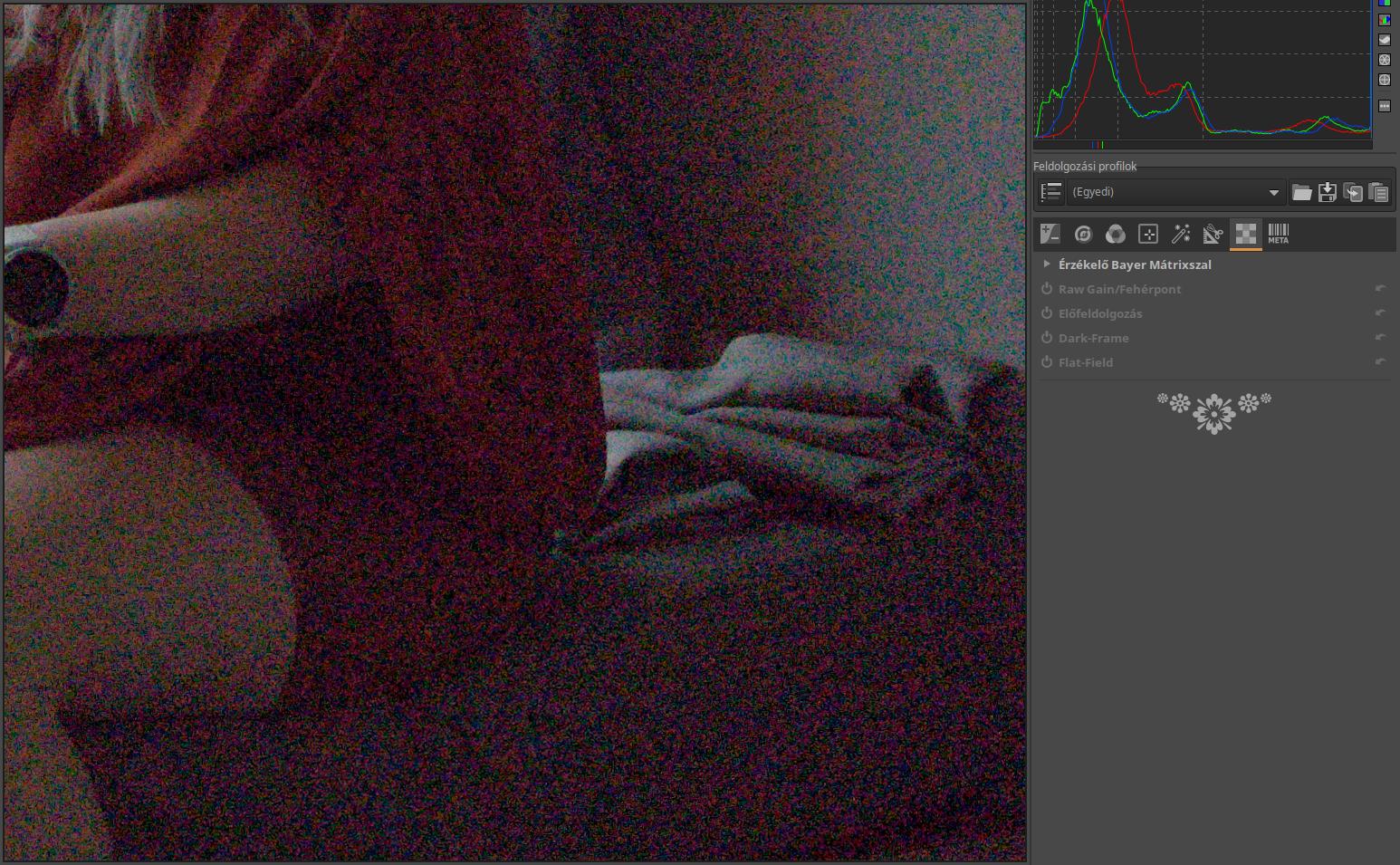
Nézzük meg az előnézeti képet 100% nagyításon. A kép borzasztóan zajos, főleg a sötétebb részek. Alkalmazzuk azt az általános irányelvet, hogy zajcsökkentéssel együtt ne alkalmazzunk élesítést, ezért a Részletek eszközcsoportban kapcsoljunk ki minden eszközt. Ez a tétel elsősorban számottevő zajcsökkentés esetén igaz, ha csak kisebb mértékű zajt kell csökkentenünk, akkor esetleg dönthetünk élesítés használata mellett, főleg a legsötétebb területek élesítésből történő kizárásával. Most már a maga valóságában szemlélhetjük a zajt. Főleg a színzaj az uralkodó. Ilyen mértékű zajt nem fogunk tudni úgy eltüntetni, hogy a részletek teljes mértékben megmaradjanak például a modell haján.
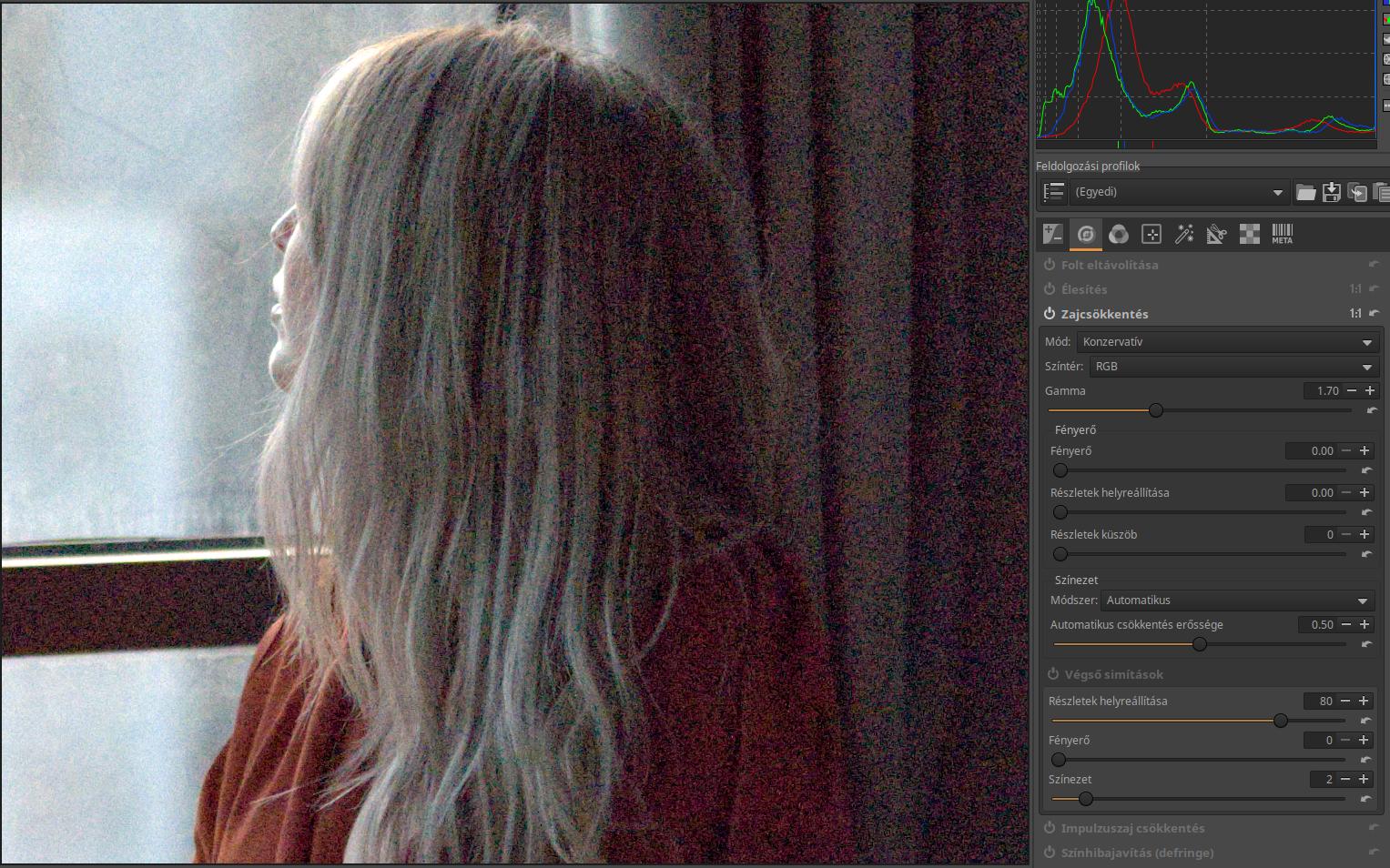
Menjünk a Részletek lapra, és aktiváljuk a Zajcsökkentés eszközt. Az eszközön belül alul láthatunk egy Végső simítások című részt, nyissuk le, de ne aktiváljuk. Ha ezt az ábrát nagyobb méretben megnézzük, akkor jobban látjuk a beállítási lehetőségeket. A Mód Konzervatív vagy Agresszív lehet, az utóbbitól ne ijedjünk meg, mindössze más módszert jelent. Ki kell választanunk az adott képhez az alkalmasabbat. A Színtér RGB vagy L*a*b* lehet. A Gamma kis értékre állításával elsősorban a sötét területeken történik zajcsökkentés, egyre nagyobb értékre állításával egyre világosabb területeken is csökkenti a zajt. A Fényerő részen a világosság zaj csökkentése történik, míg lentebb a Színezet részen a színzajé. A Fényerő részen a Fényerő, Részletek helyreállítása, Részletek csúszkákat használhatjuk a zajcsökkentésre és a részletek helyreállítására. A Színezet részen a Módszer lehet Automatikus vagy Manuális. Automatikus esetén csak az Automatikus csökkentés erőssége csúszka segítségével állíthatjuk a zajcsökkentés mértékét. A fenti ábrán láthatjuk, hogy ennek alapértelmezett értékével hatalmas mennyiségű zaj maradt a képen, ezért állítsuk át Manuálisra. Ekkor megjelenik a Színezet - Főszabályzó, a Színezet - Piros-Zöld, és a Színezet - Kék-Sárga csúszka. A Végső simítások részben a Részletek helyreállítása, a Fényerő, és a Színezet csúszkán állíthatunk.

A fenti ábrán láthatjuk az általam beállított értékeket. A Gamma értékét alacsonyra állítottam, hogy a világosabb részeken, például a modell megvilágított haján és arcán ne történjen zajcsökkentés, és ezáltal elmosódás. A fényerő csúszkával a világosság zaj csökkentésének mértékét állítottam be. A Színezet rész három csúszkájával a színzajt próbáltam eltüntetni. A Végső simítások részt nem aktiváltam.

A fenti ábrán a végeredményt láthatjuk, amely közel sem tökéletes. A sötét részek elmosódottak, de például a modell alul lévő lábán is tapasztalhatunk zajt.

A teljes felbontású elkészült képből kivágott részlet. Ha ezt teljes méretben megnézzük (pl. lementve számítógépünkre, vagy új böngészőlapon megnyitva), akkor jól láthatjuk a problémákat. Jól látható az elmosódottság és a maradék zaj is.
A kép világosságának beállítása
Nézzünk meg egy újabb képet.
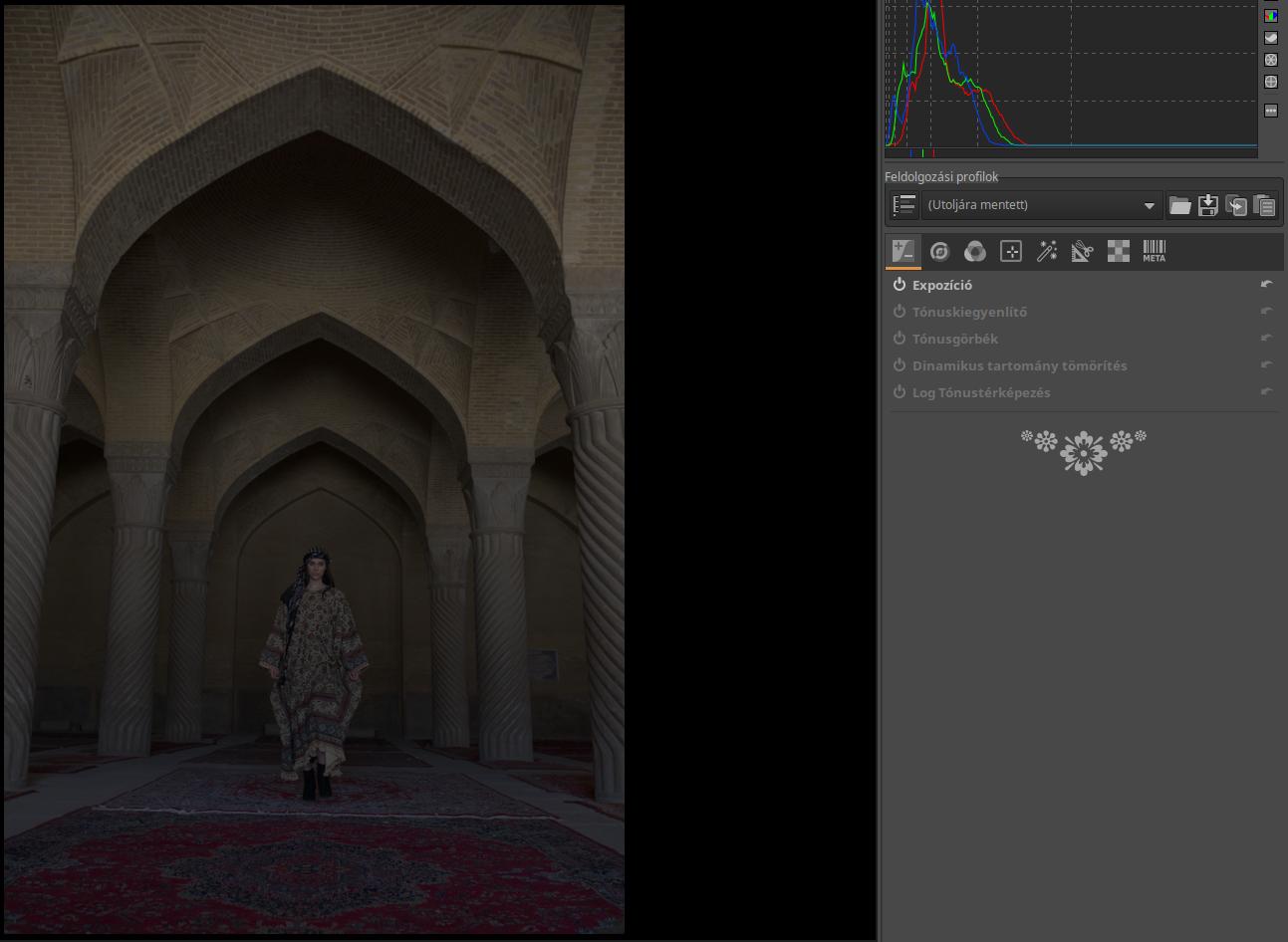
Ez a kép alulexponált. Láthatjuk, hogy tónusgörbe sem került alkalmazásra, lehetséges, hogy a nyers fájl nem tartalmaz beágyazott JPEG képet(?).

Először aktiváljuk a Tónusgörbék eszközt, és kattintsunk az Automatikusan illeszkedő tónusgörbe gombra. Az előnézeti kép kontrasztosabb lett, azonban nem nagyon lett világosabb.
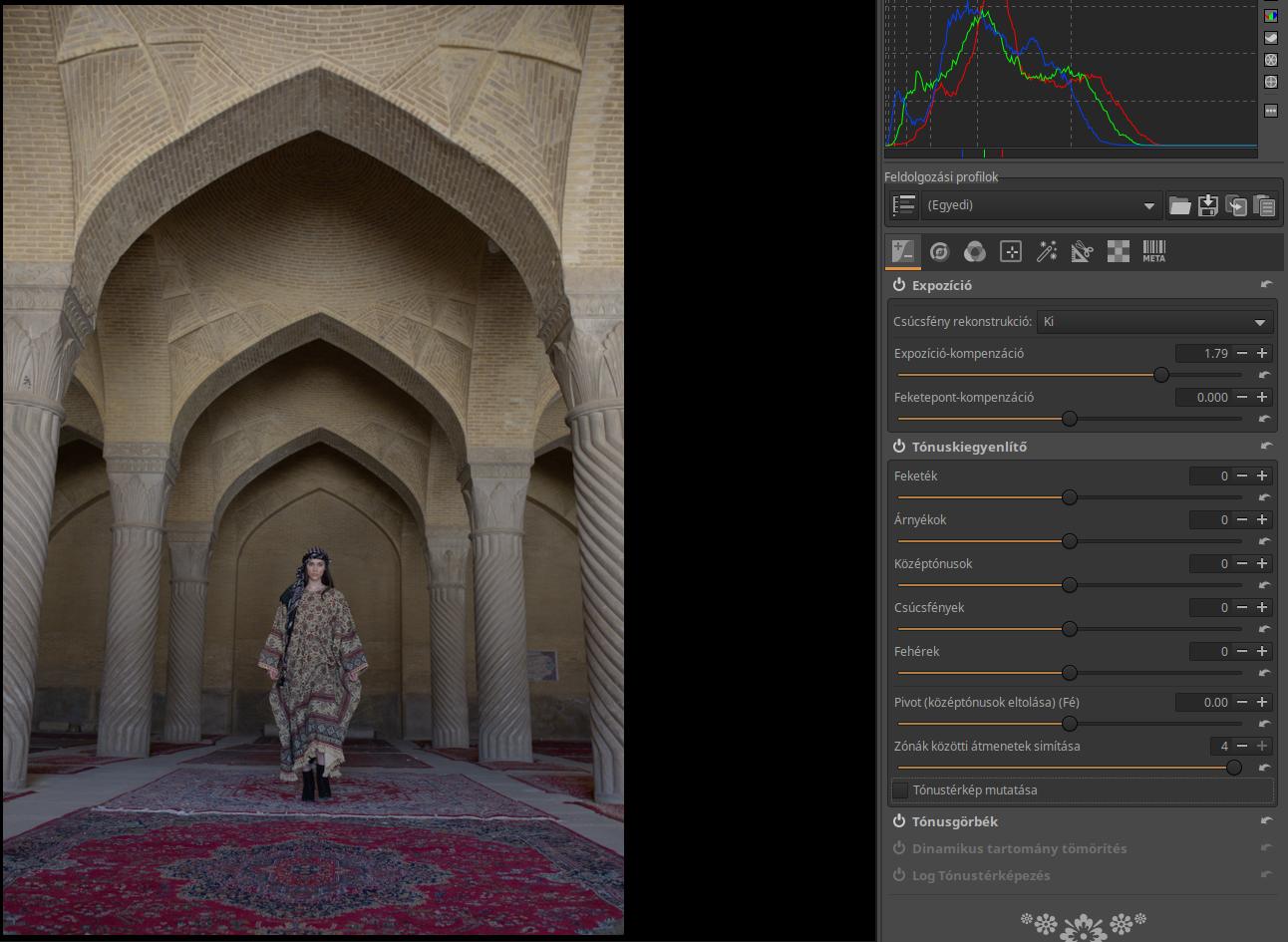
Menjünk az Expozíció eszközbe, és az Expozíció-kompenzáció csúszkával állítsuk a kívánt világosságúra a képet. Én 1,79 értéket alkalmaztam.
A kép tónusainak beállítása tónustérkép segítségével
Ezután aktiváljuk a Tónuskiegyenlítő szerkesztőeszközt. Láthatjuk, hogy itt lehetőségünk van árnyalattartományonként állítani a kép világosságán. Próbáljuk a csúszkákkal a legjobban beállítani az árnyalattartományokat. A Pivot (középtónusok eltolása) csúszkával a kép jellegéhez állíthatjuk azt aszerint, hogy mely világosságtartományt tekintsen középtónusoknak, és ezáltal mely tartomány világosságát változtassa a Középtónusok csúszka. A Zónák közötti átmenetek simítása csúszkával az egyes zónák (pl. az Árnyékok és a Középtónusok) közötti átmenet simaságát állíthatjuk be.
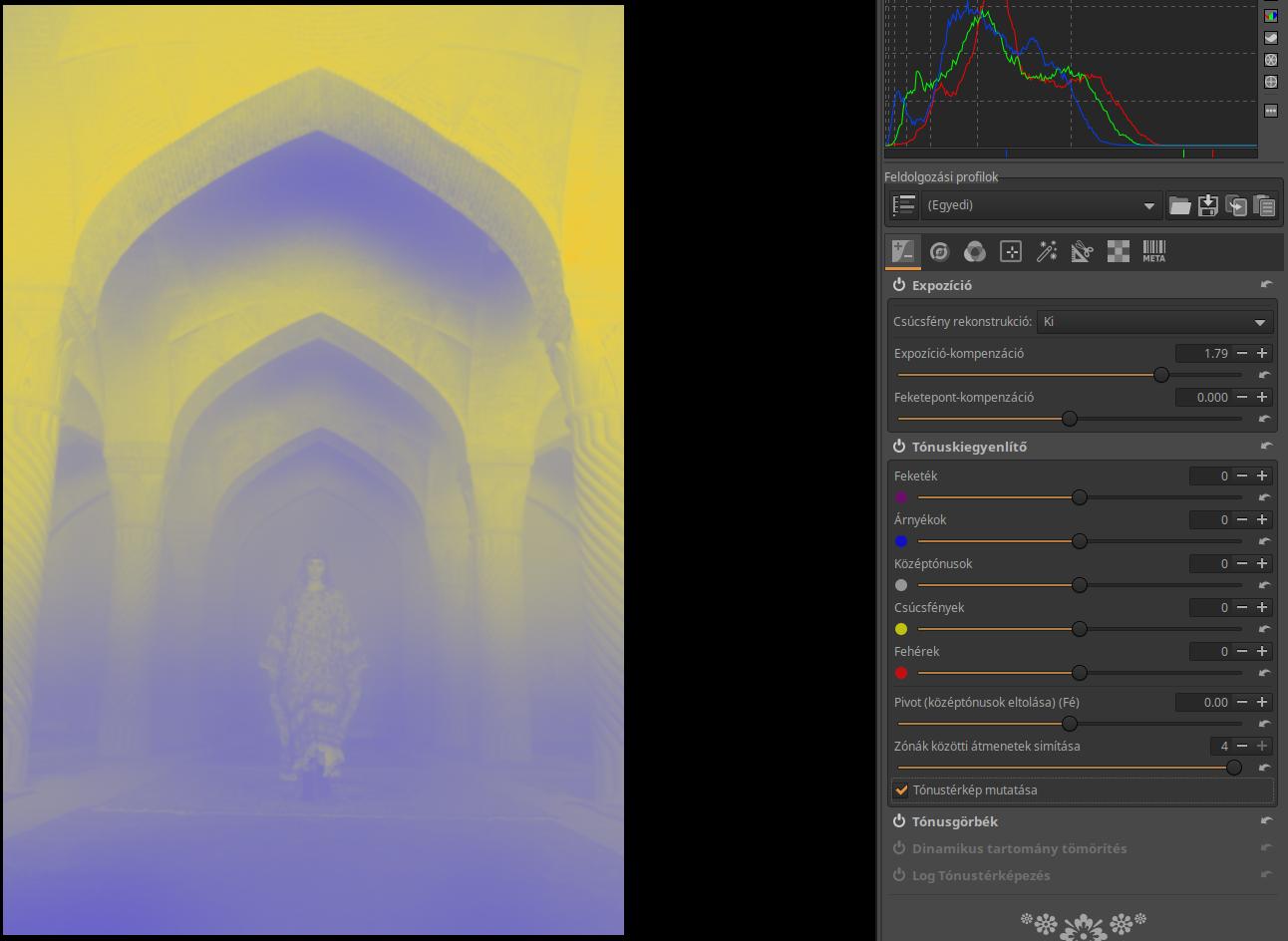
Bekapcsolhatjuk a Tónustérkép mutatása lehetőséget. Ennek hatására az egyes tónustartomány csúszkák előtt egy-egy színes kör jelenik meg, az előnézeti képen pedig ezekkel egyező színjelzés mutatja, hogy a kép egyes részei mely tónustartományba esnek. Eszerint a képen Csúcsfények, Középtónusok, és Árnyékok találhatók. Ez azt is jelenti, hogy ezekkel a csúszkákkal tudjuk leginkább befolyásolni a kép egyes részeinek világosságát. Kapcsoljuk ki a Tónustérkép mutatását.
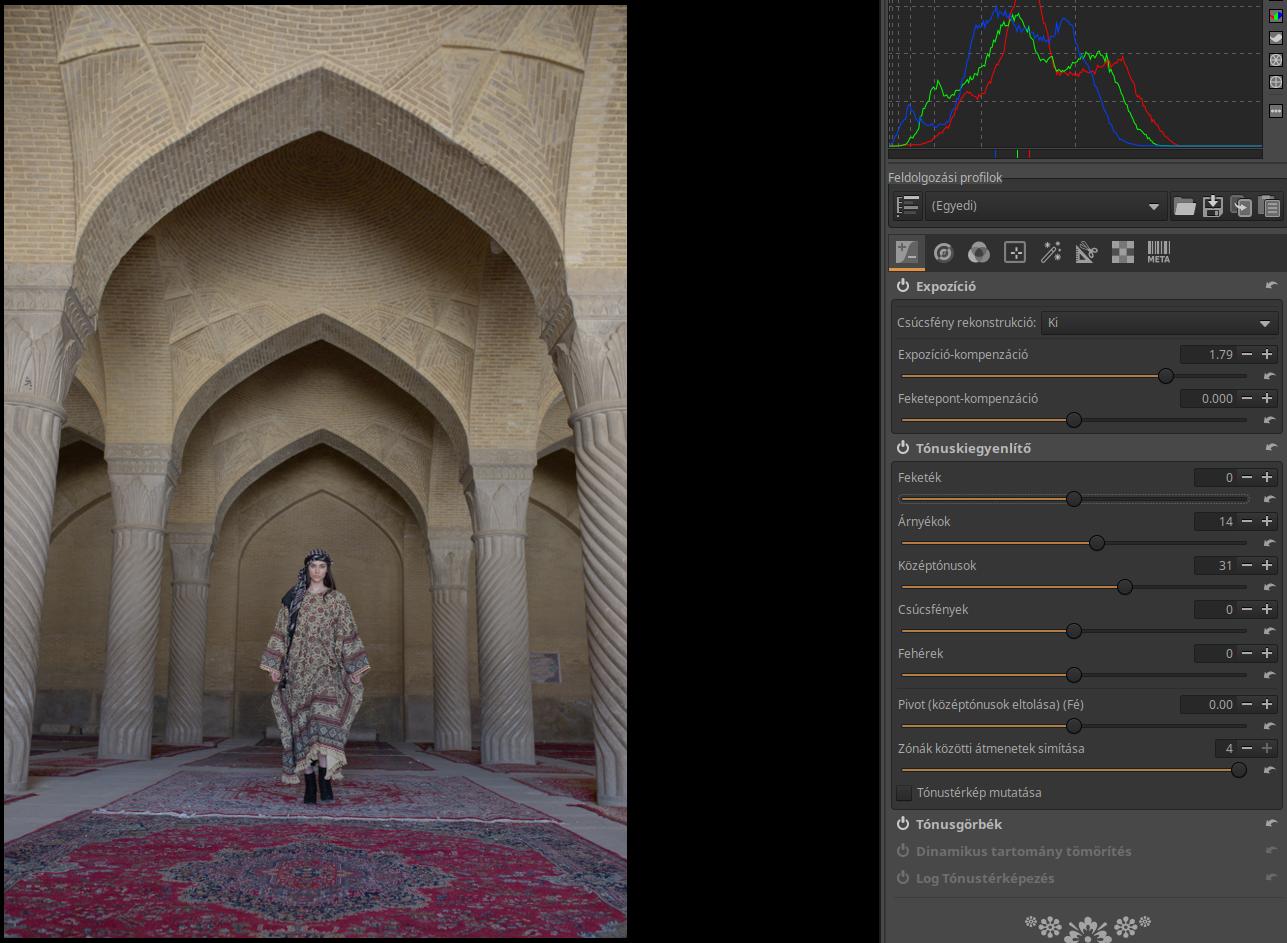
Állítsuk be az említett három csúszkával a számunkra legjobb árnyalatokat. Én csak az Árnyékok csúszkát állítottam 14-re, és a Középtónusok csúszkát 31-re.
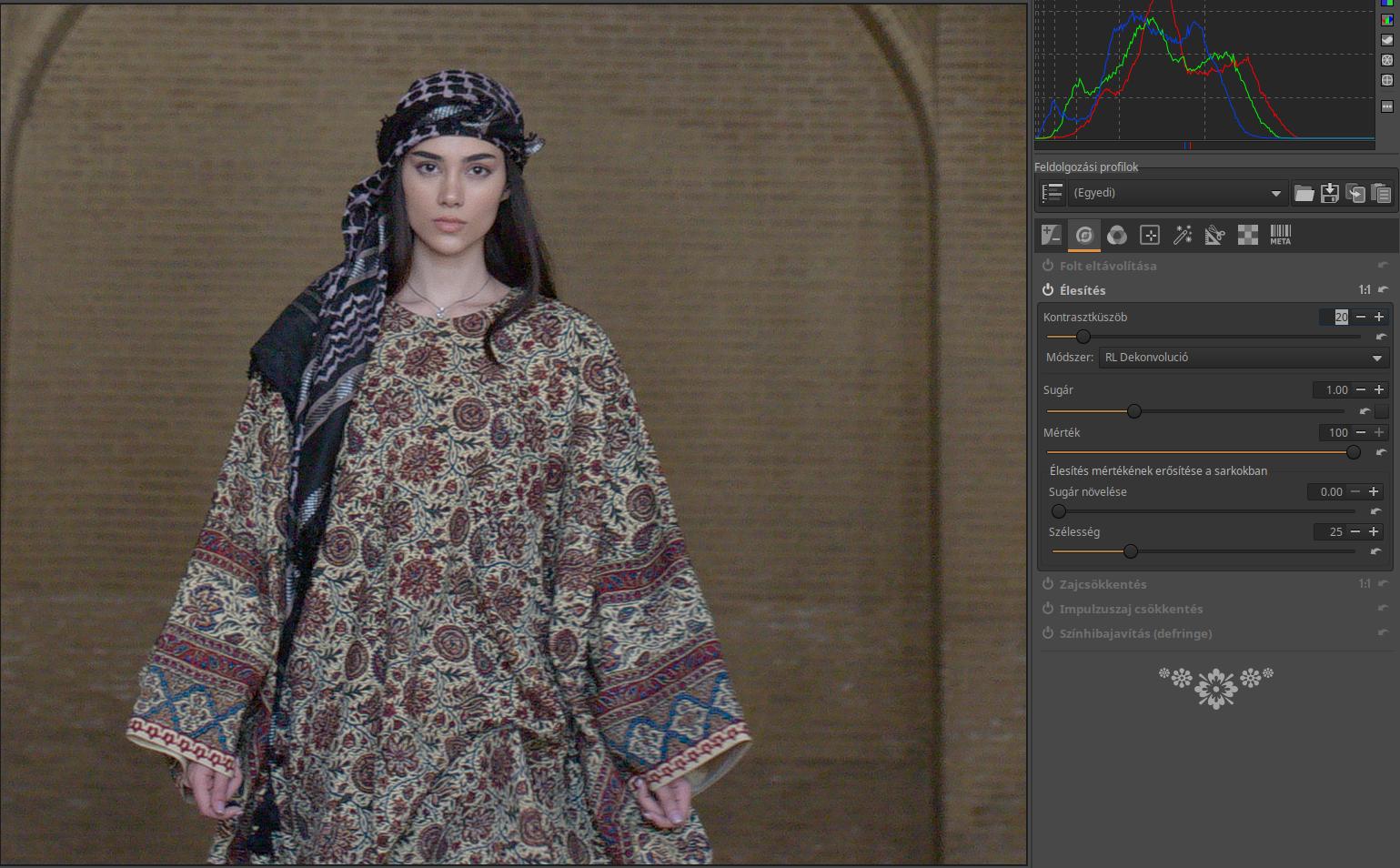
Élesítés
Alkalmazzunk némi élesítést is. Menjünk a Részletek eszközcsoportba, és aktiváljuk az Élesítés szerkesztőeszközt. A lenti 1:1 nagyítóikonra kattintással állítsunk be 100% nagyítást az előnézeti képen, és az egérrel húzzuk olyan helyzetbe az előnézeti képet, hogy a modell látható legyen. A modell lehetne egy kissé élesebb, ezért változtatnunk kell az alapértelmezett értékeken. Én magam a Sugár csúszkát 1-re állítottam. Mindenki kedvére beállíthatja. A Mértéken már nem lehet növelni, mert az 100-on áll.

Megtehetjük még azt, hogy az Átalakítás eszközcsoportba megyünk, és aktiváljuk a Kimenet élesítése eszközt. Egy kicsivel élesebb lett a kép.
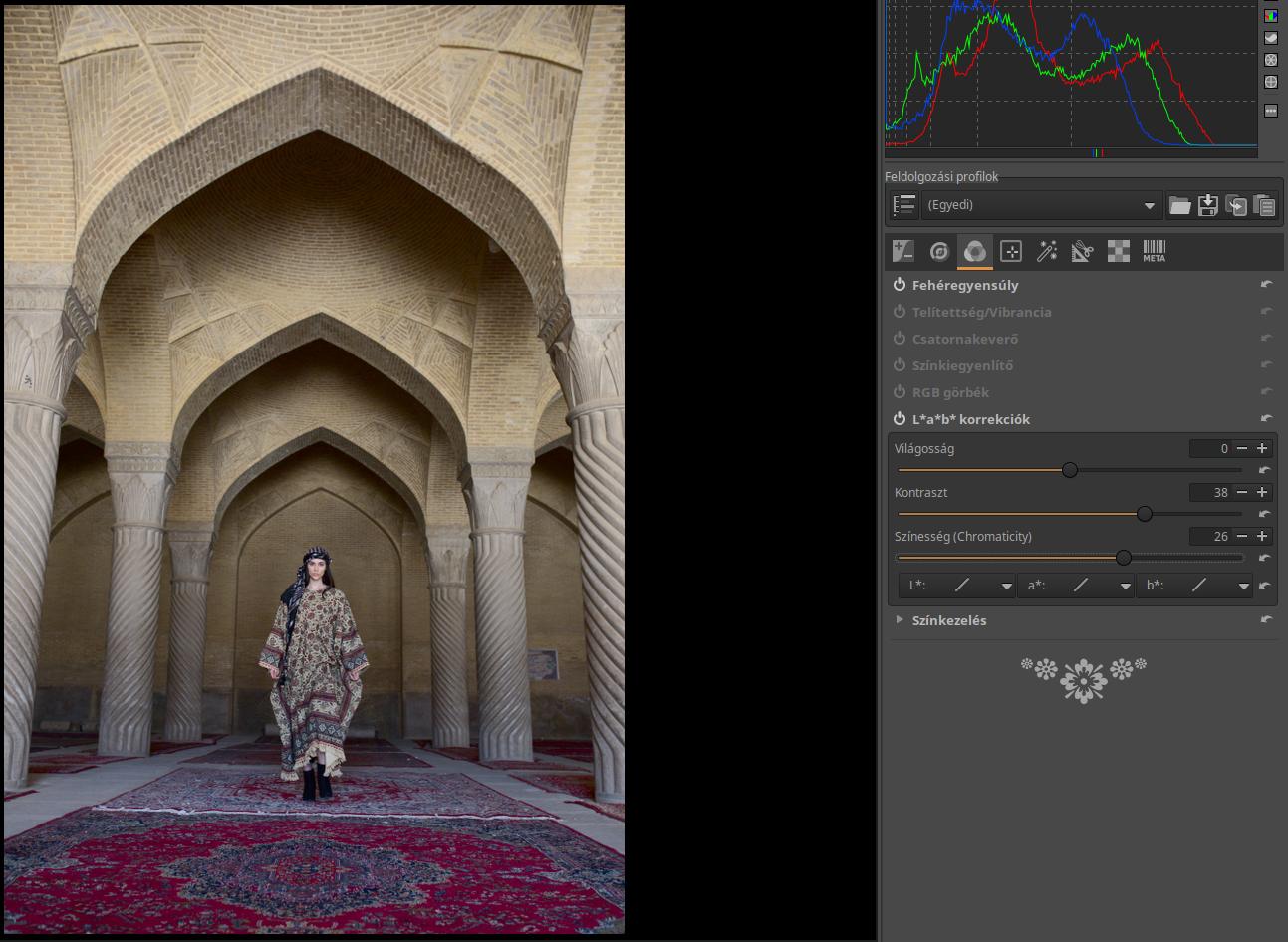
Kontraszt és színesség növelése
A következő lépésben megtehetjük azt, hogy bemegyünk a Színek eszközcsoportba, ott aktiváljuk az L*a*b* korrekciók eszközt. Növelhetjük a kontrasztot, én 38-ra állítottam. Adhatunk némi színességet a képhez, én 26-ot alkalmaztam. Mindenki kedve szerint állíthatja be.
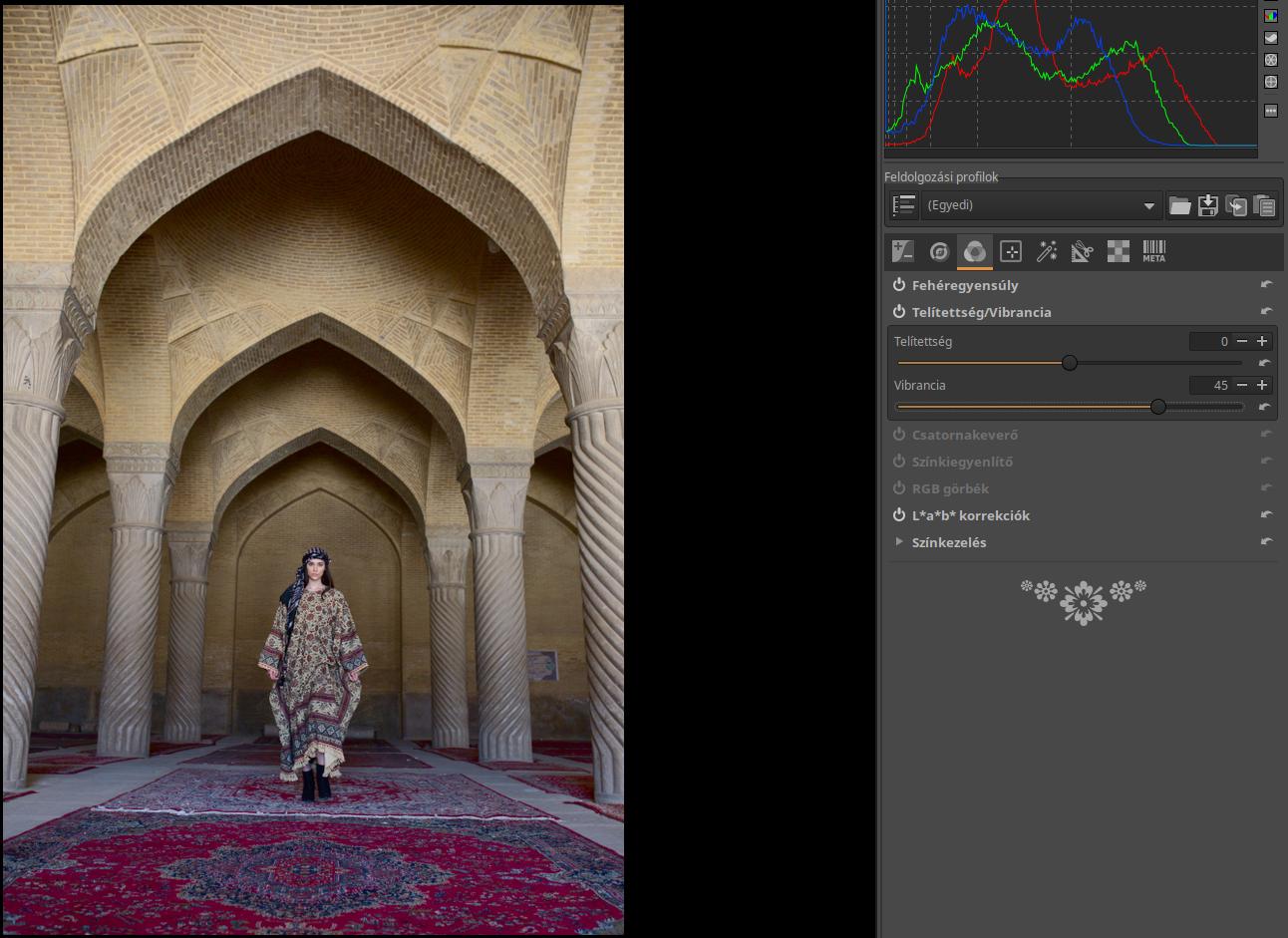
Ragyogás hozzáadása a képhez
Aktiváljuk az ugyanitt található Telítettség/Vibrancia szerkesztőeszközt, és segítségével adjunk hozzá némi Vibranciát (Ragyogást) a képhez. 45-re állítottam a csúszkát.

A fenti képen az eredményt láthatjuk. Célom nem a legjobb kép előállítása, hanem a lehetőségek bemutatása volt.
RAW feldolgozás a gyakorlatban - bevezetés
RAW feldolgozás - alapismeretek

