
2023.12.26
Helyi szerkesztés, maszkok alkalmazása az ART-ban
Az oldalon látható nyers fájlok forrása (innen tölthetők le): signatureedits.com
Az ART folyamatos fejlesztés alatt áll, ezért esetleg lényeges lehet, hogy az itt bemutatott Raw feldolgozás a program legújabb, 1.21 változatával történt.
Globális (teljes képre ható) és lokális (helyi) szerkesztőeszközök
Az ART szerkesztőeszközeit két csoportra oszthatjuk: a teljes képmezőre ható ("globális"), és csak a képmező egy részére ható helyi ("lokális") eszközökre. A helyi eszközök a Helyi szerkesztés eszközcsoportban találhatók, a többi eszközcsoportban globális eszközök vannak. Például az Expozíció globális eszköz segítségével a teljes kép világosságán állíthatunk, itt nincs lehetőségünk arra, hogy csak a kép általunk kívánt részének világosságát módosítsuk.
A Helyi szerkesztés eszközcsoport szerkesztőeszközeinél maszkok segítségével korlátozhatjuk, hogy az eszköz ne a teljes képre, hanem annak csak egy részére fejtse ki hatását. Ezek az eszközök azonban használhatók globális eszközként is, amikor a teljes képmezőn kifejtik hatásukat. Ilyenkor nem korlátozza maszk az eszköz hatását. A Helyi szerkesztés eszközei igen hasznos és fontos eszközök, az ART funkcionalitásának jelentős részét ezek az eszközök adják.
Maszkokkal kapcsolatos korlátozások
A maszkokkal kapcsolatban néhány dologra figyelni kell. Először foglalkozzunk ezzel.
Óvintézkedések Területmaszkok és Ecsetmaszkok használatakor: A Helyi szerkesztés eszközeinek mindegyike a csővezetékben a geometriai képjavítások után helyezkednek el. Tehát ha a Területmaszk vagy Ecsetmaszk létrehozása után geometriai korrekciót végzünk, akkor ezeket a maszkokat összezavarjuk. Tehát a Forgatást, Kivágást, Perspektíva korrekciót, Profilozott objektívhiba javítást, Objektív torzítás korrekcióját a Területmaszkok és az Ecsetmaszkok létrehozása előtt végezzük el.
Óvintézkedések Parametrikus maszkok és Színbeli hasonlóság maszkok használatakor: Mivel a Helyi szerkesztés eszközei a csővezeték végének közelében helyezkednek el, a maszkok létrehozása előtt minden beállítást meg kell tenni, kivéve a következőket, amelyeket a maszk létrehozása után lehet elvégezni:
1. Helyi kontraszt szerkesztőeszköz esetén: a Filmszimuláció, a Fekete-fehér, és a Filmszemcse eszközök beállításai
2. Szín/Tónus korrekció, Simítás, és Textúra kiemelése/Élesítés szerkesztőeszköz esetén: a Log tónustérképezés, a Telítettség/Vibrancia, a Tónusgörbék, az RGB görbék, az L*a*b* korrekciók, a Lágy fény, a Filmszimuláció, a Fekete-fehér, és a Filmszemcse eszközök beállításai
A helyi szerkesztés lehetőségei
Ebben a részben a Helyi szerkesztés lehetőségeivel foglalkozunk. A Helyi szerkesztés eszközcsoportban négy szerkesztőeszközt találunk: Szín/Tónus korrekció, Simítás, Helyi kontraszt, és Textúra kiemelése/Élesítés. Mind a négy eszköz egy úgynevezett Korrekciós réteg segítségével fejti ki hatását.
Korrekciós rétegek
Nézzük ezt meg a Textúra kiemelése/Élesítés eszköz példáján keresztül. Ha megnyitunk egy nyers fájlt szerkesztésre, bemegyünk a Helyi szerkesztés eszközcsoportba, és lenyitjuk a Textúra kiemelése/Élesítés eszközt, az alábbiakat láthatjuk:

A szerkesztőeszköz fejléce alatt találjuk a Korrekciós rétegek listáját. Amikor belépünk egy helyi szerkesztőeszközbe, automatikusan máris létrejön egy Korrekciós réteg (1).
- Mindegyik Korrekciós réteg a többitől függetlenül működik.
- Több Korrekciós réteg hatása összeadódik.
- A Korrekciós réteg a teljes képre kifejti hatását, kivéve ha ezt a hatást egy vagy több Maszk korlátozza.
Bármikor hozzáadhatunk újabb Korrekciós rétegeket (2), törölhetjük a kijelölt Korrekciós réteget (3), a kijelölt Korrekciós réteget a listán előrébb (4) vagy hátrébb (5) sorolhatjuk, illetve másolatot hozhatunk létre a kijelölt Korrekciós réteg alapján (6). A jelölőnégyzet segítségével az adott Korrekciós réteget Ki/Bekapcsolhatjuk (1).
A Korrekciós rétegek (és ezáltal a maszkok) feldolgozása a listán látható sorrendben, felülről lefelé történik. Más feldolgozási sorrend más eredményt adhat.
Maszkok
- Négyféle maszktípus létezik: Parametrikus maszk (7), Színbeli hasonlóság maszk (8), Területmaszk (9), és Ecsetmaszk (10).
- Bármely Korrekciós réteg alkalmazhatja a négy típus bármelyikét vagy mindegyikét, de mindegyik típusból csak egyet.
A Parametrikus maszk a képpontok színárnyalata, színessége, és világossága és/vagy a szomszédos pixelek kontrasztja szerint választja ki a területet.
A Színbeli hasonlósági maszk az alapján választja ki a képpontokat, hogy azok színárnyalat, színesség és világosság tekintetében mennyire hasonlóak a kiválasztott referenciaszínhez.
Területmaszk esetén felhasználó által létrehozott alakzatokat lehet alkalmazni a maszk területének kijelölésére. Bármennyi alakzat létrehozható. Az egyes alakzatok kontrasztja, tollazata, és elmosódása beállítható. Az egyes alakzatok külön-külön is állhatnak, de át is fedhetik egymást. Az átfedő alakzatokhoz beállíthatjuk, hogy azok összeadódjanak, és ezáltal egy kombinált formát adjanak, vagy kivonódjanak, amely azt jelenti, hogy az alakzat az átfedés területét kivágja, vagy metszetet képezhetnek, amely azt jelenti, hogy az egymást átfedő alakzatokból csak a közös rész, maga az átfedés lesz kiválasztva.
Az Ecsetmaszk egy vagy több ecsetvonásból épül fel. Minden ecsetvonás egymástól eltérő beállításokkal adható hozzá. Vannak olyan beállító eszközök is, amelyekkel az összes ecsetvonás jellemzőit beállíthatjuk.
Egy adott maszk kialakításában (hogy az eszköz a kép mely területén, illetve milyen mértékben fejtse ki hatását) tehát a maszktípusok mindegyike részt vehet. Szükség esetén akár ezek mindegyikét aktiválhatjuk. Ezeket a maszktípusokat mindig a Korrekciós réteg listán kiválasztott Korrekciós réteghez aktiválhatjuk, illetve segítségükkel a kiválasztott Korrekciós réteghez tartozó maszk tulajdonságait alakíthatjuk ki (mely területen, és milyen mértékben hasson az adott eszköz a képre). Ez a megvalósítás nagy szabadságot ad. Például a Területmaszkon belül tetszőleges számú területet jelölhetünk ki, a Parametrikus maszkon belül a képpontok különböző tulajdonságai egyszerre jelölhetik ki a maszk részeit. Ezeket majd látni fogjuk.
Be/kikapcsolhatjuk a maszk megjelenítését (11). Az aktuális maszkot a vágólapra másolhatjuk (12), és például egy másik helyi szerkesztőeszköz Korrekciós rétegéhez beilleszthetjük a vágólapról (13). Be/kikapcsolhatjuk a maszk "Fordítottá" tételét (14). Ha bekapcsoljuk, akkor a maszk inverzre vált: amely terület nem volt része a maszknak, az a részévé válik, amely területen az eszköz kevéssé fejtette ki a hatását, ott erőteljesen ki fogja fejteni stb.

A fenti ábrán a Korrekciós réteg listán látható, automatikusan létrejött Korrekciós réteghez alul egyik maszktípus sincs aktiválva. Ilyenkor a szerkesztőeszköz a teljes képen teljes mértékben kifejti hatását, azaz globális eszközként használható. Ha ekkor bekapcsoljuk a Maszk megjelenítése lehetőséget, akkor az előnézeti képen megjelenik egy sárga, átlátszatlan réteg.
A Maszk megjelenítésének bekapcsolásakor az előnézeti kép fekete-fehérre vált, és a maszk sárga színnel jelenik meg rajta. Ha csak a sárga maszk látható, mint a fenti ábrán, akkor az eszköz a teljes képen teljes mértékben kifejti hatását. Ahol a maszk alól áttűnik a kép, ott az eszköz csak részlegesen fejti ki hatását, minél átlátszóbb a sárga maszk, annál kevésbé.
A Maszk felirattól jobbra láthatjuk, hogy a maszknak nevet is adhatunk.
Maszkok alkalmazása a szerkesztés során
Szerkesszünk egy képet, hogy a gyakorlatban is láthassuk a maszkok működését.

A fenti ábrán látható képet szerkesztjük. A képen az égbolt alatti rész túl sötét, ezen szeretnénk világosítani úgy, hogy az égbolton semmi ne változzon. Ezután az égbolton szeretnénk sötétíteni. Lépjünk be a Helyi szerkesztés eszközcsoportba, és ott aktiváljuk a Szín/Tónus korrekció eszközt. Láthatjuk az automatikusan létrejött Korrekciós réteget is a listán. Olyan maszkot kell kialakítanunk, hogy csak a kép alsó, sötét részén fejtse ki a világosítás eszköz a hatását.

Az egyik lehetséges megoldás a területmaszk lehet. Aktiváljuk alul a Területmaszkot. A Területmaszk felirat alatti sorban ikonokat látunk, és a jobbról az utolsó előtti ikon segítségével hozhatunk létre téglalap alakú maszkot. Kattintsunk rá az ikonra, melynek hatására az Alakzatok listáján meg is jelent egy alakzat. Kattintsunk a jobb szélső ikonra is, és akkor a fenti ábrán látható módon megjelenik a téglalap alakú maszk szerkesztője. Kezdetben a maszk a teljes képet magában foglalja, azonban a téglalap oldalai az egér segítségével húzhatók, illetve a téglalap a középpontjának megragadásával mozgatható, illetve a kereszt alakú két vonal egyikére kattintva elfordítható. Ha az egyik oldalt húzzuk az egérrel, akkor a vele szemben lévő oldal helyzete is ugyanúgy, szimmetrikusan változik. Ha például az egyik oldalt közelítjük a középponthoz, akkor a szemben lévő oldal is közeledni fog.

Beállítottam a területet. Az ábrán jobb oldalon látható csúszkákkal finomíthatjuk, ha szükséges. Láthatjuk, hogy jelenleg egy alakzatunk van, azonban lehetne több különféle alakú is. Most kapcsoljuk ki a területmaszk szerkesztőt.

Kapcsoljuk be a Maszk megjelenítését. Láthatjuk, hogy az égbolt alja is a maszk része, amely nem jó, hiszen az is világosodna, pedig azt nem szeretnénk. Meg kell oldani, hogy az égbolt alja ne legyen a maszk része.
Ehhez Színbeli hasonlóság maszkot fogunk használni. Nézzük meg röviden a lehetőségeit.

A Színbeli hasonlóság maszkok a kép képpontjainak egy kiválasztott referenciaszínhez való hasonlóságán alapulnak. A Kiválaszt gomb megnyomása után az előnézeti kép megfelelő pontjára történő kattintással jelölhetjük ki a referenciaterületet, amelyen lévő képpontok jellemzőihez hasonlítja a kép képpontjait.
Az itt látható L, C, H, és a Terület csúszkákkal finomíthatjuk, hogy mennyire pontosan kell egyeznie a képpontnak ahhoz, hogy az a maszk része lehessen. Azt is mondhatjuk, hogy azt finomíthatjuk, hogy a referenciaszíntől milyen eltérés engedhető meg ahhoz, hogy az adott képpont még a maszk része legyen. Az L, C, és H az LCH színrendszerre utal. Az L, C, és H csúszkák megjelenésükben hasonlítanak a küszöbgörbékhez, azonban valójában nem azok, hanem mindegyikük két-két egymástól független csúszkát helyettesít. Van egy-egy felső csúszka, amellyel az L (Világosság), C (Chroma, azaz Színesség), illetve H (Színárnyalat) értékét állíthatjuk be. Az alsó csúszkákkal pedig súlyozást (fontossági szintet) adhatunk hozzá, amely azt szabályozza, hogy a felső csúszka értéke milyen súllyal vegyen részt a maszk kiszámításakor.
A beállítást vizuálisan is követhetjük a csúszkákon. Ha az alsó csúszkát bal szélső állásba toljuk, akkor a csúszka színe feketére vált, és a felső csúszkán bármilyen értéket is állítunk be, azt nem fogja figyelembe venni a maszk kiszámításakor. Minél inkább jobbra toljuk az alsó csúszkát, annál nagyobb mértékben veszi figyelembe a felső csúszkán beállított értéket, és a csúszkán látható színek annál világosabban jelennek meg.
Ha a Tartomány csúszkát nagyobb értékre állítjuk, akkor a referenciához képest nagyobb eltérés lesz megengedhető, ezért nagyobb terület lesz a maszk része, és fordítva.
Az Átmeneti terület csökkentése segítségével a maszkolt és a nem maszkolt területek közötti átmenet szélességét állíthatjuk. Alacsonyabb érték nagyobb átmeneti területet, simább átmenetet biztosít, míg nagyobb értékek esetén az átmenet hirtelenebb, kevésbé fokozatos lesz.
Az Erősség csúszka a maszk átlátszatlanságát, és ezáltal a szerkesztőeszköz hatásának erősségét állítja.
A Fordított bejelölése megfordítja, invertálja a maszkot.
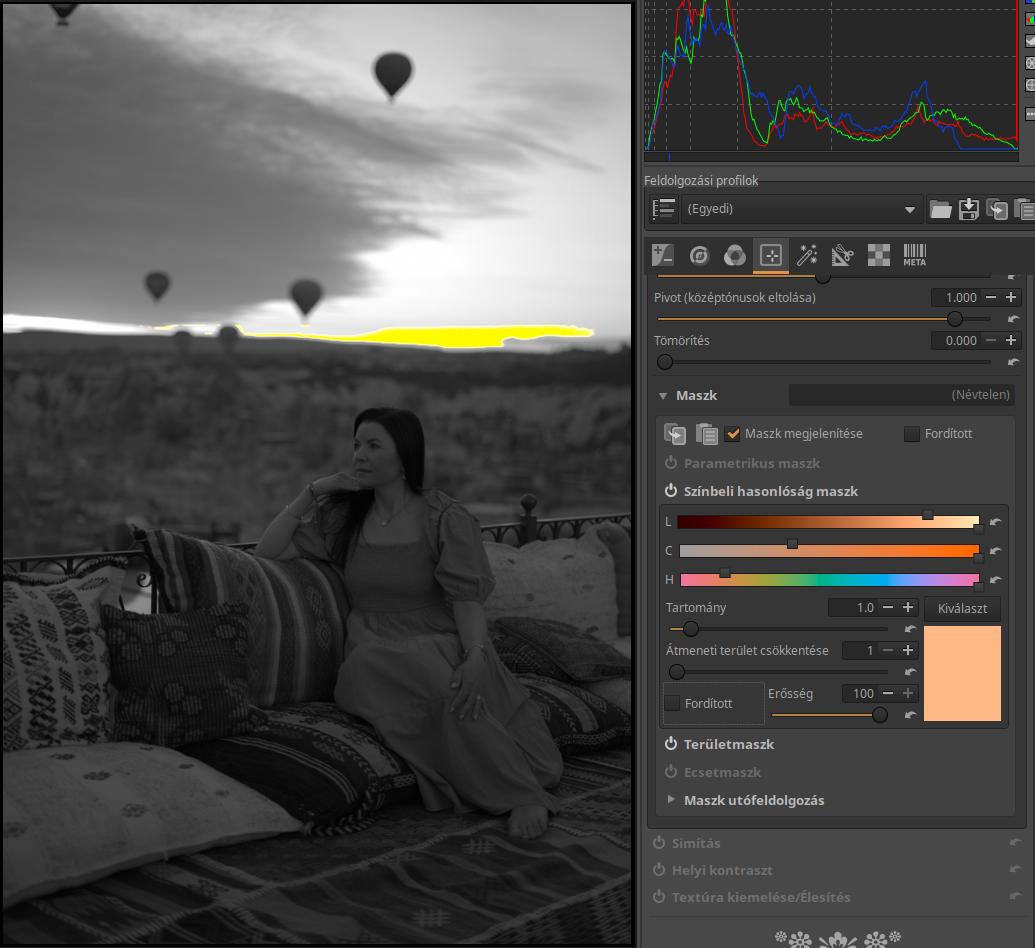
Tehát azt szeretnénk, hogy az égbolt alja ne legyen a maszk része. Ennek érdekében aktiváljuk a Színbeli hasonlóság maszkot. Kattintsunk a Kiválaszt gombra, és kattintsunk az égbolt aljának egy pontjára. Akkor a fenti ábrához hasonlót láthatunk.
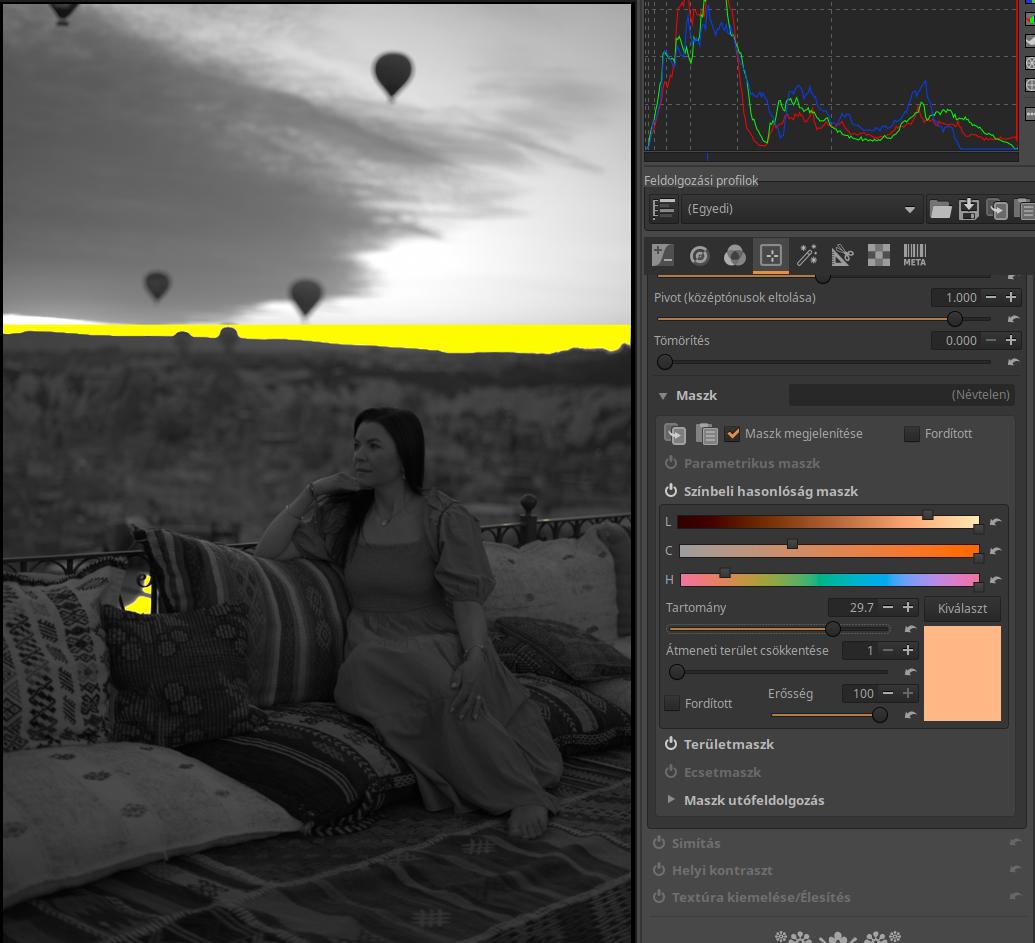
A téglalap maszkunkon belül látjuk a Színbeli hasonlóság maszk területét. Ez nekünk nem jó, mert csak a téglalapon belül lévő égboltnak csak kis része tartozik a maszkhoz, holott a teljes, téglalapon belüli égaljának a maszk részének kellene lennie. Mozgassuk a Tartomány csúszkát jobbra, de csak addig, amíg az égen kívül más nem sárgul be a téglalapban. Láthatjuk az ábrán, hogy a párnáknál is besárgult egy rész, ezért a Tartomány csúszka értékén addig kell csökkenteni, amíg a párnáknál teljesen el nem tűnik a sárga szín.
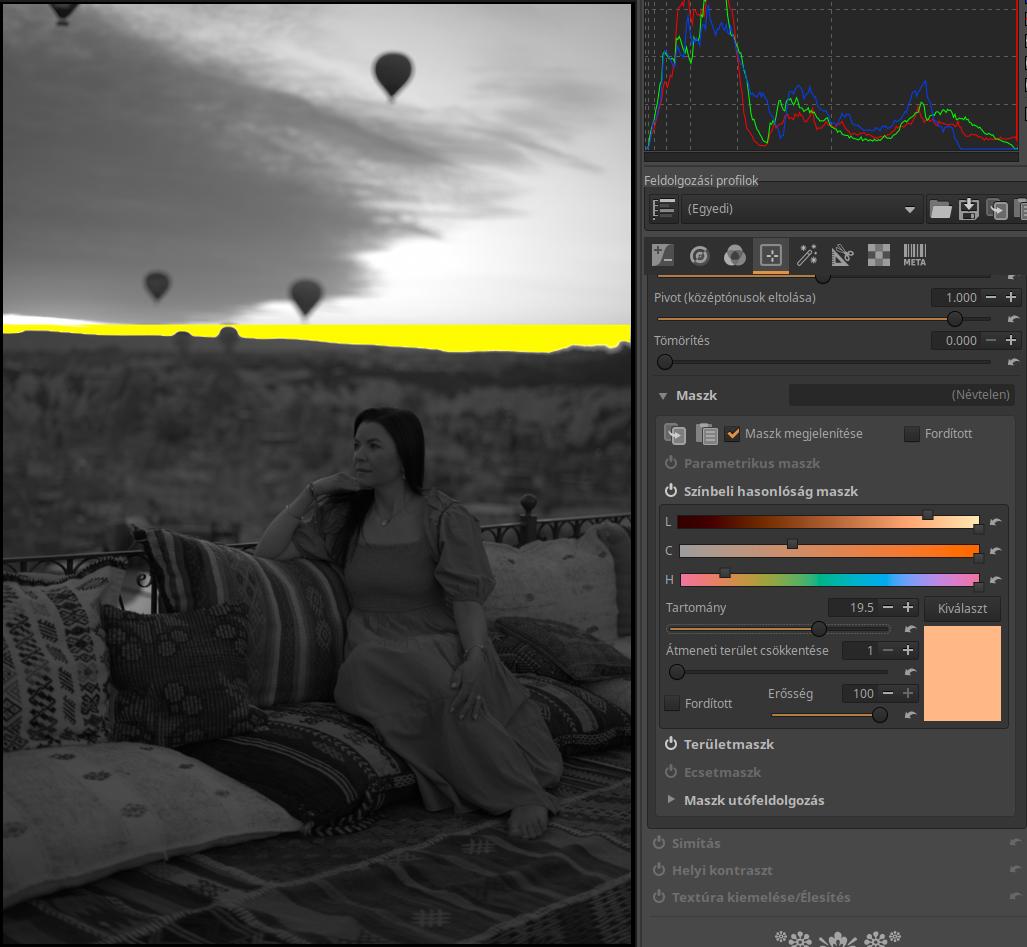
Így lett jó.

Ezután kapcsoljuk be a Színbeli hasonlóság maszkon belüli Fordított lehetőséget, és ekkor a fenti ábrához hasonlót láthatunk. Ez az eredő maszkunk, amelybe már nem tartozik bele az égalja. Ha nem sikerül elsőre, akkor próbáljunk a Színválasztóval az égalja más területéről mintát venni, illetve kicsit változtatni a tartomány csúszkán. Nekem sem elsőre lett olyan, mint az ábrán látható. Kapcsoljuk ki a Maszk megjelenítését.

A fenti ábrán jobbra látható csúszkák segítségével állítsuk be a kép alsó részének világosságát. Az égbolt közben változatlan marad. Az ábrán láthatók az általam beállított értékek. Most sötétítsünk egy kicsit az égbolton. Ehhez a maszkunk fordítottjára lenne szükség (az égboltnak kellene a maszk részének lennie, és a kép alsó részének nem). Azonban ha most bejelölnénk a Maszk megjelenítése melletti Fordított jelölőnégyzetet, akkor azt érnénk el, hogy az elvégzett világosabbá tételünk nem a kép alsó részén, hanem az égbolton érvényesülne. Ezt ki is próbálhatjuk, ideiglenesen jelöljük be a Fordítottat, majd kapcsoljuk ki.
A megoldás a következő lesz. Meglévő maszkunkat vágólapra másoljuk a Maszk részen a bal szélső ikonra történő kattintással. Felül a Korrekciós rétegek listájánál létrehozunk egy új Korrekciós réteget a + ikonra történő kattintással. Egyúttal az új Korrekciós rétegünk lesz kijelölve (ez lesz aktív) a listán. Második Korrekciós rétegünk az elsőtől függetlenül működik. Legörgetünk a Maszk részre, és a balról a második ikonra kattintva beillesztjük a maszkot a vágólapról. Ekkor itt is kapunk egy ugyanolyan maszkot, mint amilyet az imént létrehoztunk. Ha bekapcsoljuk a Maszk megjelenítését, meg is nézhetjük. Ha szükséges lenne, itt korrigálhatnánk is maszkunkon tetszésünk szerint, de most nincs rá szükség.
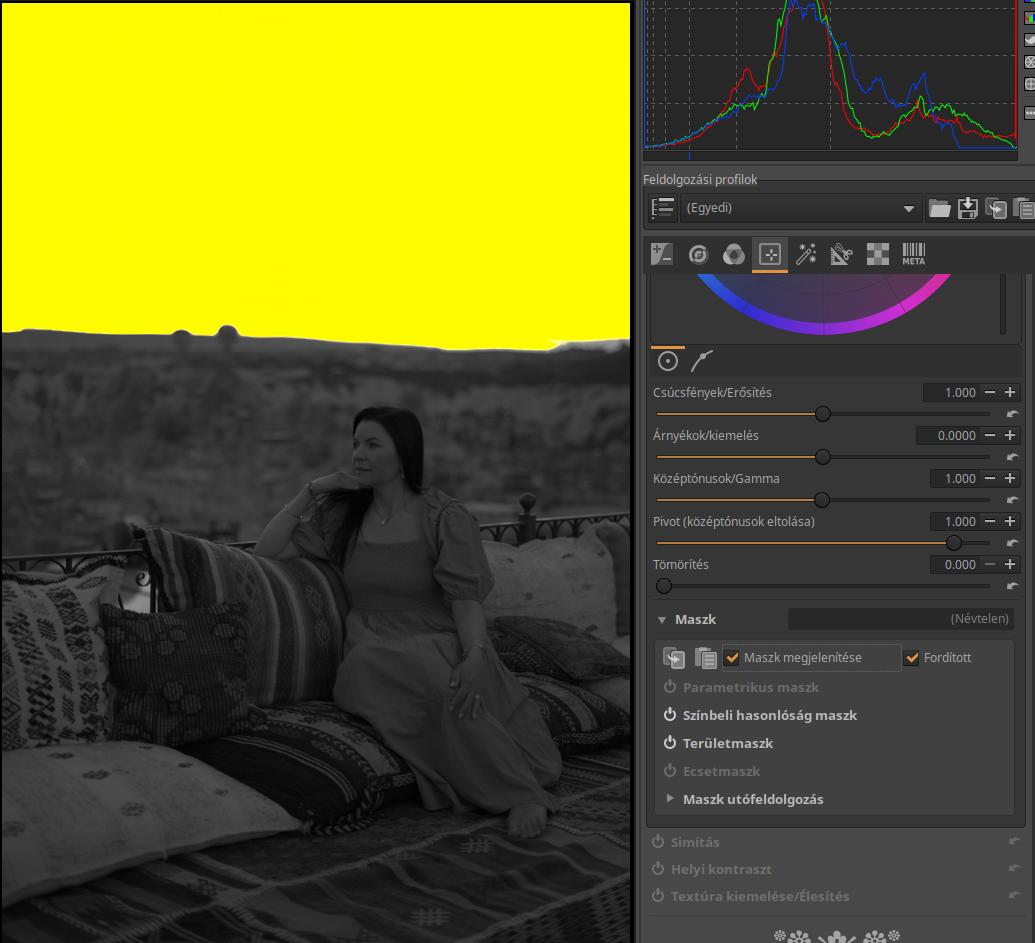
Most már bejelölhetjük a Maszk megjelenítése mellett lévő Fordított jelölőnégyzetet. Láthatjuk, hogy az égbolt lett a maszk része, és az alsó rész nem. Kapcsoljuk ki a Maszk megjelenítését, és állítsuk be az égbolt világosságát.
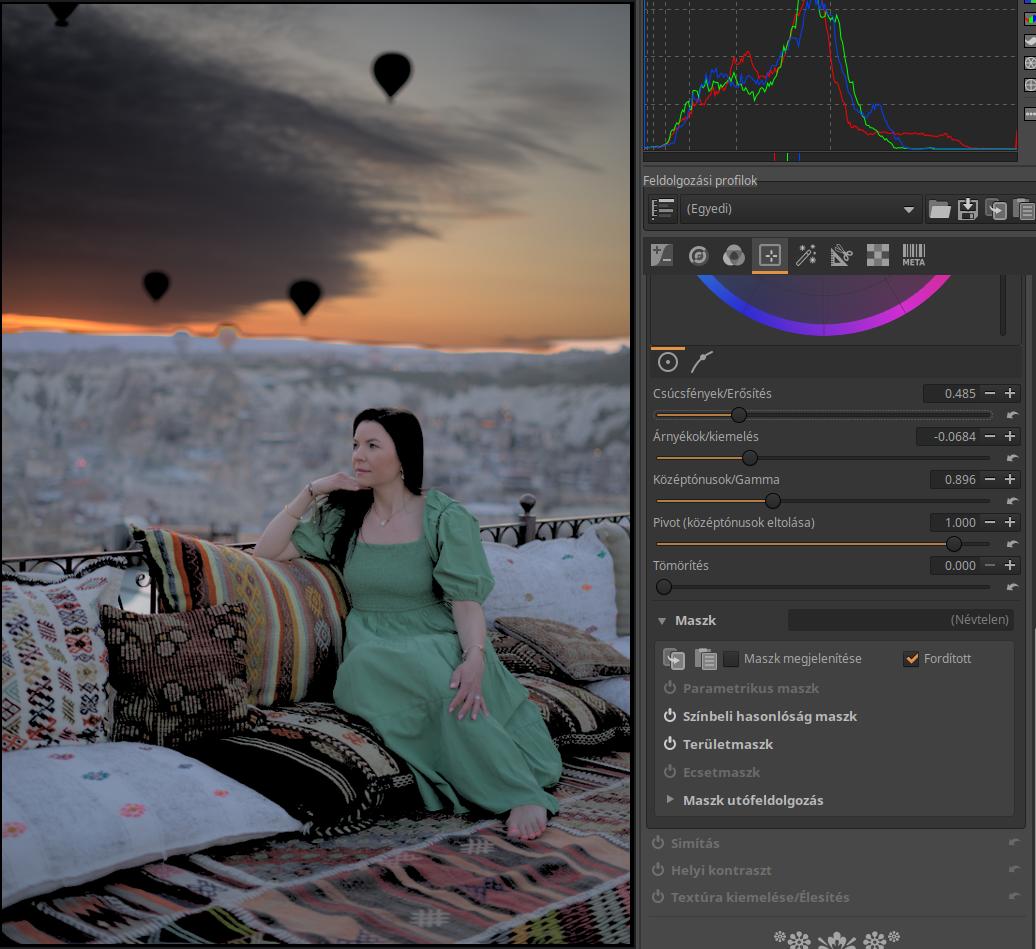
Az ábrán láthatók az általam beállított értékek, amelyek hatására az égbolt sötétebb lett. Képünk így teljesen természetellenes, de ezzel ne törődjünk. Most nem célunk jó képet létrehozni.
RAW feldolgozás a gyakorlatban - bevezetés
RAW feldolgozás - alapismeretek

