
2023.12.27
Helyi szerkesztés, maszkok, CTL szkriptek az ART-ban
Az oldalon látható nyers fájlok forrása (innen tölthetők le): signatureedits.com
Az itt bemutatott Raw feldolgozás az ART legújabb, 1.21 változatával történt.
Ebben a részben ismét a helyi szerkesztés lehetőségeivel foglalkozunk. Nyissuk is meg a fájlt szerkesztésre.
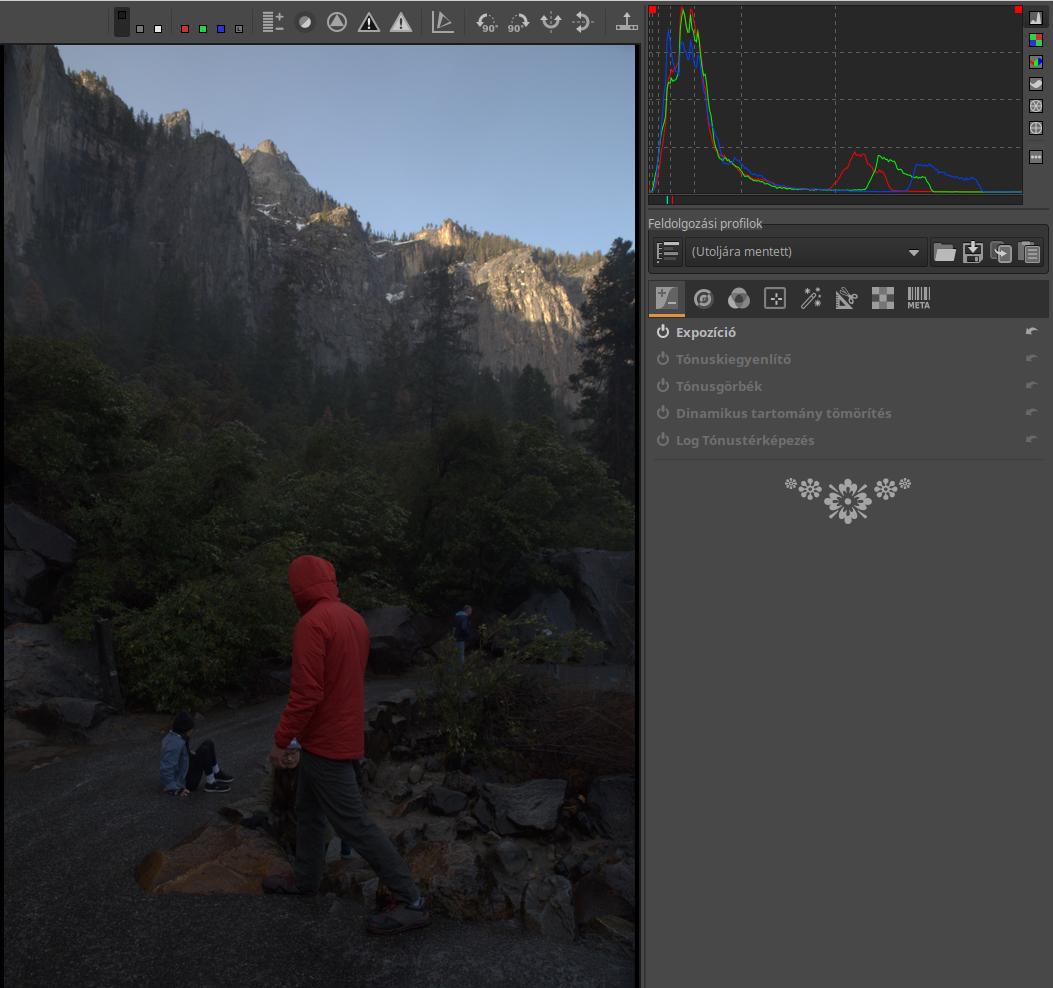
Ezzel a képpel fogunk foglalkozni. A kép árnyalatterjedelme elég nagy, ezt jelzi a hisztogram bal és jobb felső sarkában lévő piros négyzetecske. Ez azt jelzi, hogy túl sok képpont esetében a piros színcsatorna értéke nulla vagy nulla közeli, illetve szintén túl sok képpont esetében a piros színcsatorna értéke megközelíti vagy eléri a maximális értéket. Ez azt jelzi, hogy megfontolandó az árnyalatok tömörítése. A kép kontrasztja elég kicsi, talán előnyös lenne növelni azt.
Automatikusan illeszkedő tónusgörbe
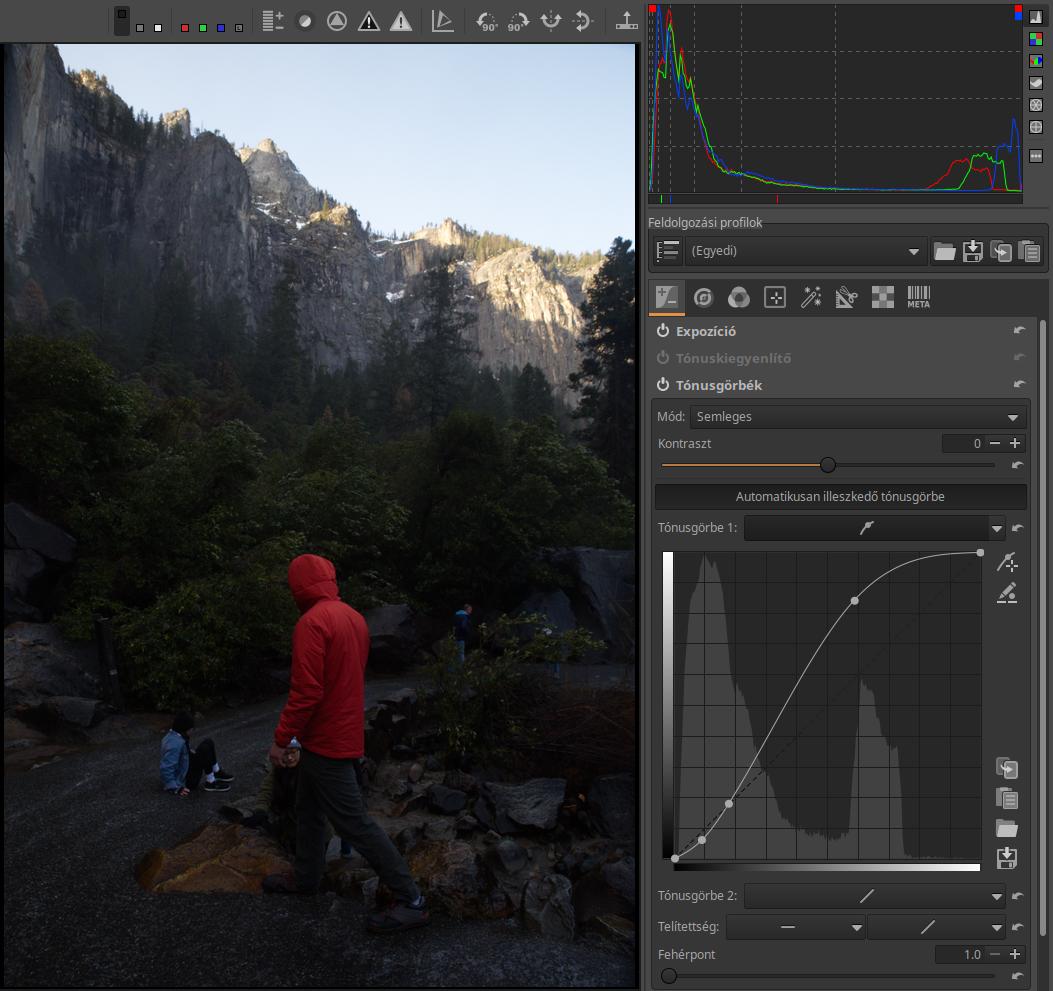
Menjünk az Expozíció eszközcsoportba, és aktiváljuk a Tónusgörbék eszközt, majd kattintsunk az Automatikusan illeszkedő tónusgörbe gombra. Képünk máris kontrasztosabb lett, azonban észrevehetjük, hogy a hisztogram jobb felső sarkában a piros alatt egy kék négyzetecske is megjelent. Ez megerősíti azt, hogy tömörítenünk kell.
Dinamikus tartomány tömörítése
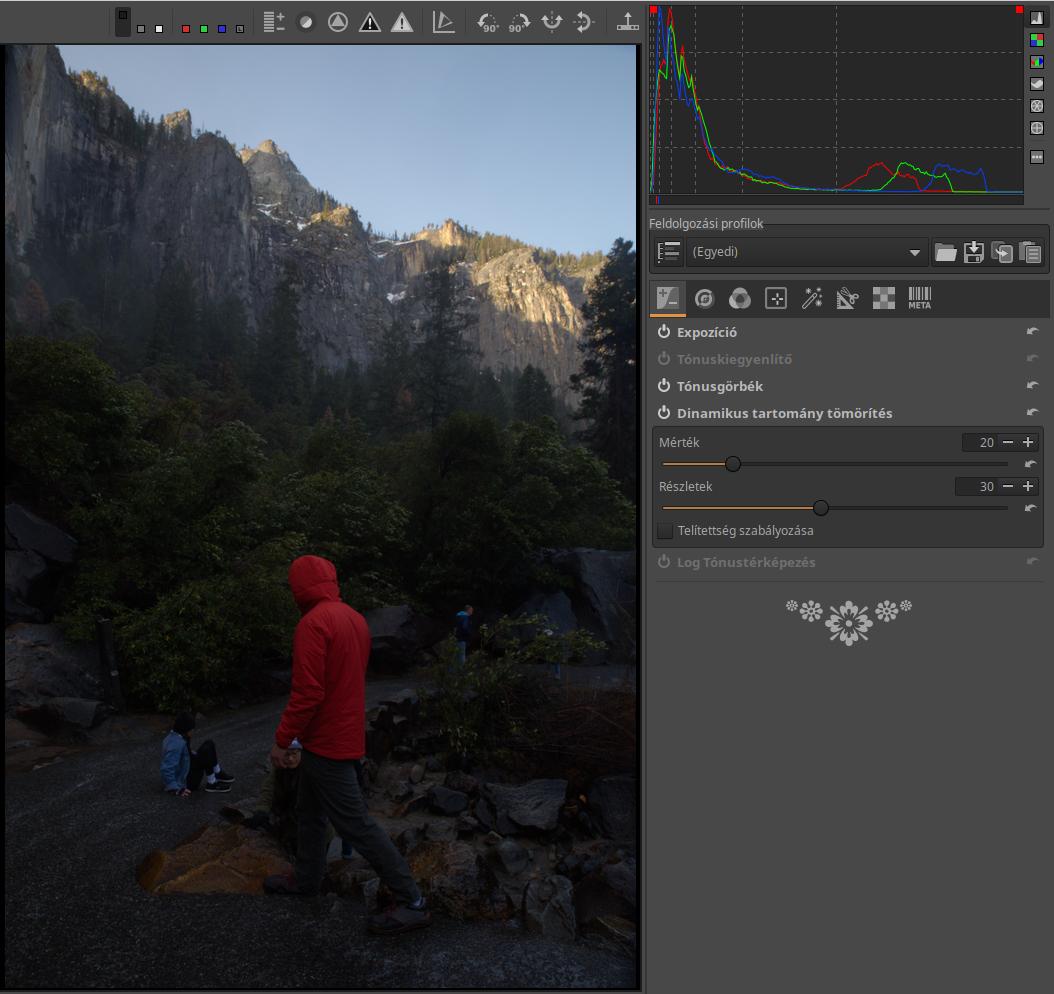
A tömörítés érdekében kapcsoljuk be a Dinamikus tartomány tömörítése eszközt, a csúszkákat hagyhatjuk alapértelmezett értéken.
A kép alsó részének világosabbá tétele
A képen az előtér sötét, az alsó rész a legsötétebb, majd a szikláknál már világosabb. A kép alsó részének világosabbá tétele érdekében a Helyi szerkesztés eszközeit kell alkalmaznunk. Olyan maszkra lesz szükségünk, amelynél a szerkesztőeszköz hatása alul egy darabig maximális, majd felfelé egyre csökken. A maszknak az égre nem lehet hatása. Ennek a maszknak a segítségével világosítjuk a képet (az ég kivételével).
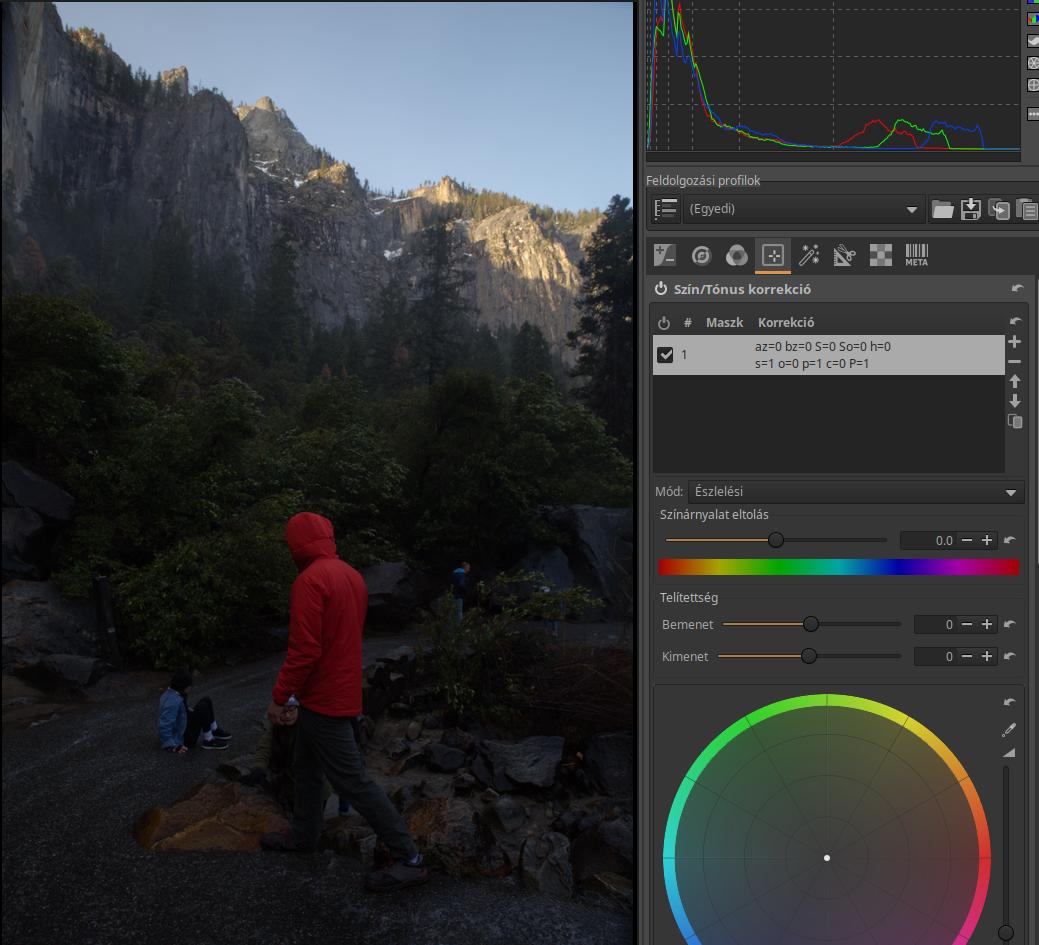
Menjünk a Helyi szerkesztés eszközcsoportba. Mivel a kép tónusán, azaz világosságán szeretnénk változtatni, aktiváljuk a Szín/Tónus korrekció eszközt.
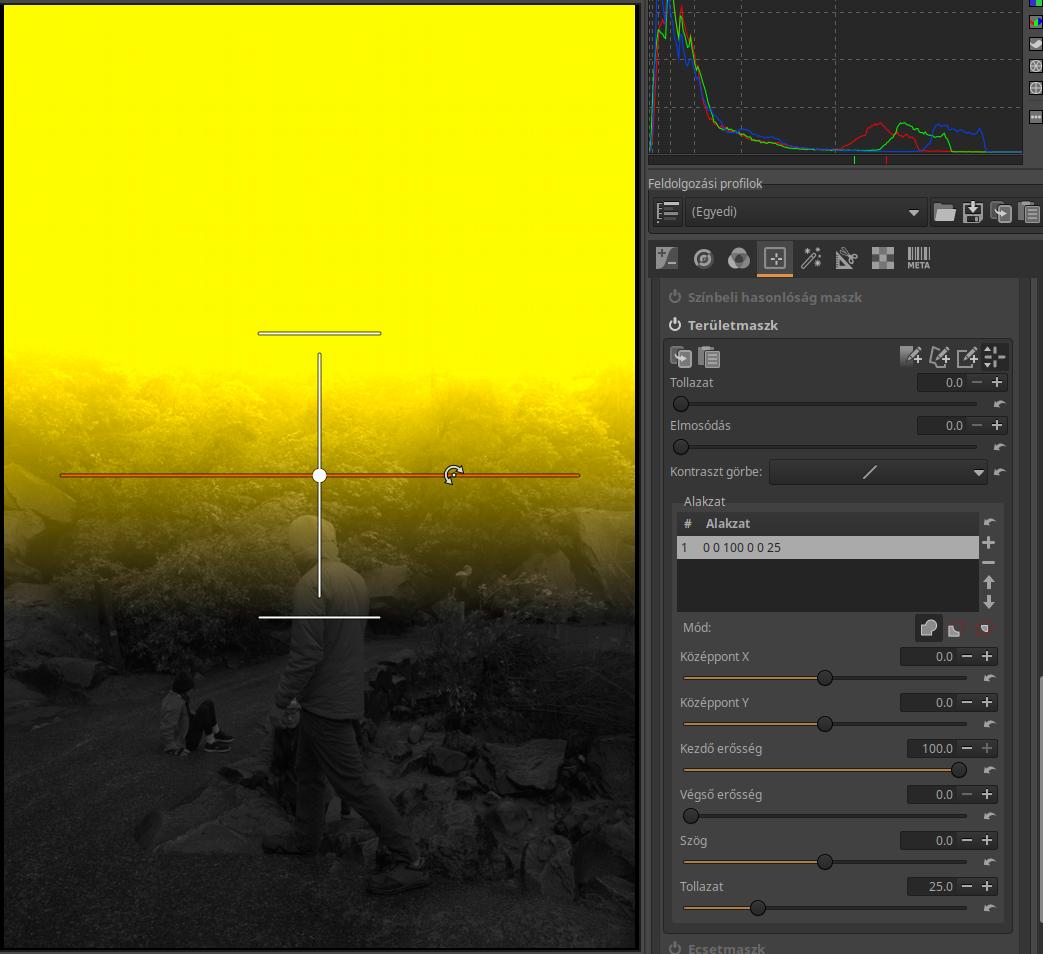
Görgessünk le a Maszk részre, és aktiváljuk a Területmaszkot. Azon belül kattintsunk a Területmaszk elnevezés alatt látható ikonsoron a jobb oldali négy ikon közül az elsőre, amelynek hatására létrejön egy Gradiens (Átmenetes) maszk. Kapcsoljuk be a Maszk megjelenítését, és akkor látni is fogjuk. Felül látunk egy átlátszatlan rész, ahol az eszköz teljes mértékben kifejti hatását, majd lejjebb az átmenetes rész következik, amelynek során az eszköz hatása egyre inkább csökken. A probléma az, hogy nekünk arra lenne szükségünk, hogy a maszk fordítva helyezkedjen el, hiszen alul szeretnénk leginkább világosítani a képet. Ez nem probléma, mert a középső, hosszú vonalat megfogva a maszk a középpontja körül tetszőleges helyzetbe fordítható. A középpontjánál megragadva tetszőleges helyre húzhatjuk, a felső és alsó rövidebb vonal egyikét megragadva az átmenet szélessége állítható. Ugyanezeket megtehetjük a jobbra látható csúszkákkal is, sőt még a kezdő, illetve végső erősséget is állíthatjuk csúszkák segítségével.
Kis kitérőként jegyzem meg, hogy az Átmenetes területmaszk segítségével kiváló semleges átmenetes szűrőt készíthetünk, amelyet tájképeknél használhatunk. Ekkor nem világosítani, hanem sötétíteni kell a képet a segítségével. Bizonyos speciális esetekben két semleges átmenetes szűrőre is szükség lehet, azonban ez sem probléma. A második szűrőhöz felül egy új Korrekciós réteget hozunk létre, és ehhez hozzuk létre a második Gradiens területmaszkot.
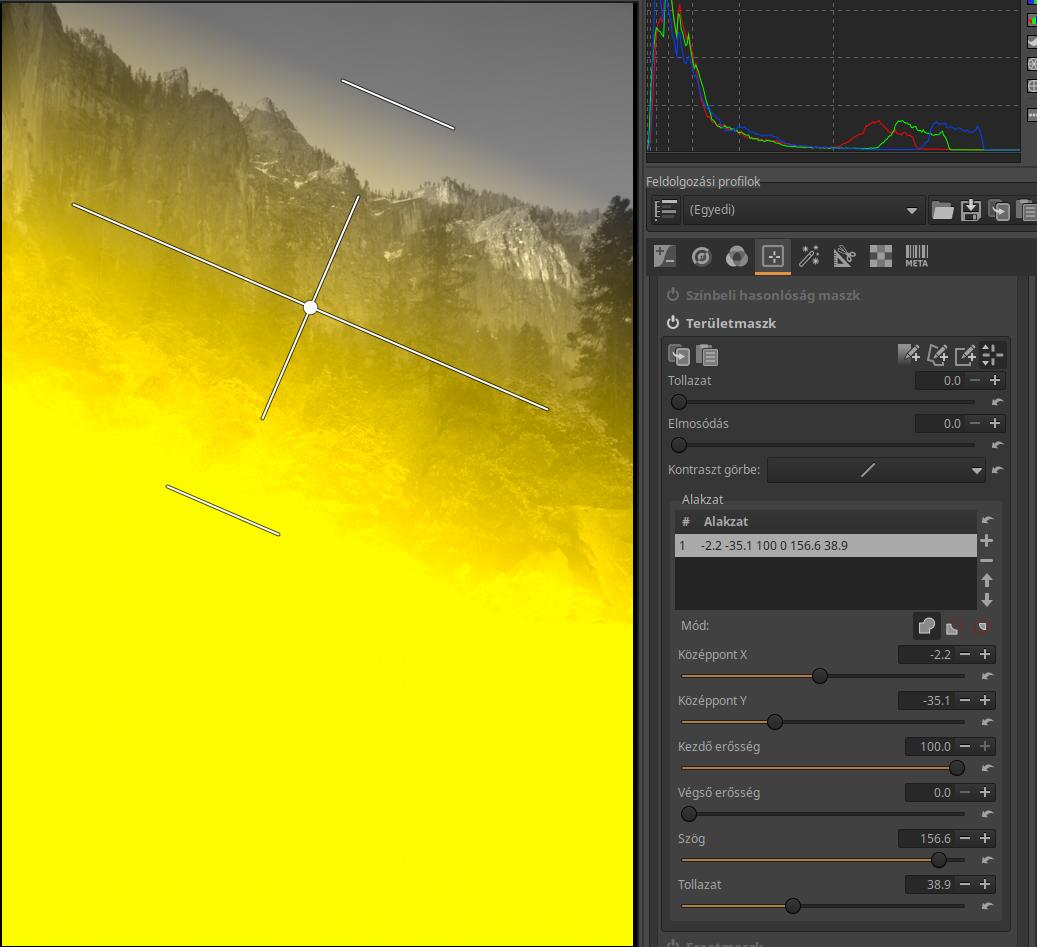
Fordítsuk meg a maszkunkat, szélesítsük meg az átmenetes részt, és toljuk feljebb. Azt látjuk, hogy jobb lenne, ha a sziklavonulat szélével párhuzamosabb lenne a maszk széle, ezért fordítsuk el. Már nincs szükségünk az átmenetes maszk szerkesztőjére, ezért a jobb szélső ikonnal kapcsoljuk ki. Láthatjuk, hogy a maszk az égre is átterjedt, de mi ezt nem akarjuk, hiszen az égen nem szeretnénk világosítani.
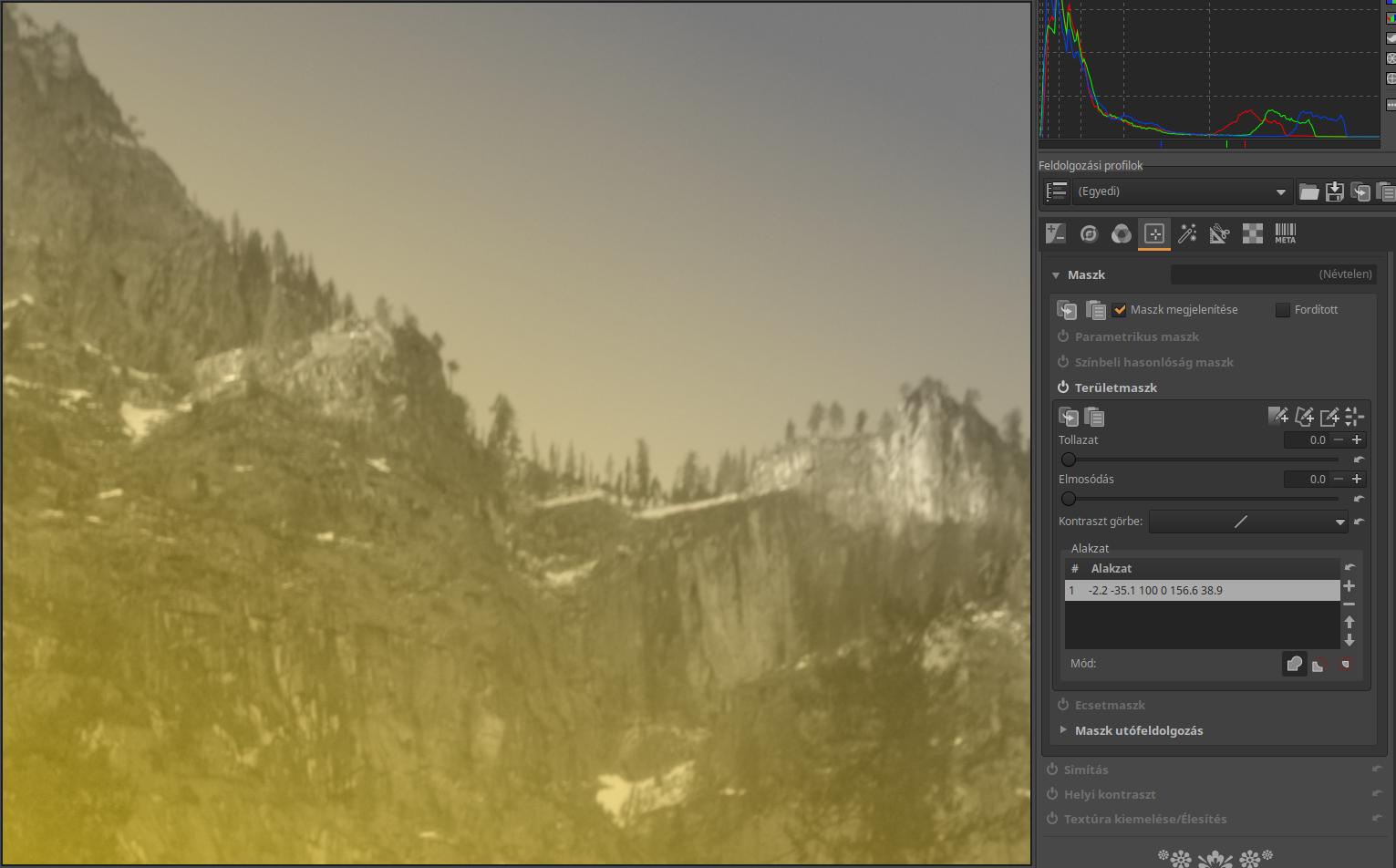
Nagyítsuk 100%-ra az előnézeti képet, és nézzük meg a hegyvonulat szélét. Mivel az égbolt homogén kék színű, és a képen hozzá hasonló szín nem nagyon fordul elő, ezért rendkívül könnyen meg tudjuk oldani a problémát.
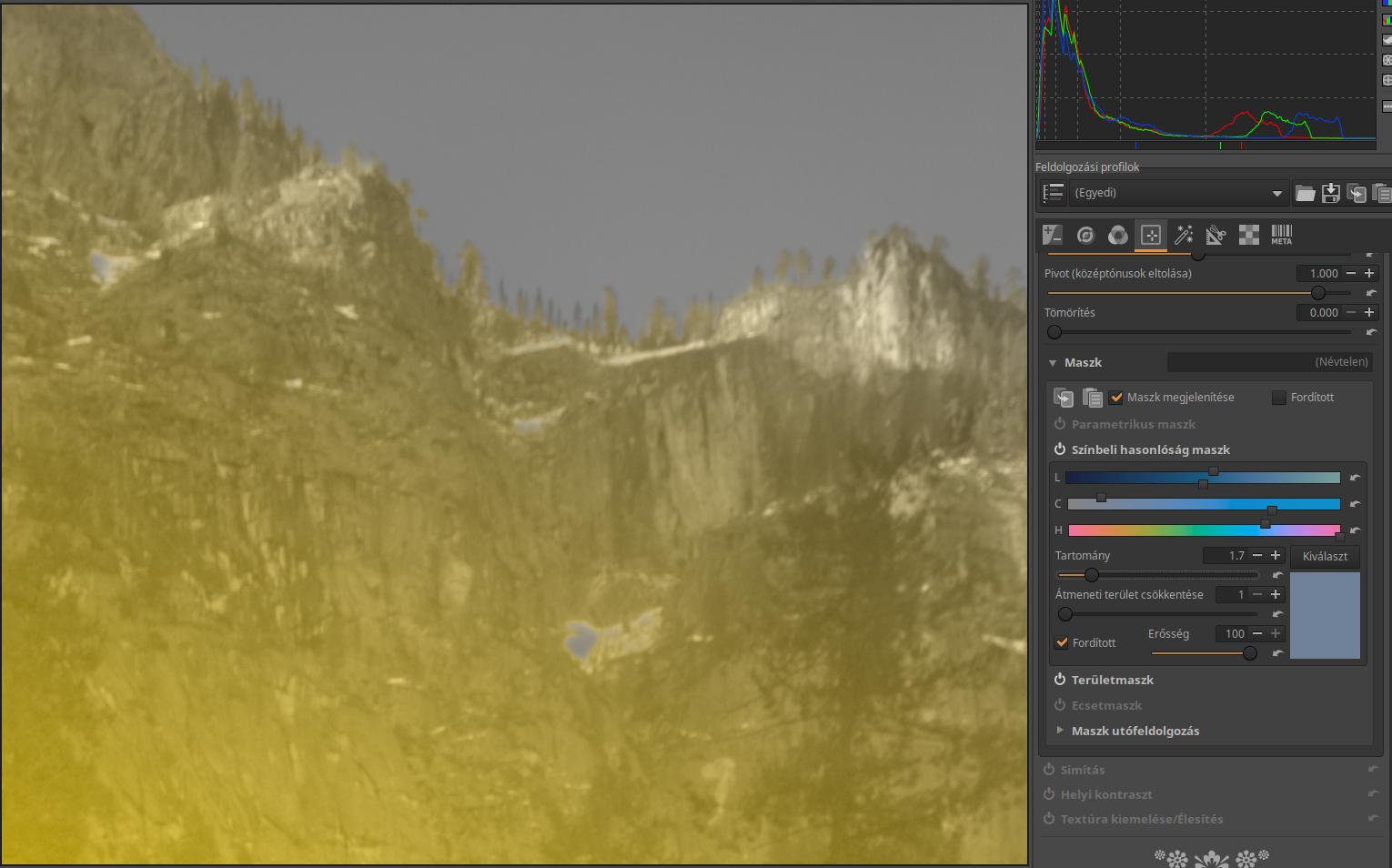
Aktiváljuk a Színbeli hasonlóság maszkot, kattintsunk a Kiválaszt gombra, majd kattintsunk az égboltra. Ennek hatására az égbolt sárga lesz. Az égbolt kizárásához még be kell jelölnünk a Színbeli hasonlóság maszkon belül lévő Fordított lehetőséget. Láthatjuk, hogy a maszk jól követi a sziklavonulat szélét. Finomításra azonban szükség van, növelni kell a Tartomány értékét.

Visszatérhetünk az előnézeti kép képernyő méretéhez igazított nagyításához, és megnézhetjük maszkunkat. Valami ilyesmit szerettünk volna látni. Kapcsoljuk ki a Maszk megjelenítését.

A színkör alatti csúszkák állítgatásával kell megpróbálnunk a nekünk legjobban tetsző változatot létrehoznunk. A képen látható, hogy milyen beállításokat alkalmaztam.

Másik lehetőségünk az, hogy a maszklista alatt található Mód-nál más lehetőséget választunk. Válasszuk ki a HSL tényezők lehetőséget. A kiválasztás pillanatában az előző Mód (Észlelési) alatt történt csúszkabeállítások hatása semmissé vált. Ez azt is jelenti, hogy egy maszkhoz csak egy Mód választható. Ha kétféle módot szeretnénk használni, akkor létre kell hozni felül egy új Korrekciós réteget, és vágólapon keresztül át kell másolnunk a maszkot. Most azonban ezt nem kell megtennünk. Ha lenyitjuk a Módválasztót, akkor valószínűleg csak a fenti ábrán látható első öt választási lehetőséget látjuk, mégpedig a Standard - LUT tartományt. Ez azért van, mert a program csak ezekkel érkezik. Az 1.21-es változattól kezdve azonban lehetőség van ezt egyszerűen kibővíteni úgynevezett CTL szkriptek segítségével. Ez eredményezte nálam a LUT alatt látható 15 nagyon hasznos, új választási lehetőséget. Lentebb leírom, honnan szerezhetünk CTL szkripteket, és hogyan telepíthetjük azokat.
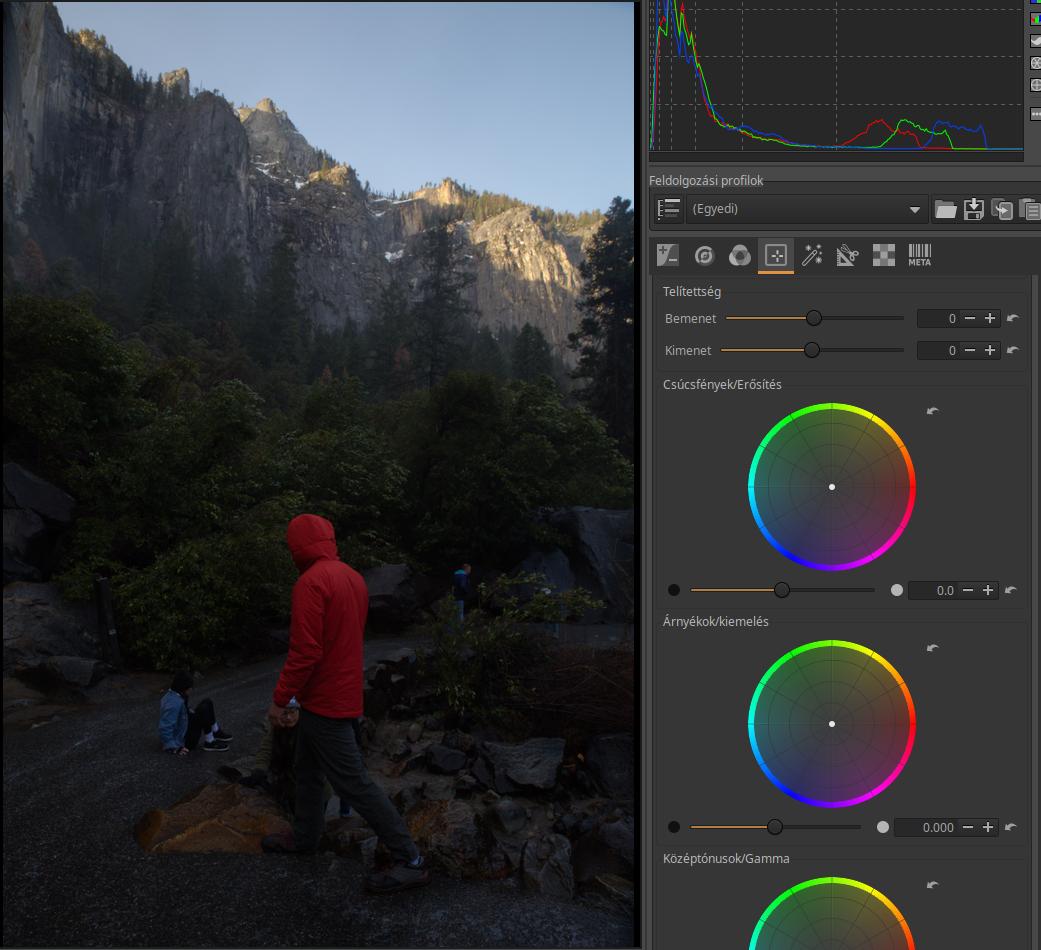
A HSL tényezők kiválasztásával három kisebb színkör jelent meg, mindegyikük egy-egy csúszkával.

A csúszkák állításával (illetve a +/- jelekre történő kattintással, illetve azok "nyomva tartásával") állíthatjuk a csúszkákat. A kívánt értékeket a mezőkbe be is írhatjuk. A fenti ábrán láthatók az általam beállított értékek.
Ragyogás hozzáadása
Hozzáadhatnánk némi ragyogást a képhez. Helyi szerkesztés eszköz azonban ehhez nem áll rendelkezésre. Mit tehetünk? Ennél a képnél talán megfelelő lenne a globális Telítettség/Vibrancia eszköz alkalmazása is a Színek eszközcsoportban, azonban sok olyan eset lehetséges, amikor csak a kép egyes részein szeretnénk a ragyogást (Vibrancia) növelni. A CTL szkriptek megnövelik bizonyos szerkesztőeszközök funkcionalitását, és így megoldhatóvá válik a probléma.
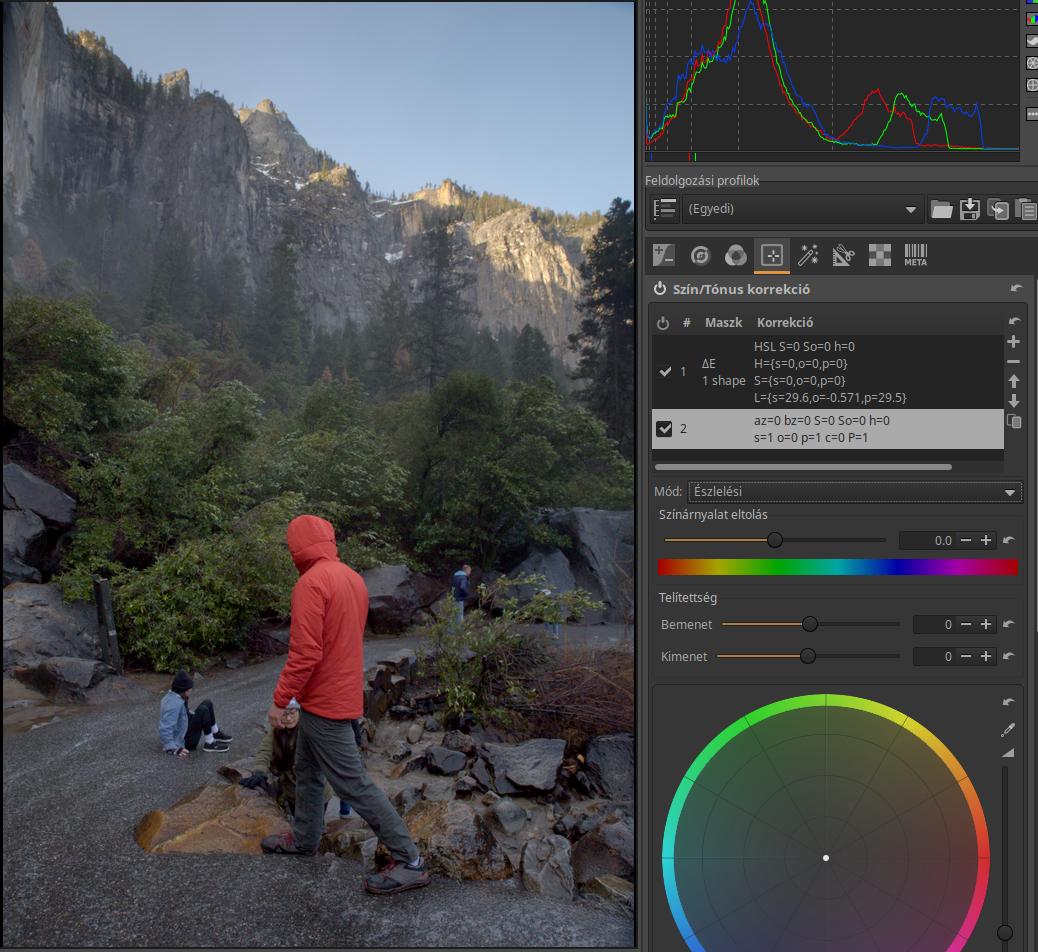
Hozzunk létre egy új Korrekciós réteget.
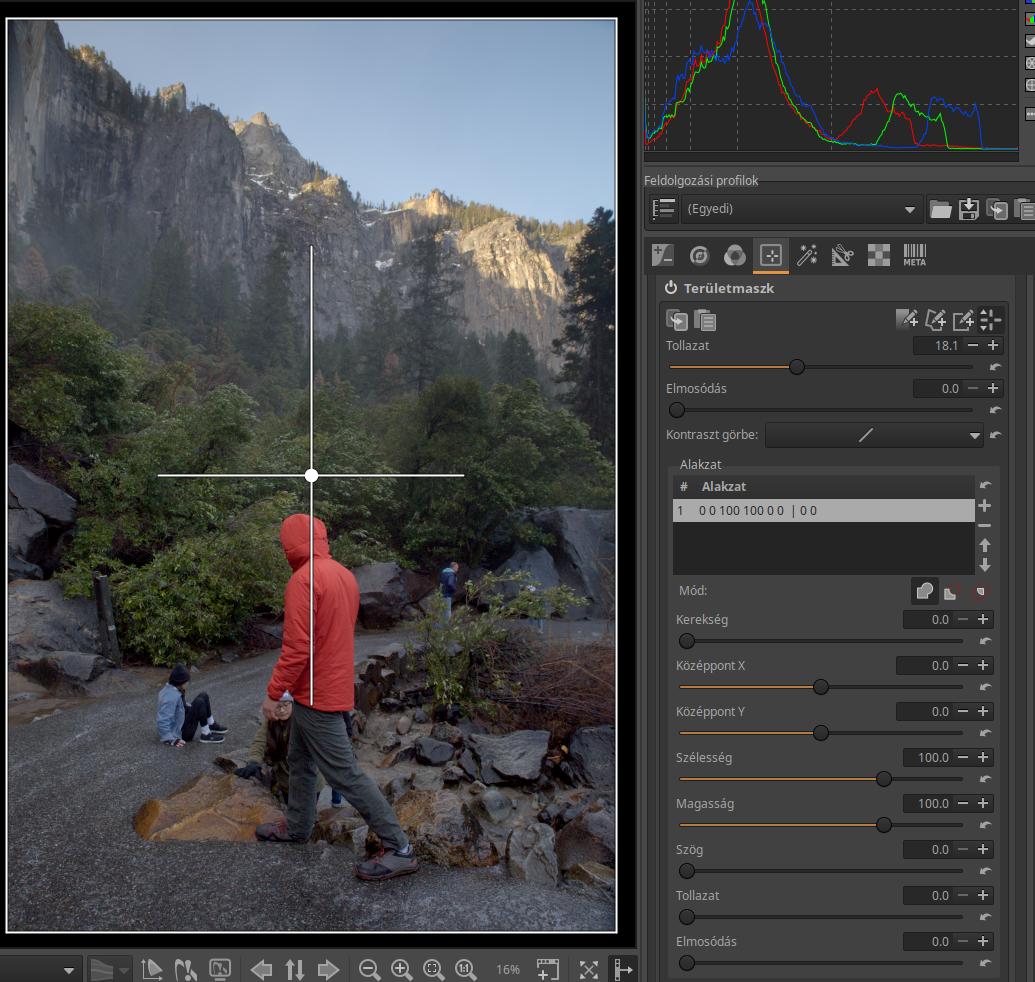
Kicsinyítsünk egyet a képen a "-" nagyítóra történő kattintással. Aktiváljuk a Területmaszkot, majd kattintsunk az alatta lévő ikonok közül az utolsó előttire (téglalap alakú terület hozzáadása), majd kattintsunk az utolsó ikonra (szerkesztő be/kikapcsolása). Az eredményt az ábrán láthatjuk.
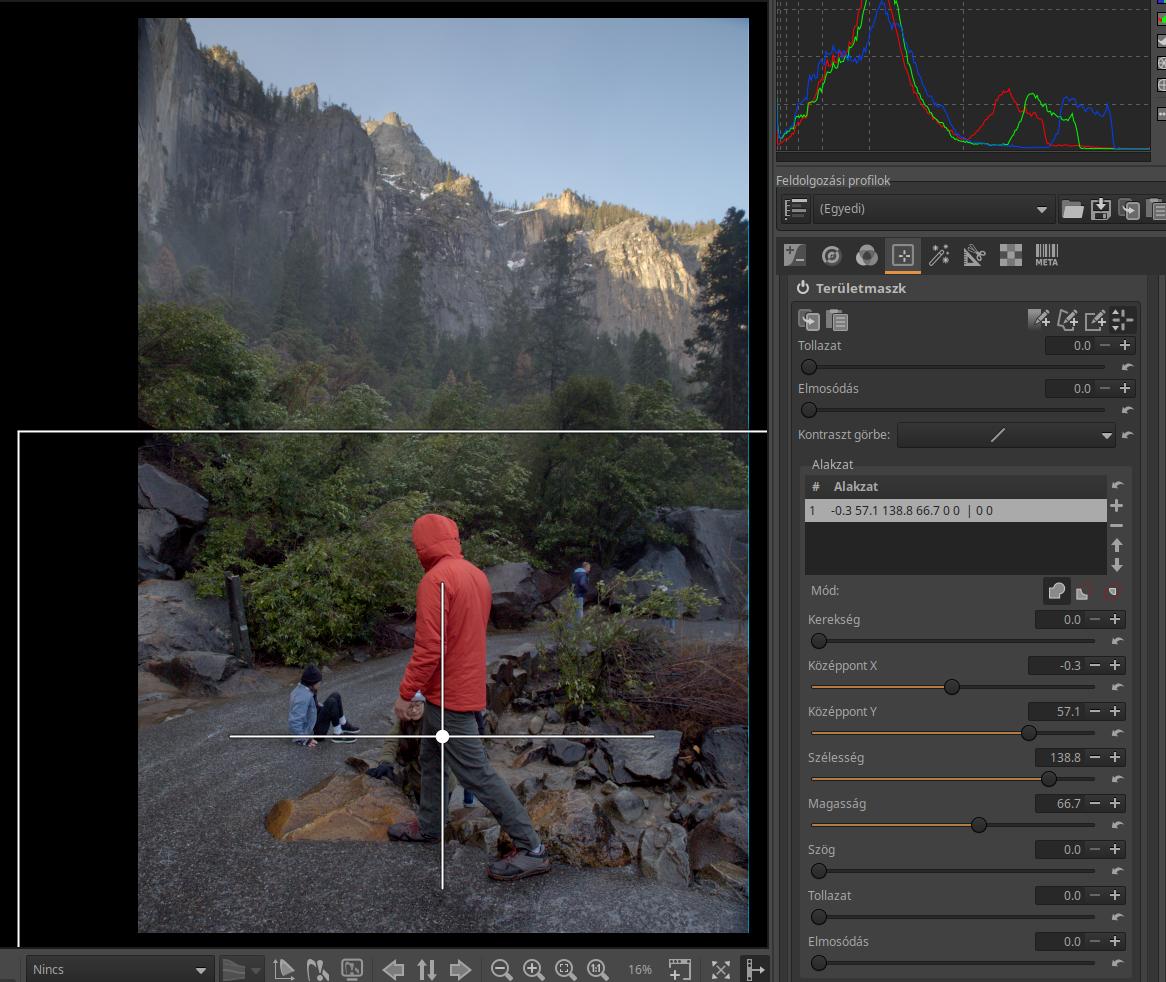
A fák lombja feletti részen nem szeretnénk, hogy ragyogás legyen. A téglalap bal vagy jobb oldalának húzásával állítsuk a téglalapot jóval szélesebbre, mint a kép. Felső oldalának húzásával állítsuk a téglalapot alacsonyabbra. A középpontjának lefelé húzásával úgy állítsuk be, hogy alul is körülbelül ugyanannyival legyen a kép széle alatt a téglalap széle, mint a bal oldala mellett látható. Az eredményt a fenti ábrán láthatjuk. Elsőre ez a beállítás furcsának tűnhet, azonban nem értelmetlen dolog. A tollazat miatt van szükség rá. Ha a Tollazat csúszka értékét növeljük, akkor a téglalap mind a négy oldalánál egyformán megjelenik a tollazat. Azonban azt szeretnénk, hogy csak a felső oldalánál legyen tollazat. Ennek érdekében a téglalap másik három oldalát jóval a képen kívülre állítjuk, emiatt a tollazat ezen oldalak mentén a képen kívülre esik. A tollazatra jelen esetben azért van szükség, hogy a ragyogás hatása fokozatosan szűnjön meg.

Kapcsoljuk ki a Területmaszk szerkesztőt, és kapcsoljuk be a Maszk megjelenítését. Ekkor a téglalap területe homogén sárga lesz. Ha növeljük a Tollazat csúszka értékét, akkor egyre szélesebb tollazatot kapunk. Állítsuk be a nekünk tetsző tollazatot.
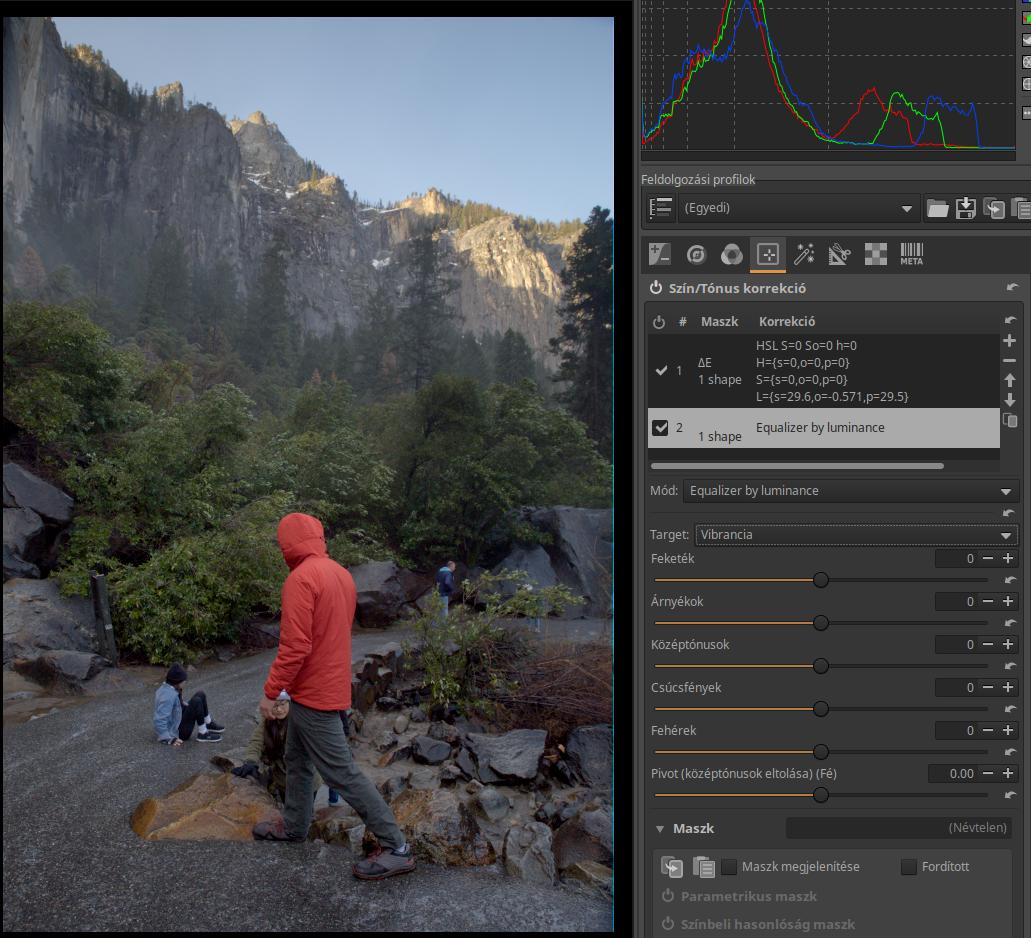
Kapcsoljuk ki a Maszk megjelenítését. Akinek nincsenek telepítve a CTL szkriptek, az csak gondolatban tudja követni, amit csinálok. Telepítés után azonban maga is megcsinálhatja. Fent a Módnál az Észlelési helyett ki kell választani az Equalizer by luminance lehetőséget. Alatta a Target-nél (Célnál) a Világosság helyett a Vibranciát kell választani.

Ezután a csúszkák segítségével az egyes tónustartományokban beállíthatjuk a ragyogást. A fenti ábrán láthatók a beállításaim.

Ezen az ábrán a végeredményt láthatjuk.
CTL szkriptek
Most nézzük meg a már emlegetett CTL szkripteket.
Az ART legújabb, 1.21-es változatának nagyszerű lehetősége a CTL szkriptek alkalmazhatósága. A CTL (színátalakítási nyelv) egy szkriptnyelv, amelyet pixelszintű képtranszformációs műveletek létrehozására terveztek. A CTL szkriptek lehetővé teszik összetett képmanipulációs műveletekre szolgáló modulok létrehozását C vagy C++ nyelvhez hasonló, aránylag egyszerű szkriptnyelven.
Az ART létrehozója (Alberto Griggio) készített is egy nagyon hasznos CTL szkriptgyűjteményt, amelyet erről az oldalról lehet letölteni összecsomagolt (.zip) fájlként:
A letöltéshez a Download repository linkre kell kattintani. A letöltött fájlt csomagoljuk ki egy könyvtárban. Kicsomagolás után kapunk egy könyvtárat, benne a CTL fájlokkal. Ebből a könyvtárból kell majd átmásolni az összes .ctl kiterjesztésű fájlt (15 darabot) a megfelelő helyre (a README.md fájlt nem szükséges átmásolni).
A CTL szkripteket az ART konfigurációs könyvtárában található ctlscripts nevű könyvtárba kell elhelyezni. Az ART konfigurációs könyvtára Linux esetén általában a $HOME/.config/ART könyvtár, Windows esetén a %LOCALAPPDATA%\ART könyvtár. Ebben kell létrehoznunk (ha még nem létezik) a ctlscripts nevű könyvtárat. A kicsomagolt fájlok közül ebbe kell bemásolnunk az összes .ctl kiterjesztésű fájlt.
Amikor az ART elindul, akkor beolvassa ennek a könyvtárnak a tartalmát, és bizonyos szerkesztőeszközökben kiválaszthatók lesznek ezek a szkriptek.
Ennek az oldalnak:
a közepe táján láthatjuk az Expozíció-kompenzációt megvalósító rövidke szkript forrását, amelynek szerzője Alberto Griggio. Az egyszerűség kedvéért ide másolom Alberto rövid kódját:
// @ART-param: ["expcomp", "Exposure compensation", -5.0, 5.0, 0, 0.1]
void ART_main(varying float r, varying float g, varying float b,
output varying float r_out, output varying float g_out, output varying float b_out,
float expcomp)
{
const float scale = pow(2, expcomp);
r_out = r * scale;
g_out = g * scale;
b_out = b * scale;
}
Hozzunk létre egy szöveges fájlt egyszerű szövegszerkesztővel. Word és hasonlók nem felelnek meg, egyszerű, szöveges fájl szerkesztésére alkalmas szövegszerkesztő kell, például Linux esetén Mousepad, Windowsnál a Notepad. Jelöljük ki itt a weboldalon a szkript szövegét, majd Ctrl-c és Ctrl-v segítségével egyszerű szövegként másoljuk át a weboldalról a szövegszerkesztőbe a szkriptet. Az első sorban található "Exposure compensation" szöveget átírhatjuk "Expozíció-kompenzáció"-ra. Végül mentsük el "Expozicio-kompenzacio.ctl" néven. Ne használjunk ékezetes betűt a fájl nevében, mert lehetséges, hogy zavart okoz a program működésében (de ezt nem próbáltam ki). A fájlt szintén másoljuk bele a ctlscipts könyvtárba.
Indítsuk el az ART-ot, nyissunk meg egy tetszőleges nyers fájlt szerkesztésre, menjünk a Helyi szerkesztés lapra, nyissuk le a Szín/Tónus korrekció eszközt, a Módnál válasszuk ki az Expozicio-kompenzacio lehetőséget. Az alábbi ábrán láthatjuk, hogy az Expozíció-kompenzáció csúszka felett a felirat az átírásunk hatására magyarul jelent meg. Ha nem találjuk az új szkripteket a listában, akkor valamit nem jól csináltunk.

Ezen az oldalon:
találhatunk egy Film Density (Film feketedés) nevű szkript forrását, amelyet szintén Alberto átírt az ART-hoz. Konkrétan az "Ok. I’m not sure what this is supposed to do exactly, but here’s the translation for ART:" szöveg alatt találjuk. Ennek forrását innen a fentebb leírtak szerint szöveges fájlba másolhatjuk, és bemásolhatjuk a ctlscripts könyvtárba. A fájlnak adjunk "Film-Density.ctl" nevet.
A szkript alkalmazásáról itt találhatunk információt képekkel illusztrálva:
Film Density (Film feketedés) példák
Erről az oldalról:
letölthető egy relativecolorc.ctl szkript is. Ennek célja elsősorban a filmszkennerrel szkennelt filmek színeinek javítása.
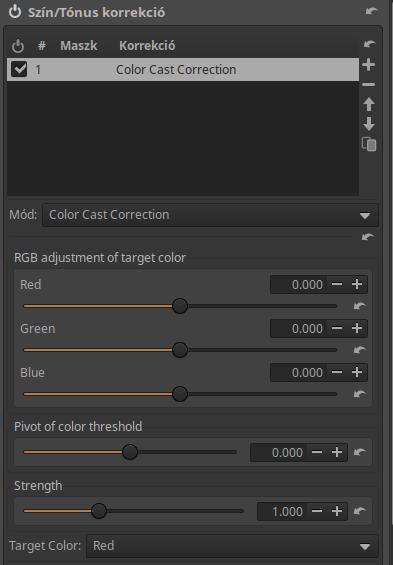
Remélhetőleg még számos hasznos szkript fog születni.
Az ART oldalán szó van az ACES CTL interpreter telepítésének szükségességéről (bizonyos esetekben). Én ezt nem telepítettem fel, ezek a szkriptek nélküle is működnek (bár mindegyiket még nem próbáltam ki).
RAW feldolgozás a gyakorlatban - bevezetés
RAW feldolgozás - alapismeretek

