
2024.11.14
Az ecsetmaszk használatának lehetőségei az ART-ban
Az oldalon látható nyers fájlok forrása (innen tölthetők le): signatureedits.com
Részben az ART 1.21-es változatát, részben a legújabb, 1.24.1-es változatot használtam. Az alkalmazott CTL szkript csomag verziószáma 1.1.
Ebben a részben ismét a helyi szerkesztés lehetőségeivel foglalkozunk. Nyissuk is meg a fájlt szerkesztésre.
Ecsetmaszk használata radír módban
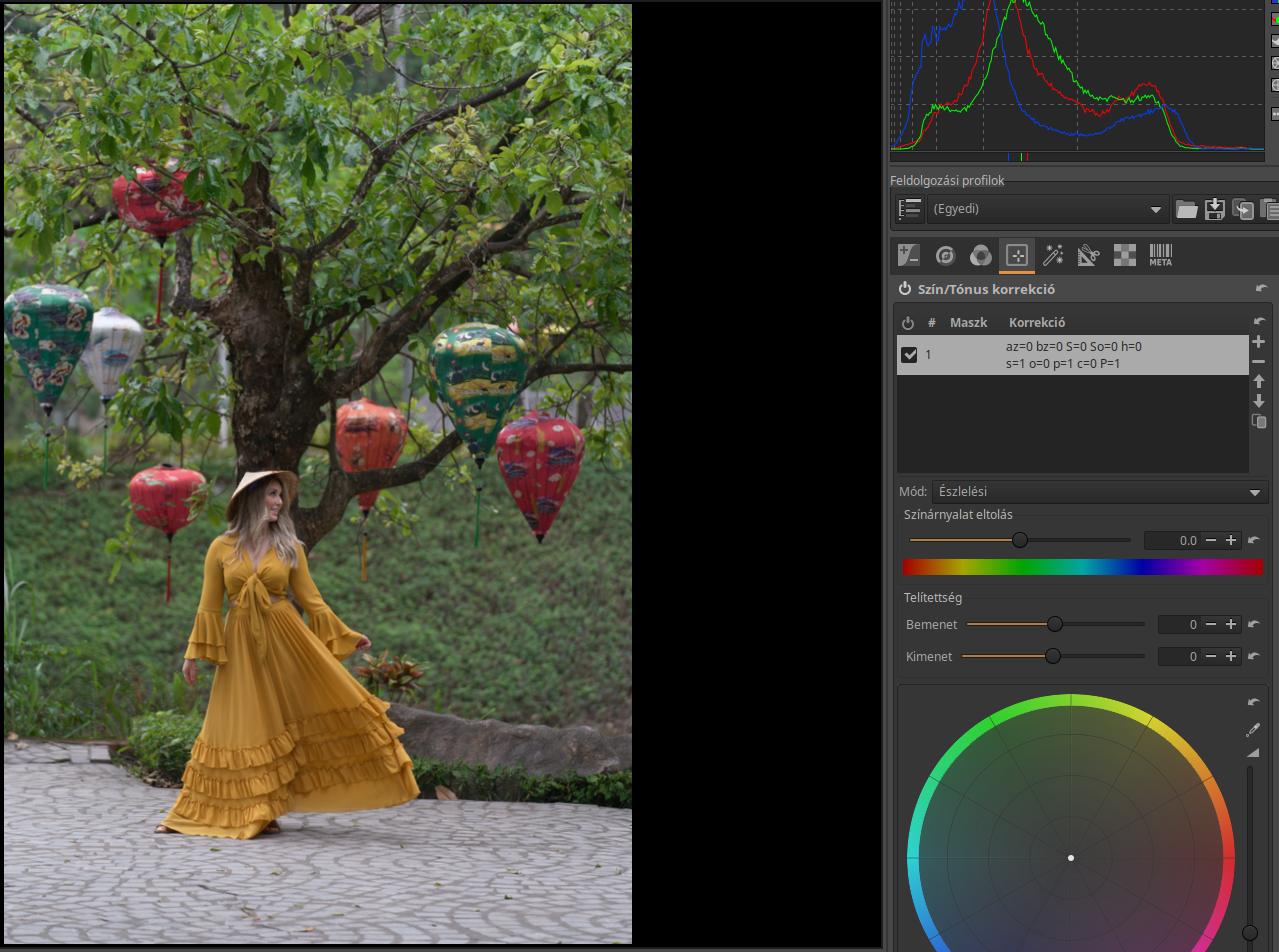
Menjünk a Helyi szerkesztés eszközcsoportba, és aktiváljuk a Szin/Tónus korrekció eszközt. Csak a kép jobb szélén lévő nagy piros díszen, annak is piros színű részén szeretnénk módosítani, ezért próbálunk hozzá maszkot készíteni.
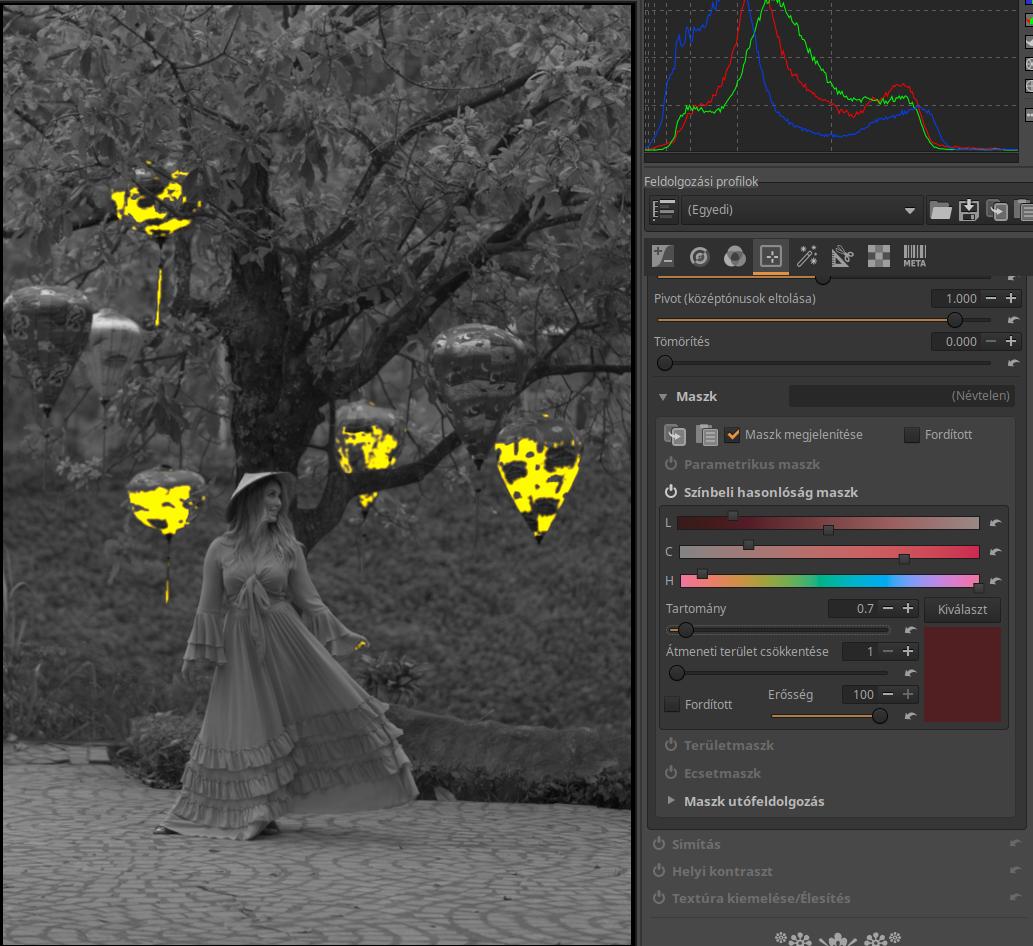
Aktiváljuk a Színbeli hasonlóság maszkot. Válasszuk ki a díszen a piros színt, és kapcsoljuk be a Maszk megjelenítését. Természetesen ki van jelölve a másik három dísz piros része is, a modell bal kezén is egy kis terület, és tőle jobbra a díszről lógó valami is. Hiába próbálunk finomítani rajta, ezek megmaradnak. De nem is ez a lényeg, hanem az, hogy megnézzük, ilyenkor mit kell tenni.

Az Ecsetmaszk Radír módja segítségével törölhetjük a maszkból a nem kívánt részeket. Aktiváljuk az Ecsetmaszkot is. Kattintsunk az Átlátszatlanság csúszka vonalában jobb oldalon lévő, pirossal jelölt ikonra, amely az Ecsetmaszkot a többi maszk fölé adja hozzá. Ekkor ismét láthatóvá válik eddigi maszkunk.

Be kell kapcsolni a Radír módot. Kattintsunk az ecset ikonra az ecset bekapcsolásához. Az előnézeti képen fessük be az ecsettel azokat a területeket, amelyek ne legyenek a maszk részei. Jelen esetben nem kell nagyon finomkodni, mert a kizárandó területek messze vannak a maszk megőrzendő részétől.

Itt már az összeset befestettük, és csak a szükséges dísz maradt a maszk része. Szükség esetén az ecset paramétereit, például az átmérőjét (Sugár csúszka) beállíthatjuk. Ezzel a képpel tovább nem is foglalkozunk.
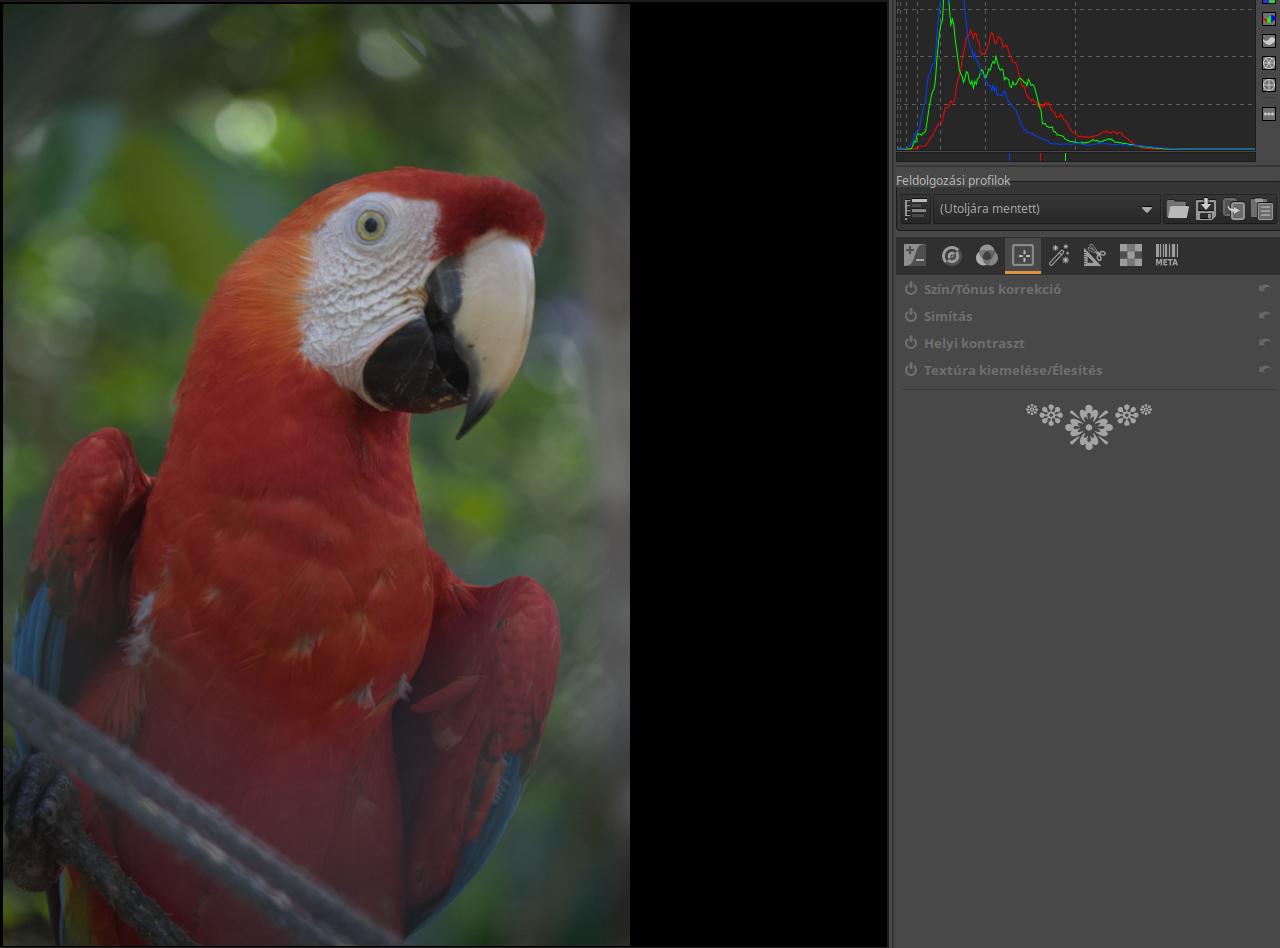
Nézzünk egy másik képet, amelyen a madár szemének szelektív élesítését ecsetmaszk segítségével valósítjuk meg. Nyissuk meg a képet szerkesztésre.
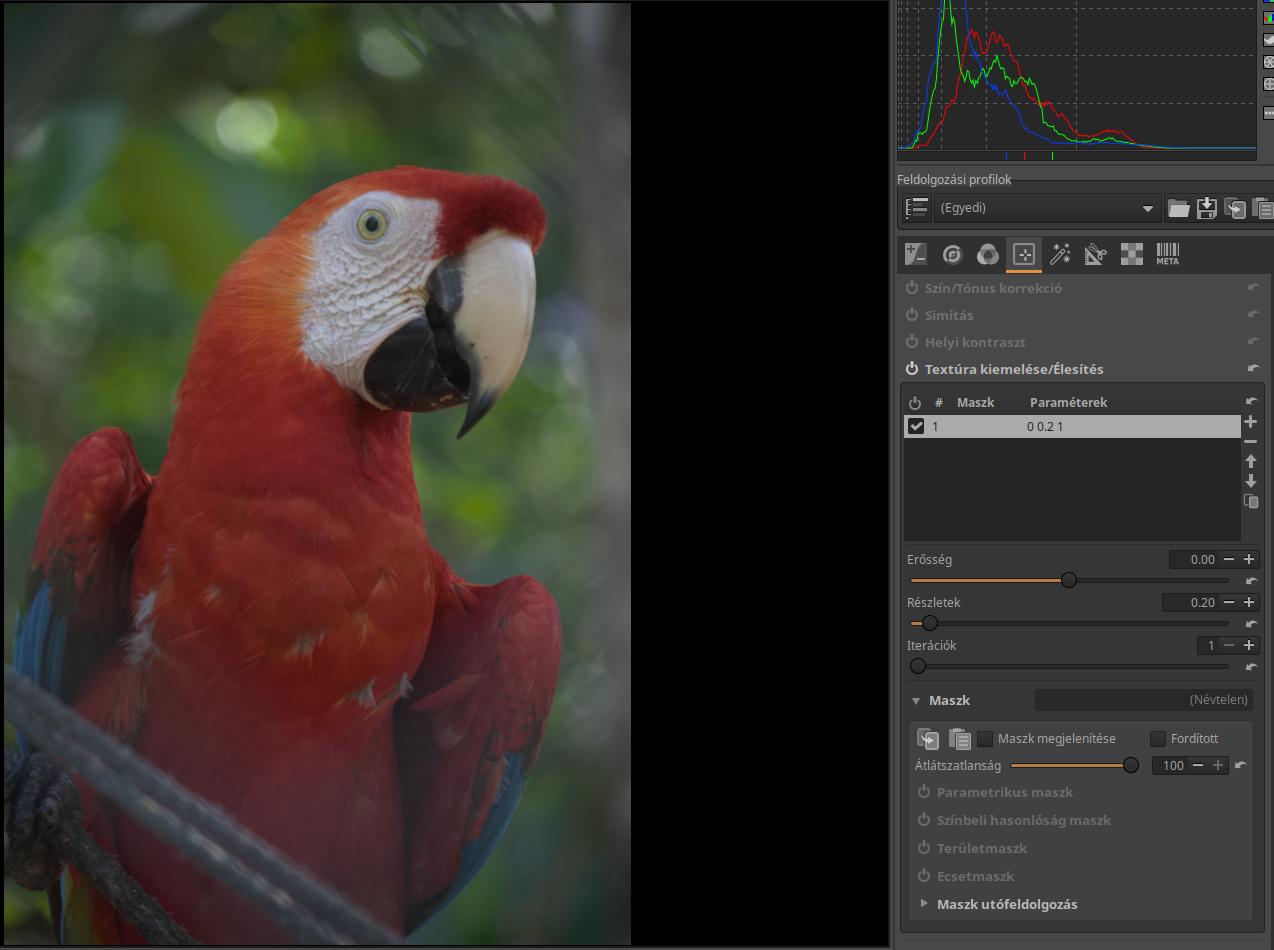
Menjünk a Helyi szerkesztés eszközcsoportba, aktiváljuk a Textúra kiemelése/Élesítés eszközt.
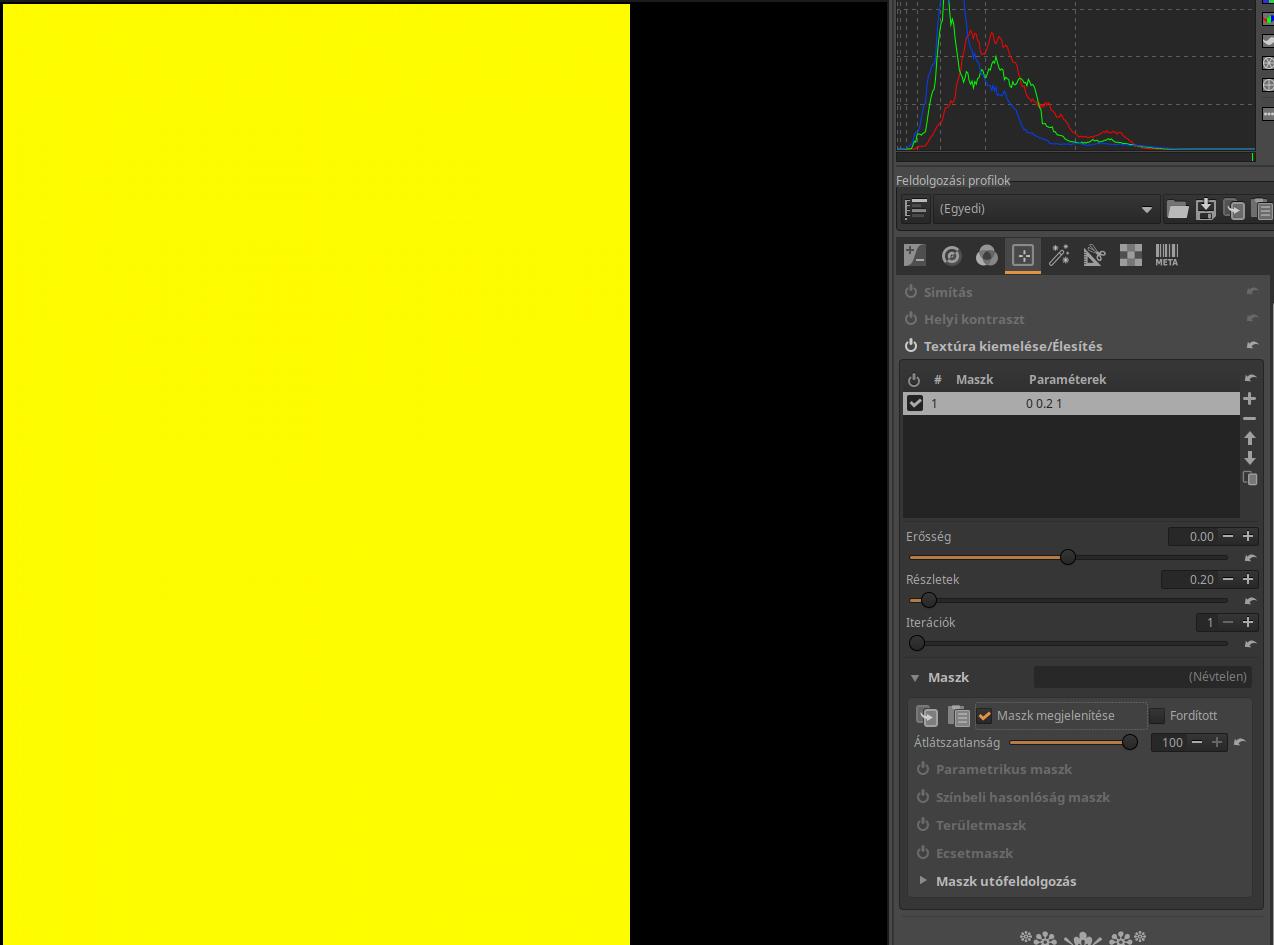
Ha most bekapcsoljuk a maszk megjelenítését, akkor azt látjuk, hogy a maszk a teljes képen teljesen átláthatatlan, az átlátszatlanság értéke 100. A szerkesztőeszköz globális eszközként viselkedik. Azért látjuk ezt, mert még semmilyen maszkot nem hoztunk létre ehhez a korrekciós réteghez. A Maszk megjelenítése alatt látható Átlátszatlanság csúszkával annak a maszknak az átlátszatlanságát állíthatjuk be, amely a Maszk megjelenítésének bekapcsolásakor láthatóvá válik. A látható maszk többféle maszktípus (ecsetmaszk, területmaszk stb.) eredőjeként jöhet létre.
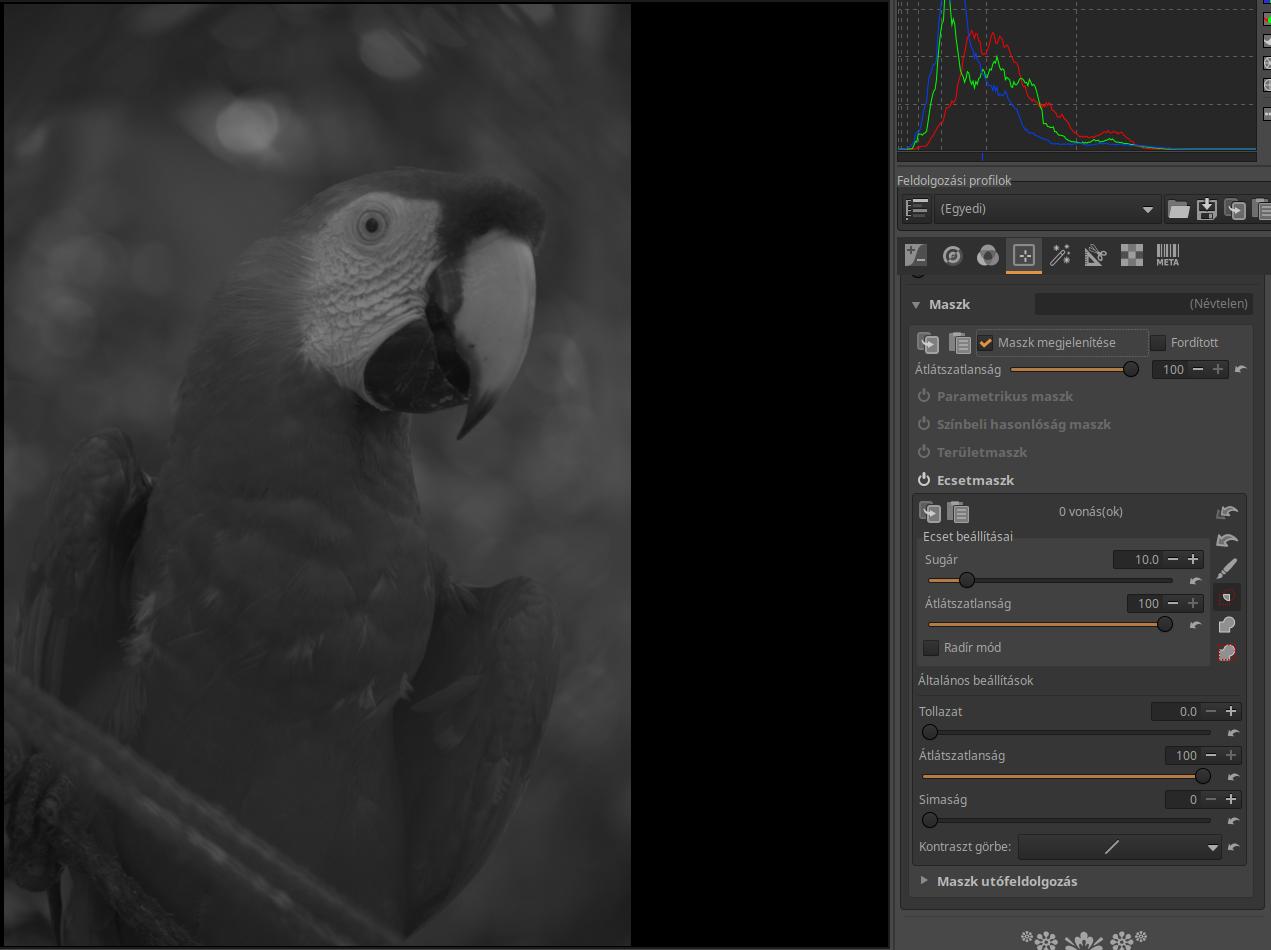
Ha most bekapcsoljuk az Ecsetmaszkot, akkor azt láthatjuk, hogy az előnézeti kép "fölül" a maszk eltűnt. Az Ecsetmaszkon belül az Ecset beállításai, illetve Általános beállítások részben találunk beállítási lehetőségeket. Az Ecset beállításai részben a következő ecsetvonások Sugár és átlátszatlanság paramétereit állíthatjuk be, valamint bekapcsolhatjuk a Radír módot. Ezek akár ecsetvonásonként eltérőek lehetnek. Tehát ha ezeken változtatunk, az nem érinti a már létrehozott ecsetvonásokat, csak az ezután létrejötteket. Az Általános beállításoknál a már létrehozott összes ecsetvonás Tollazatát, Átlátszatlanságát, Simaságát állíthatjuk. Kapcsoljuk ki a Maszk megjelenítését.
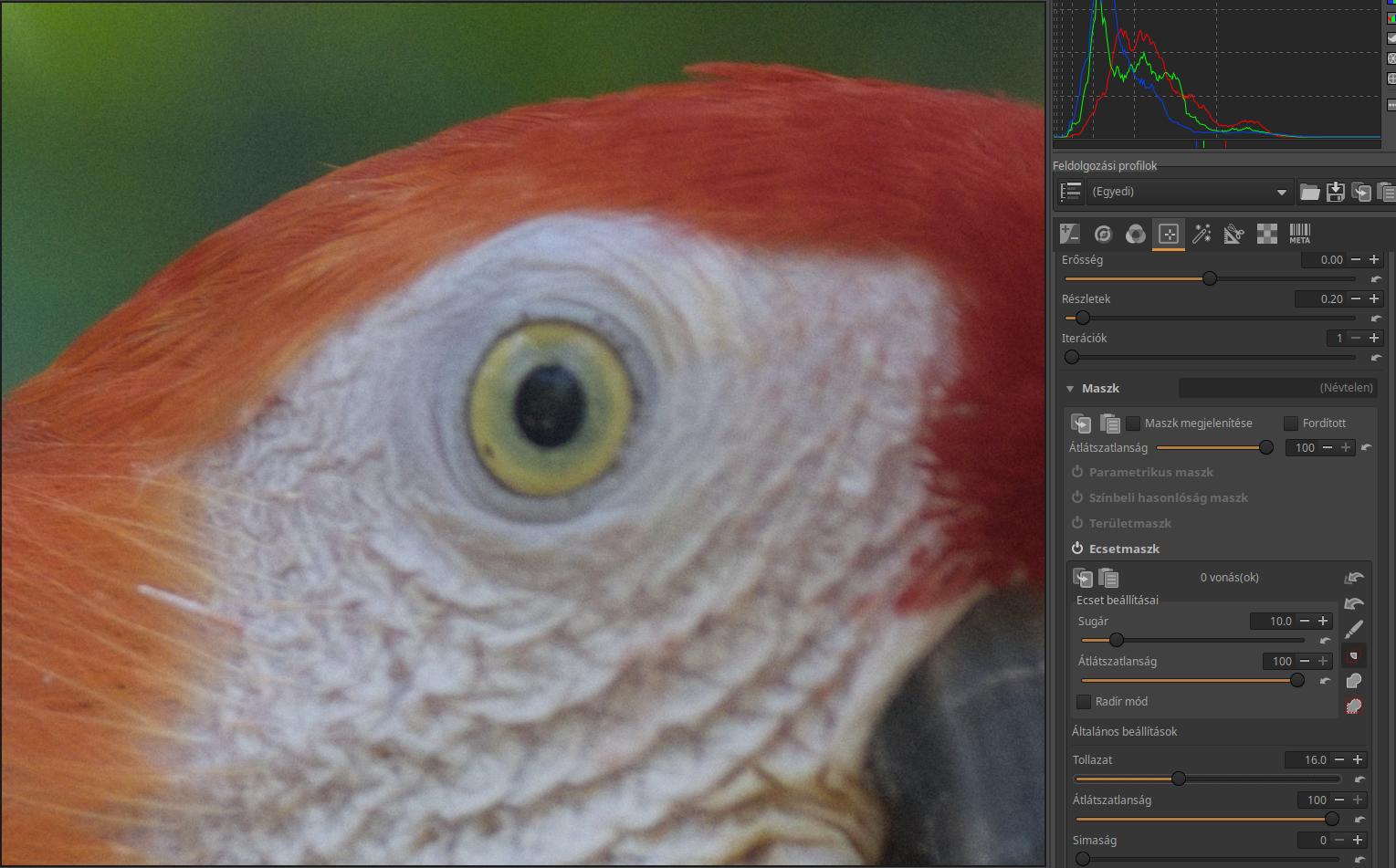
Az előnézeti kép nagyítását állítsuk 100%-ra. Állítsuk be a tollazatot 16-ra.
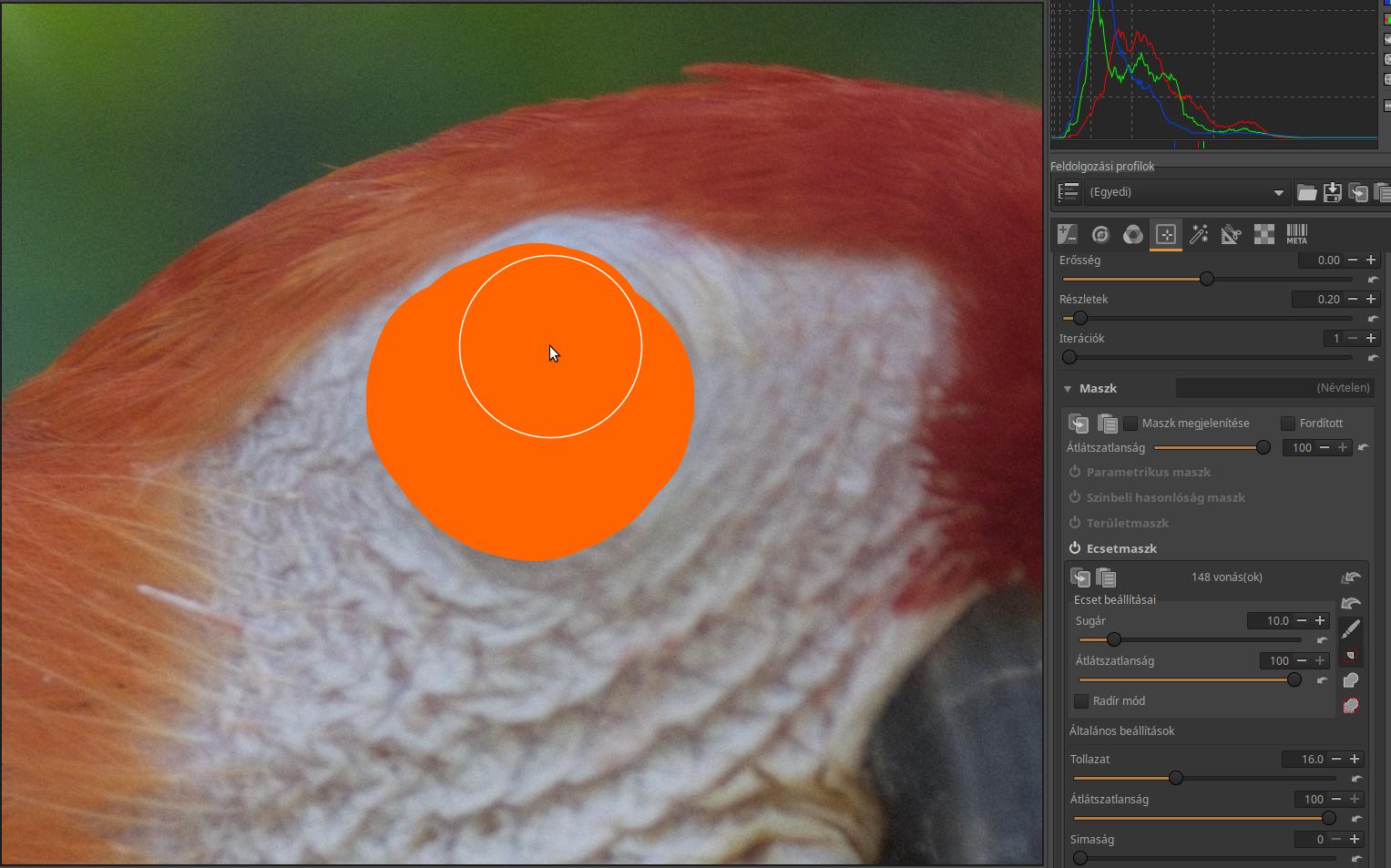
Kapcsoljuk be az ecsetet az ecset ikonra történő kattintással. Fessük be az ecsettel a madár szemét.
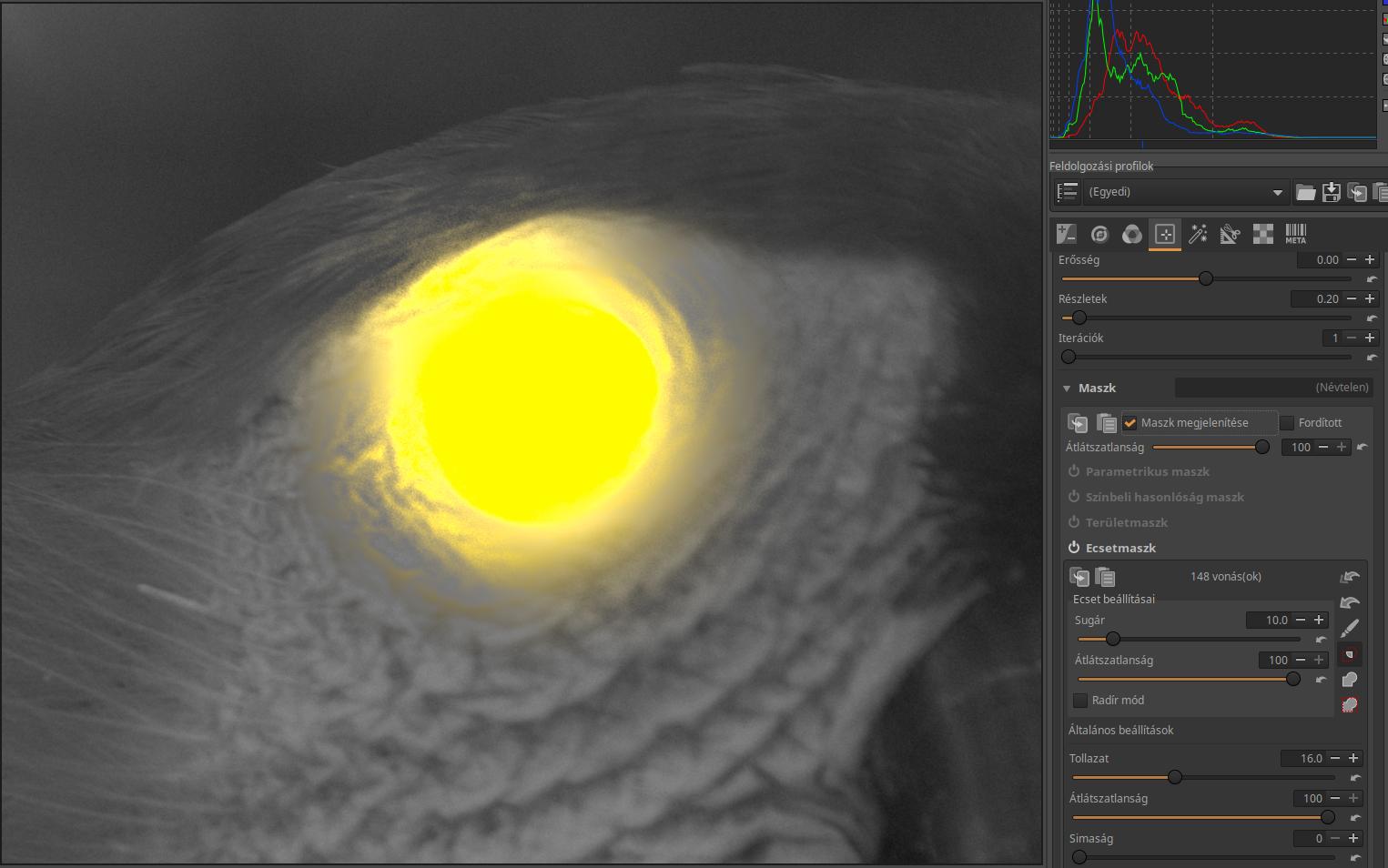
Nézzük meg a maszkot. Láthatjuk a tollazatot is. Kapcsoljuk ki a Maszk megjelenítését.
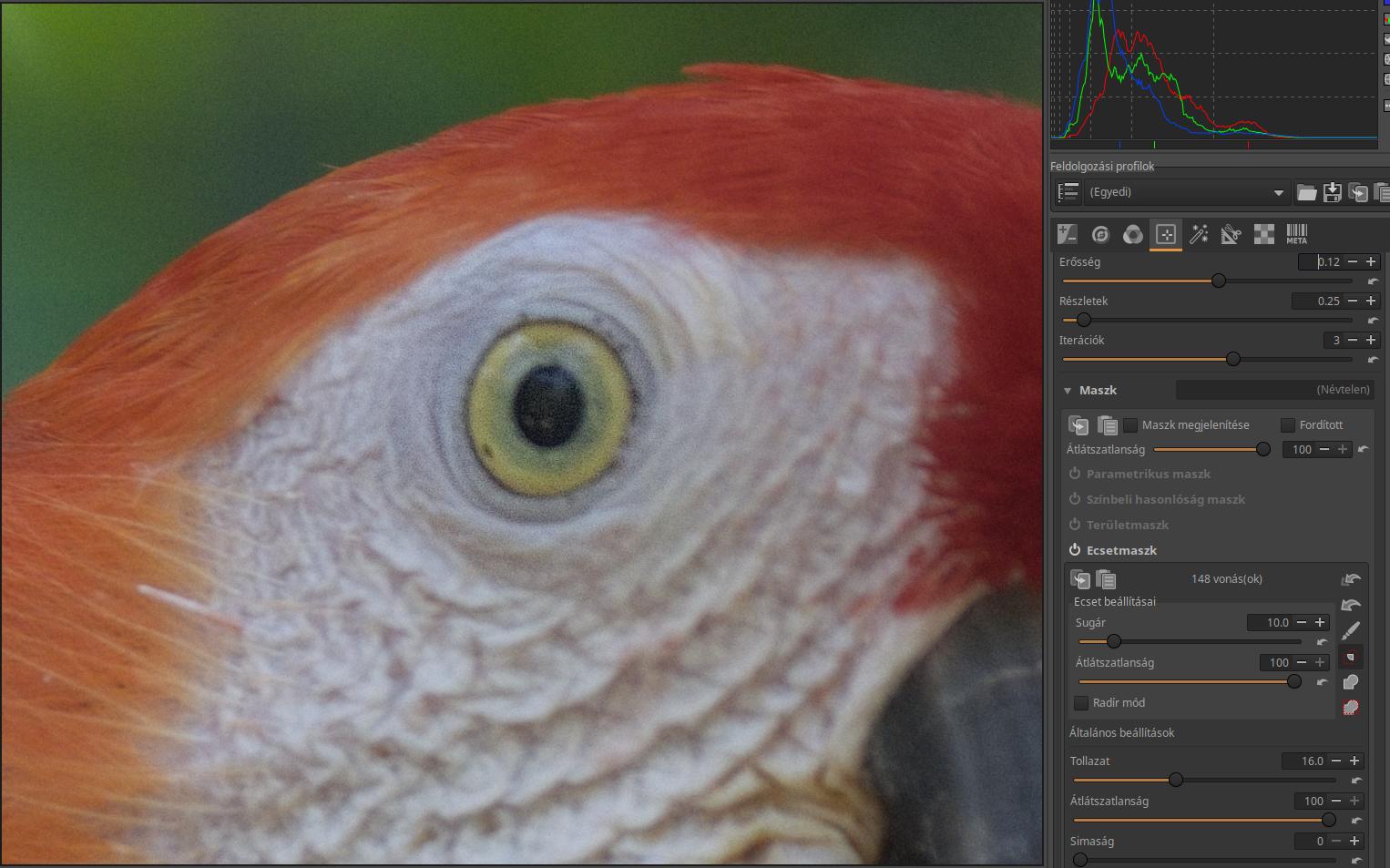
Állítsuk be a kívánt élesítést az Erősség, Részletek, Iterációk csúszkák segítségével. Az élesítés állításán kívül még az alábbi lehetőségeink vannak:
Állíthatunk a Maszk megjelenítése alatt lévő Átlátszatlanságon, vagy az Általános beállítások részben lévő Átlátszatlanságon. Ha csökkentünk az átlátszatlanságon, akkor az élesítés hatása csökken, mert a csúszka beállításától függő mértékben áttűnik a maszkon az élesítetlen kép.
Állíthatunk a Tollazaton. vagy esetleg a Simaság csúszkán.
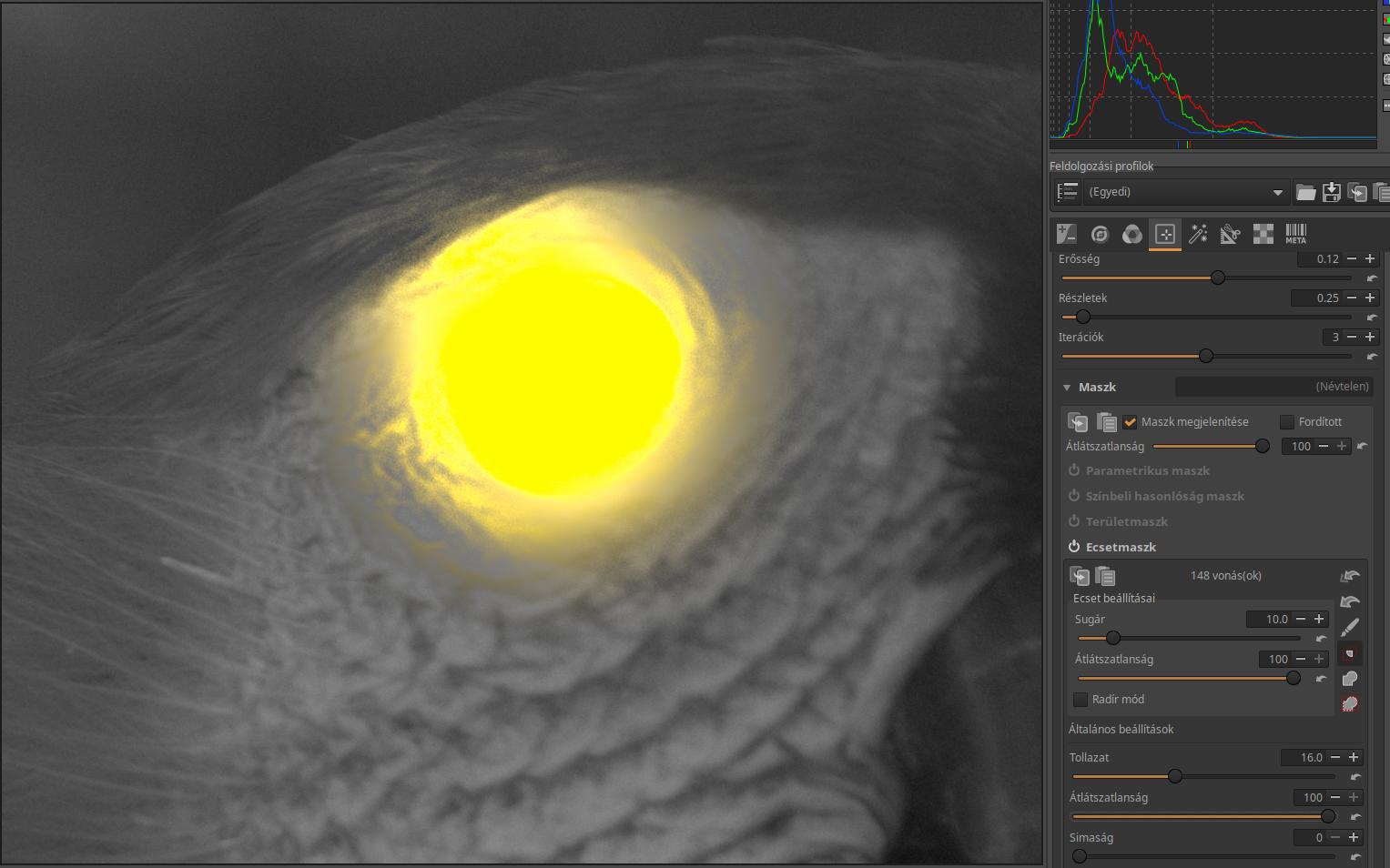
Kapcsoljuk be a Maszk megjelenítését. Mivel a maszk átlátszatlansága 100, a maszkon keresztül nem látjuk a madár szemét.
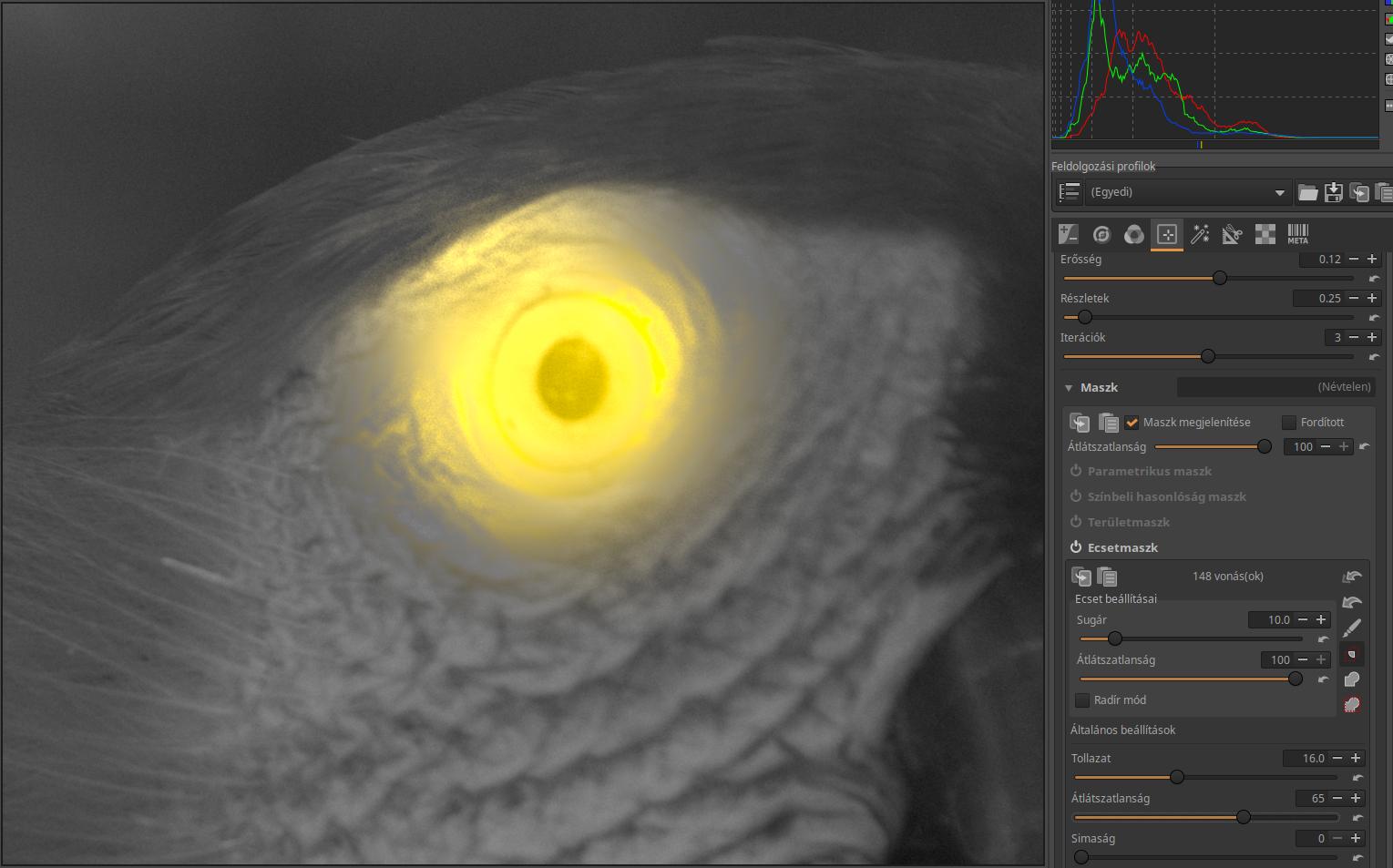
Csökkentettem az alul látható Átlátszatlanság értékét 65-re, ezért a maszkon keresztül láthatóvá vált a madár szeme.
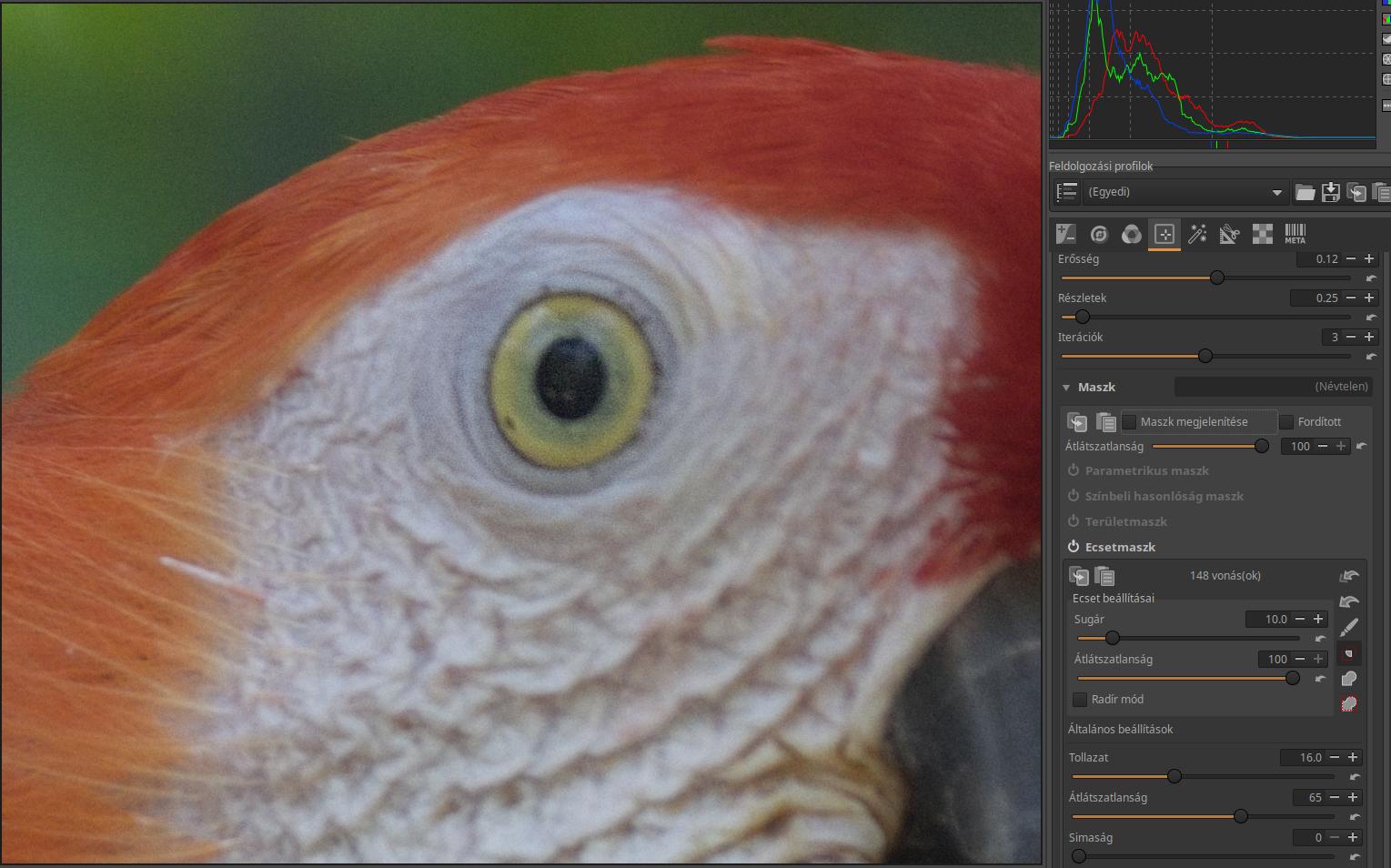
Kapcsoljuk ki a Maszk megjelenítését. Láthatjuk, hogy a madár szeme kevésbé lett éles.
Nézzünk meg egy újabb példát az ecsetmaszk használatának lehetőségeire.

Nyissuk meg nyers fájlunkat szerkesztésre, menjünk a Helyi szerkesztés eszközcsoportba, aktiváljuk a Szín/Tónus korrekció eszközt. A Mód legyen Észlelési.

Először aktiváljuk az Ecsetmaszkot. Kisebbre vettem az ecset Sugarát.

Kapcsoljuk be az ecsetet az ikonjára történő kattintással. Fessük be az ecsettel a madárnak azt a részét, ahol változtatni szeretnénk. Növeljük meg fentebb a Középtónusok/Gamma értékét, például 1,2-re.
Az ecsetvonások képre gyakorolt hatásának paraméterein (pl. ebben az esetben Középtónusok/Gamma, Árnyékok/Kiemelés stb.) csak abban a tudatban változtassunk, hogy az az összes, ezen a korrekciós rétegen létrehozott maszkunkra, ecsetvonásunkra hatással lesz, tehát ha esetleg voltak előzőek, akkor azokra is. Ha a paramétereken változtatni szeretnénk az előzőleg létrehozott maszkok, ecsetvonások eredeti hatásának megtartásával, akkor az új hatáshoz létre kell hoznunk egy új Korrekciós réteget. Ha más Módot választunk ki, akkor az előző Módban eszközölt változtatásaink nem érvényesülnek, elvesznek. Az előző változtatások megtartásával új Módot csak úgy választhatunk, ha létrehozunk egy új Korrekciós réteget, és ahhoz választjuk ki az új Módot.

A madár nyakánál túl hirtelenre sikerült az átmenet, ezért a Tollazat csúszka értékét növelni kell.
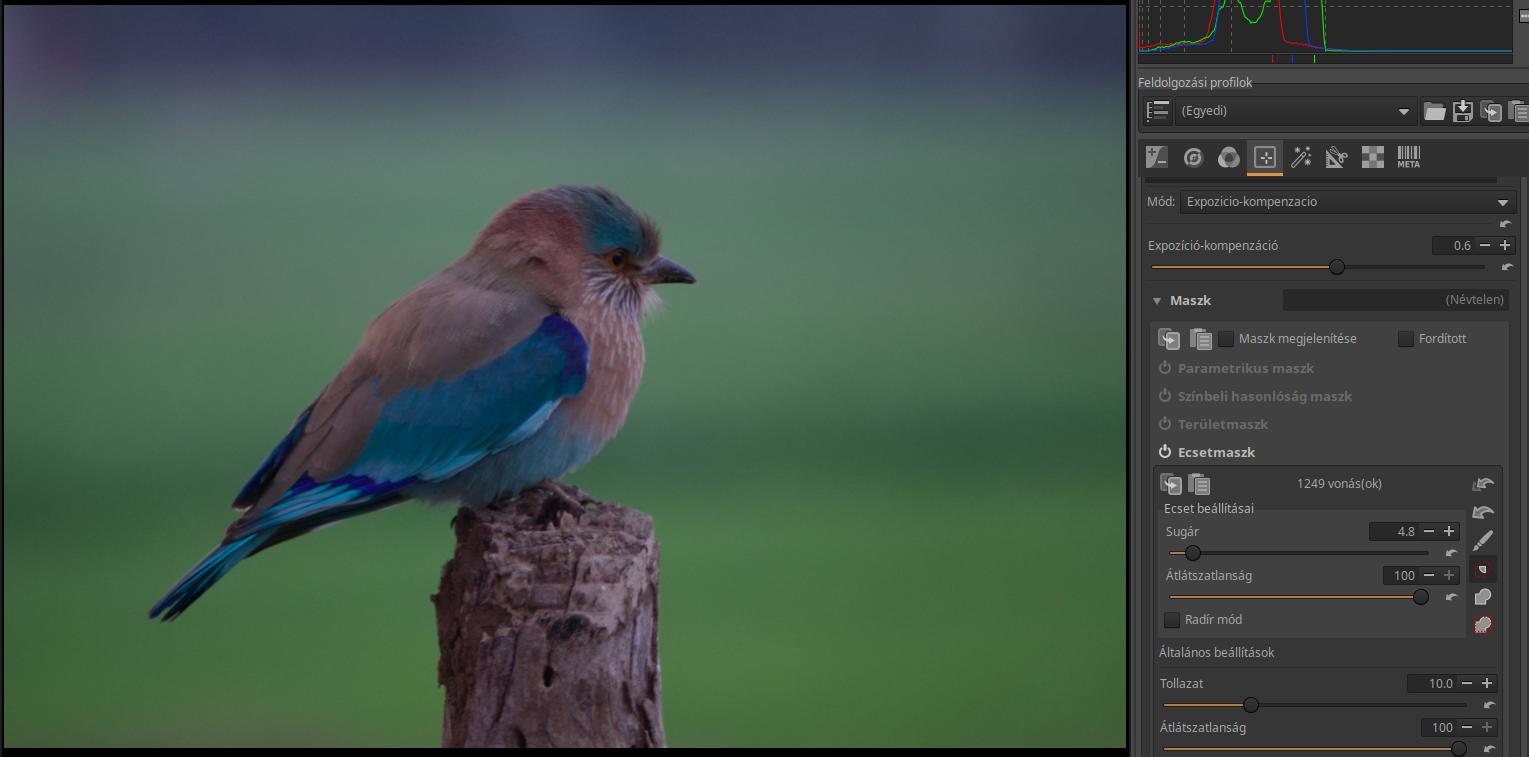
A Tollazat 50-re történő növelésével sokkal jobb lett.
Ha új Korrekciós réteget hozunk létre, akkor ahhoz másik Módot választhatunk, és például expozíció-kompenzációt hozhatunk létre a madár bizonyos részein. A szelektív módon használható expozíció-kompenzáció csak CTL szkript formájában áll rendelkezésre, ezért annak telepítve kell lennie.
Az ART 1.24 verziójától kezdve a CTL szkripteket telepíthetjük az egyes felhasználókhoz kötötten (Linux esetén általában a $HOME/.config/ART/ctlscripts könyvtárba, Windows esetén a %LOCALAPPDATA%\ART\ctlscripts könyvtárba). Másik lehetőségünk az, hogy az ART program telepítési könyvtárában található ctlscripts könyvtárba másoljuk őket, és így a szkriptek minden felhasználónak rendelkezésére állnak. Mikor e sorokat írom, a CTL szkriptek 1.1 változatát letöltve és kicsomagolva, a languages nevű mappában találhatjuk a CTL szkriptek fordítását tartalmazó nyelvi fájlokat. A nyelvi fájlok fájlneve az adott nyelv megnevezése (pl. Magyar), amelyet nem szabad megváltoztatni, mert akkor az ART nem fogja megtalálni. A szükséges nyelvi fájlt Linux esetén általában a $HOME/.config/ART/languages könyvtárba, Windows esetén a %LOCALAPPDATA%\ART\languages könyvtárba másolhatjuk, és a szkriptek felhasználói felülete máris anyanyelvünkön jelenik meg, ha van az adott nyelvhez fordítás. Jelenleg magyar, holland, francia, koreai, japán és angol érhető el. Ha a program felhasználói felületéhez választott nyelvhez nincs CTL szkript nyelvi fájl, akkor a szkriptek kezelőfelületei angol nyelven lesznek láthatók.
A szelektíven használt expozíció-kompenzációt sokan arra használják, hogy "újravilágítják" segítségével a képet, mert például a felvétel készítésekor nem voltak jók a fényviszonyok. Szerencsés esetben aprólékos munkával meg lehet csinálni, hogy a megvilágítást úgy módosítsuk, mintha a fény a kívánt irányból érte volna a témát. Több Korrekciós réteggel a megvilágítást bizonyos helyeken növelni, másutt csökkenteni lehet.
Az Ecsetmaszk használata természetesen nem korlátozódik a megvilágításra. Segítségével elvileg a kép részeinek számos paraméterén változtathatunk: expozíció-kompenzációt alkalmazhatunk, élénkséget adhatunk hozzá, színtelítettséget változtathatunk, kontrasztot módosíthatunk, színhőmérsékletet módosíthatunk, élesíthetünk, elmoshatjuk a részleteket, helyi kontrasztot változtathatunk, csökkenthetjük a képzajt, színeltolást hozhatunk létre stb. Lehetőségeinket csak a rendelkezésre álló eszközök korlátozhatják. Egyebek mellett ezért is van nagy jelentőségük a CTL szkripteknek. A Helyi szerkesztés eszközcsoportban található Simítás, illetve Textúra kiemelése/Élesítés eszközzel összemosást, illetve élesítést hozhatunk létre az előzőekhez hasonlóan a kép kívánt részén. Nézzük is meg az élesítést.
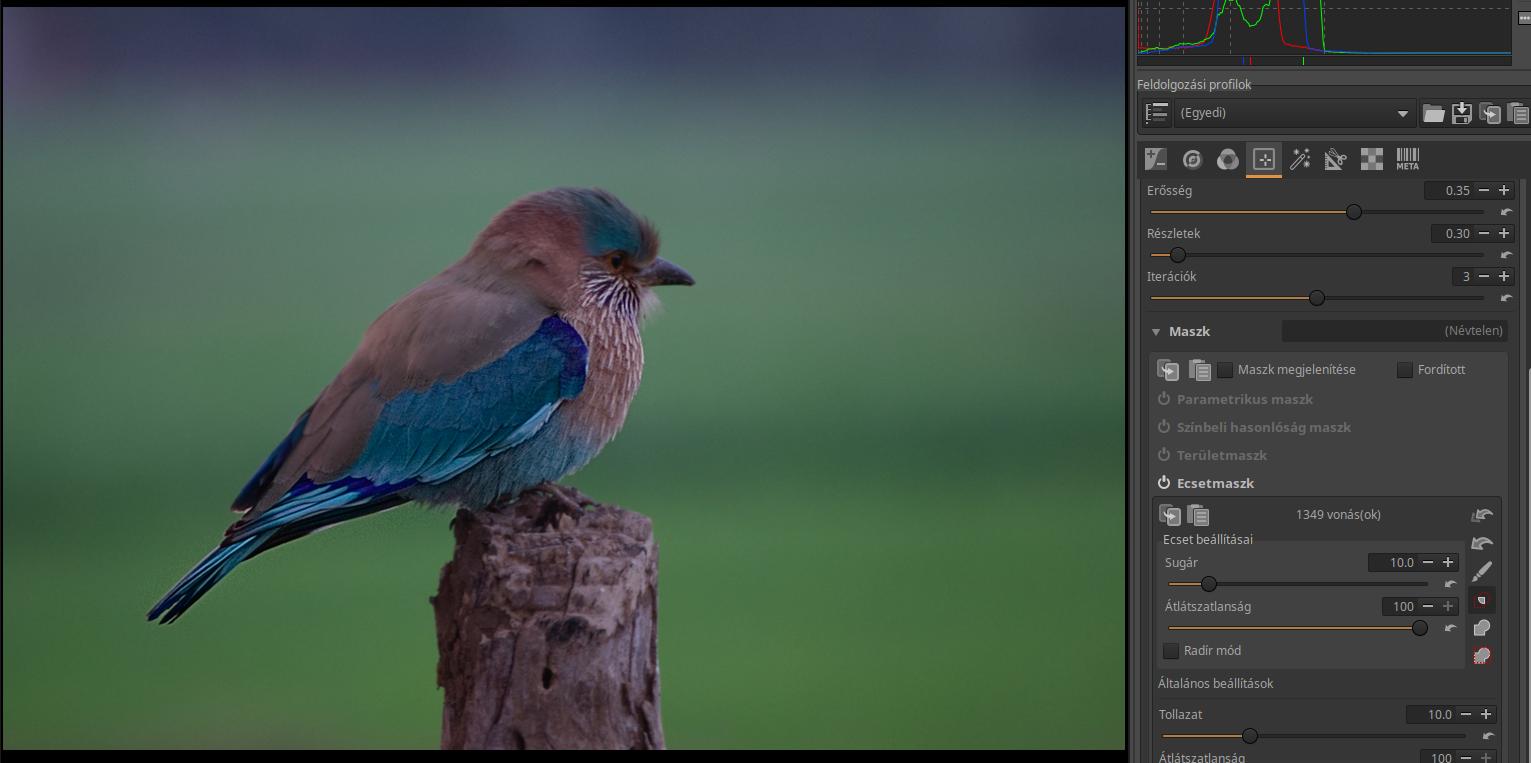
Aktiváltam a Textúra kiemelése/Élesítés eszközt.

Aktiváltam az Ecsetmaszkot. A Sugarat lecsökkentettem 2,5-re, a Tollazatot 1,1-re állítottam. Bekapcsoltam az ecsetet, és elkezdtem befesteni a madár innenső szárnyának kék részét, és a farktollát.

Közben bekapcsoltam a Maszk megjelenítését, hogy lássam az eddigi ecsetvonásokat. Először az élesítendő terület körvonalát festettem meg, több részletben. Ha rosszul sikerült az ecsetvonás, és kimentem a területen kívülre, akkor azt az ecsetvonást visszavontam az "Ecset beállításai" szöveggel egy sorban lévő visszavonás ikonra kattintva. De korrigálhatunk Radír módban készített ecsetvonásokkal is szükség esetén. A fenti ábrán a kész körvonalat láthatjuk.

Már csak be kell festenünk a belsejét. Megnöveltem az ecset sugarát 7-re, mert így gyorsabban be lehet festeni. A fenti ábrán a kész maszkot láthatjuk. Kapcsoljuk ki a Maszk megjelenítését.
A madár szemének környékét is szeretném élesíteni úgy, hogy annak élességét a szárny élességétől függetlenül tudjam állítani. Ezt csak új Korrekciós réteg létrehozásával lehet megtenni, ezért itt nem foglalkozom a madár szemével.

Az előnézeti kép nagyítását megnöveltem, hogy jobban megfigyelhető legyen az élesítés mértéke. Az Erősítés csúszkával beállítottam az élesítés mértékét 0,49-re.

Adjunk hozzá egy új Korrekciós réteget, és kapcsoljuk be az Ecsetmaszkot.

Sugárnak megfelelő a 7-es érték. Fessük be az ecsettel a madár szemének környékét.

Növeljük az élesítés erősségét, és adjunk hozzá némi tollazatot is.

Adjunk hozzá egy újabb korrekciós réteget.
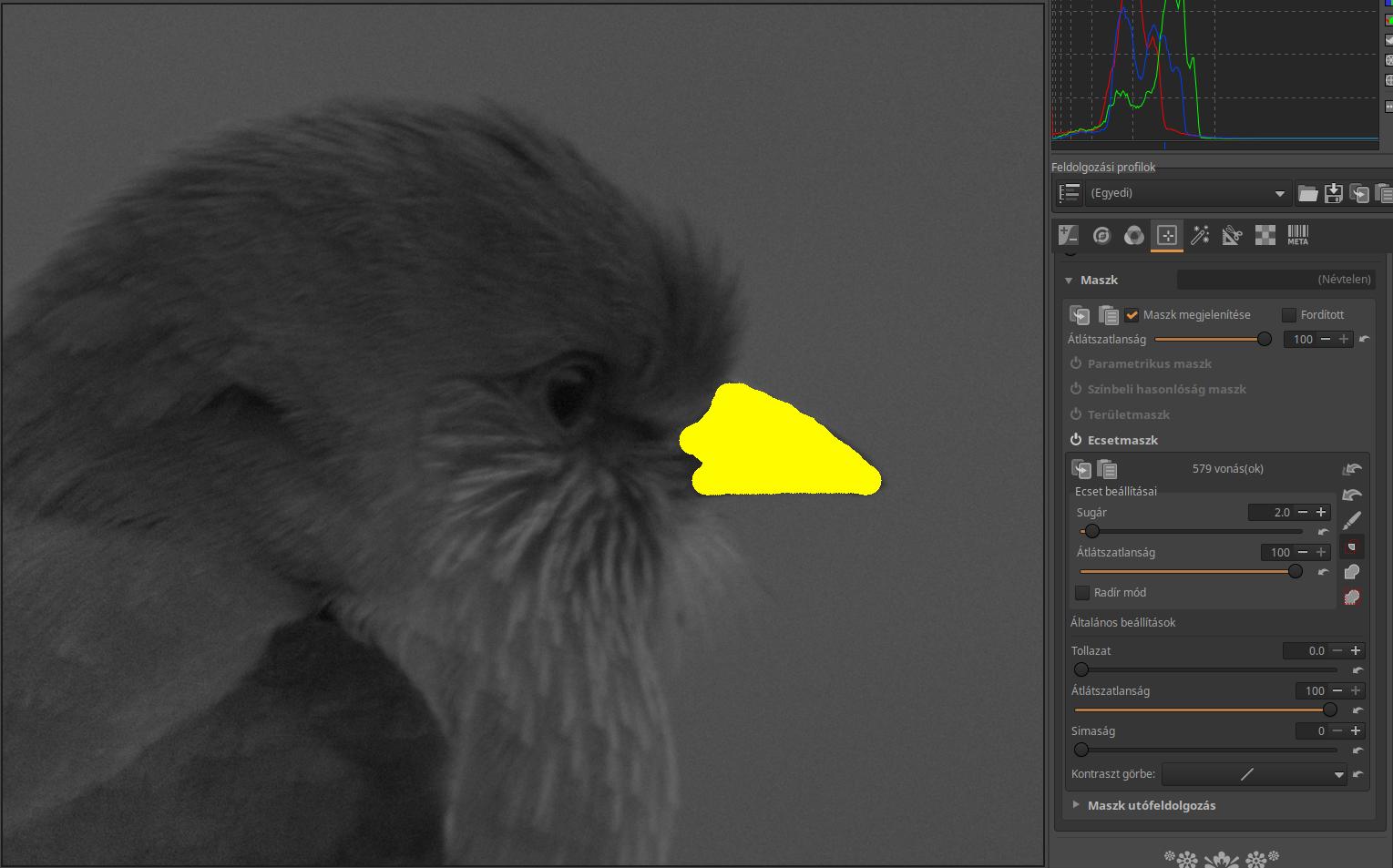
Kapcsoljuk be az Ecsetmaszkot. A Sugarat állítsuk be 2-re. Fessük be az ecsettel a madár csőrét.
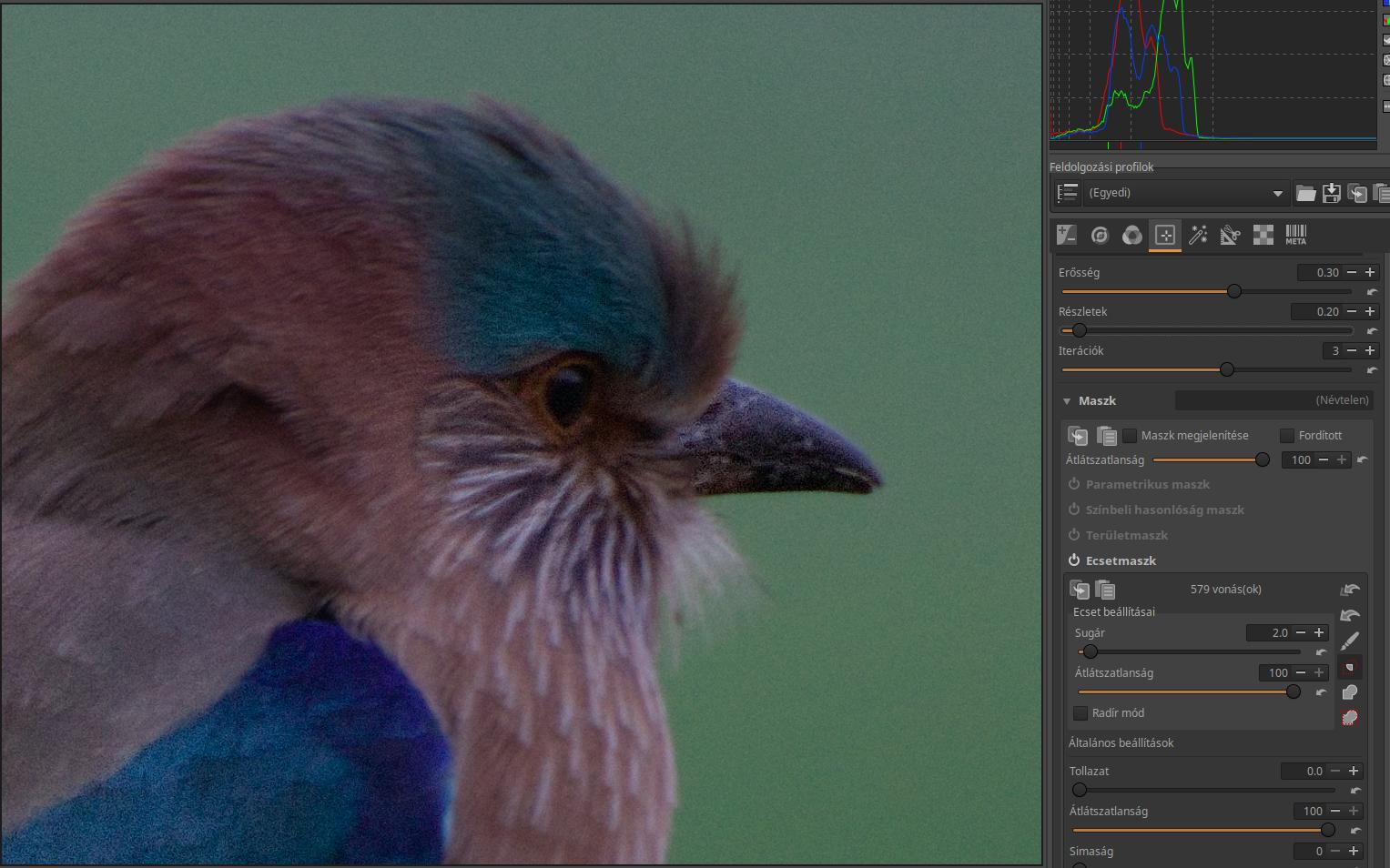
Állítsuk be az élesítés erősségét (nálam ez 0,3). Tollazatot nem szüksége beállítani, mert a csőr éles határvonala miatt nem kell átmenetet képeznünk a környezete felé. Az a jó, ha pontosan festjük be a csőrt.

Ez lett a végeredmény. Ha rákattintunk, akkor egy új böngészőlapon teljes felbontásban is megtekinthetjük.
A Szín/Tónus korrekció szerkesztőeszközben a CTL szkripteknek köszönhetően számos Mód közül választhatunk. Mivel tetszőleges számú korrekciós réteg hozható létre, a kép nagyon sok tulajdonságán változtathatunk a teljes képmezőn, vagy annak egy részén.

Aktiváljuk a Szín/Tónus korrekció eszközt, válasszuk ki az "ART kimeneti átalakítás" módot, növeljük az Expozíció-kompenzáció és a Kontraszt csúszkák értékét tetszésünk szerint. A teljes kép világossága és kontrasztja változott, mert nem hoztunk létre maszkot. Ennek megvalósításához szükséges a megfelelő CTL szkript, amely a letölthető szkriptcsomag része.
RAW feldolgozás a gyakorlatban - bevezetés
RAW feldolgozás - alapismeretek

