
2023.12.29
Helyi szerkesztés, maszk utófeldolgozás az ART-ban
Az oldalon látható nyers fájlok forrása (innen tölthetők le): signatureedits.com
Az itt bemutatott Raw feldolgozás az ART legújabb, 1.21 változatával történt.
Helyi szerkesztés, maszkok, CTL szkriptek
Ebben a részben továbbra is főleg a helyi szerkesztés lehetőségeivel foglalkozunk. Nyissuk is meg a fájlt szerkesztésre.

Szeretnénk sötétíteni, és kissé jobban elmosni a hátteret, élesíteni és jobban kiemelni a madarakat. Parametrikus maszkot fogunk használni. A képet elnézve láthatjuk, hogy a madarakon sötétkékes-fehér mintázat található, amely megnehezíti a maszk készítését. A háttér viszont jobb ebből a szempontból. Amennyire lehet, Parametrikus maszkot készítünk a háttérre, és azokat a kis területeket, ahol a madarak is részei maradnak a maszknak, az Ecsetmaszk Radír módjával korrigáljuk. Ha a madarakon szeretnénk módosítani, akkor Fordított módban használjuk maszkunkat. Felhasználjuk a CTL szkriptek nyújtotta lehetőségeket is.
Menjünk a Helyi szerkesztés eszközcsoportba, és aktiváljuk a Szin/Tónus korrekció eszközt.
Az ábrán a Telítettség részen láthatunk két csúszkát, mégpedig Bemenet, illetve Kimenet néven. Ezeket most nem fogjuk használni, de talán nem mindenkinek érthető a funkciójuk. A Bemenet csúszkával itt, ebben az eszközben elvégzett módosítások előtt, a Kimenet csúszkával pedig az itt elvégzett módosítások után állíthatjuk a telítettséget. Ennek az az értelme, hogy bizonyos szituációkban eltérő a két csúszka hatása.
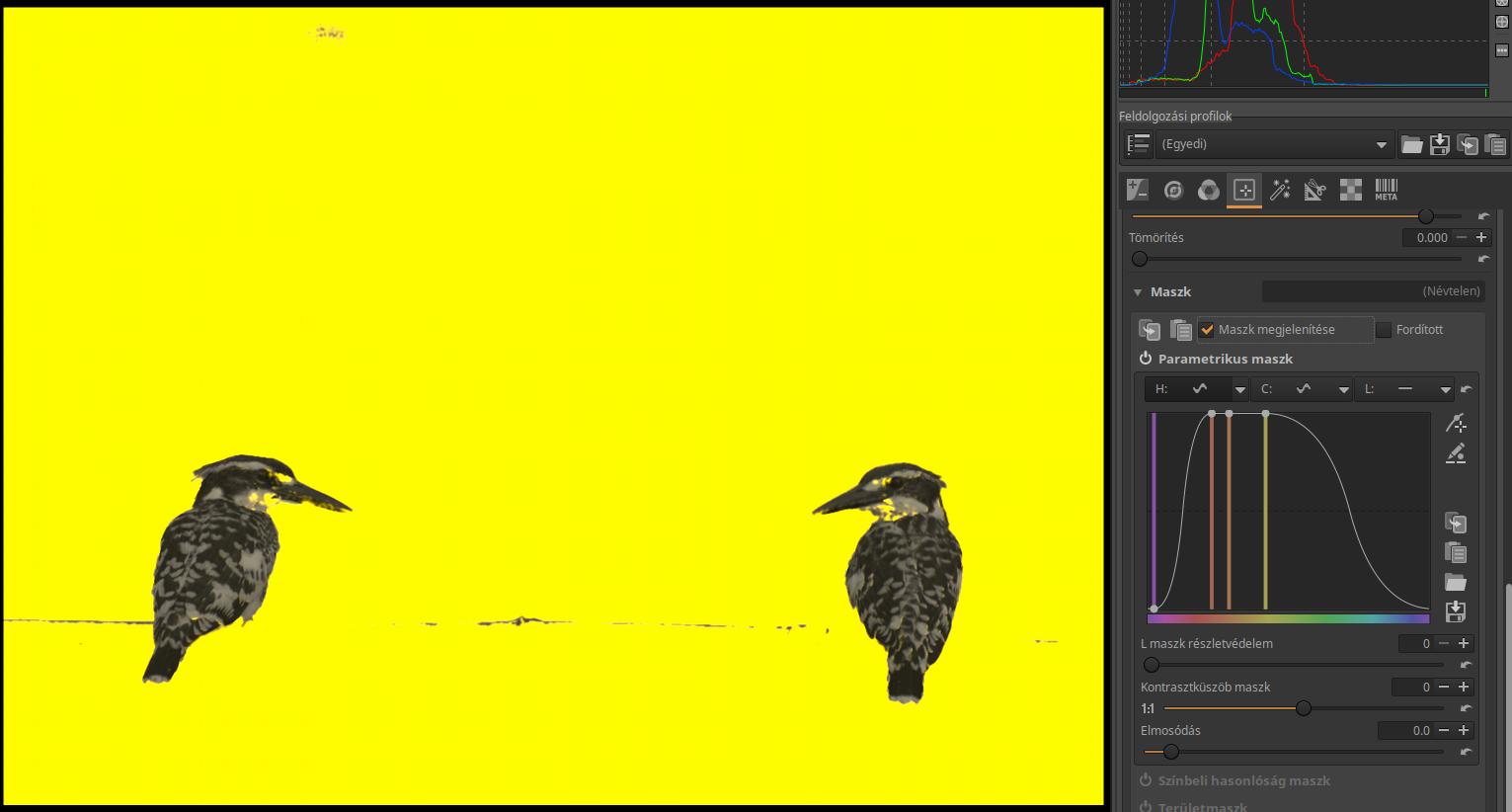
Aktiváljuk a Parametrikus maszkot. Kapcsoljuk be a Maszk megjelenítését. Itt három kiegyenlítő görbét (equalizergörbét) találunk, az LCH színrendszer görbéit. Azok a részek, ahol lent fut a görbe, nem lesznek a maszk részei. Minél magasabban fut a görbe, annál átlátszatlanabb lesz a maszk. Először a H görbével próbáltam minél inkább lefedni a hátteret. Ezzel a görbével próbáljuk kiválasztani azt a színtartományt, amely a hátteret alkotja, és mindinkább próbáljuk meg kizárni azt, amely a madarakon látható. Az ábrán látható beállítás tűnt a legjobbnak. A C (Chroma) görbével nem sikerült javítanom a maszkon.
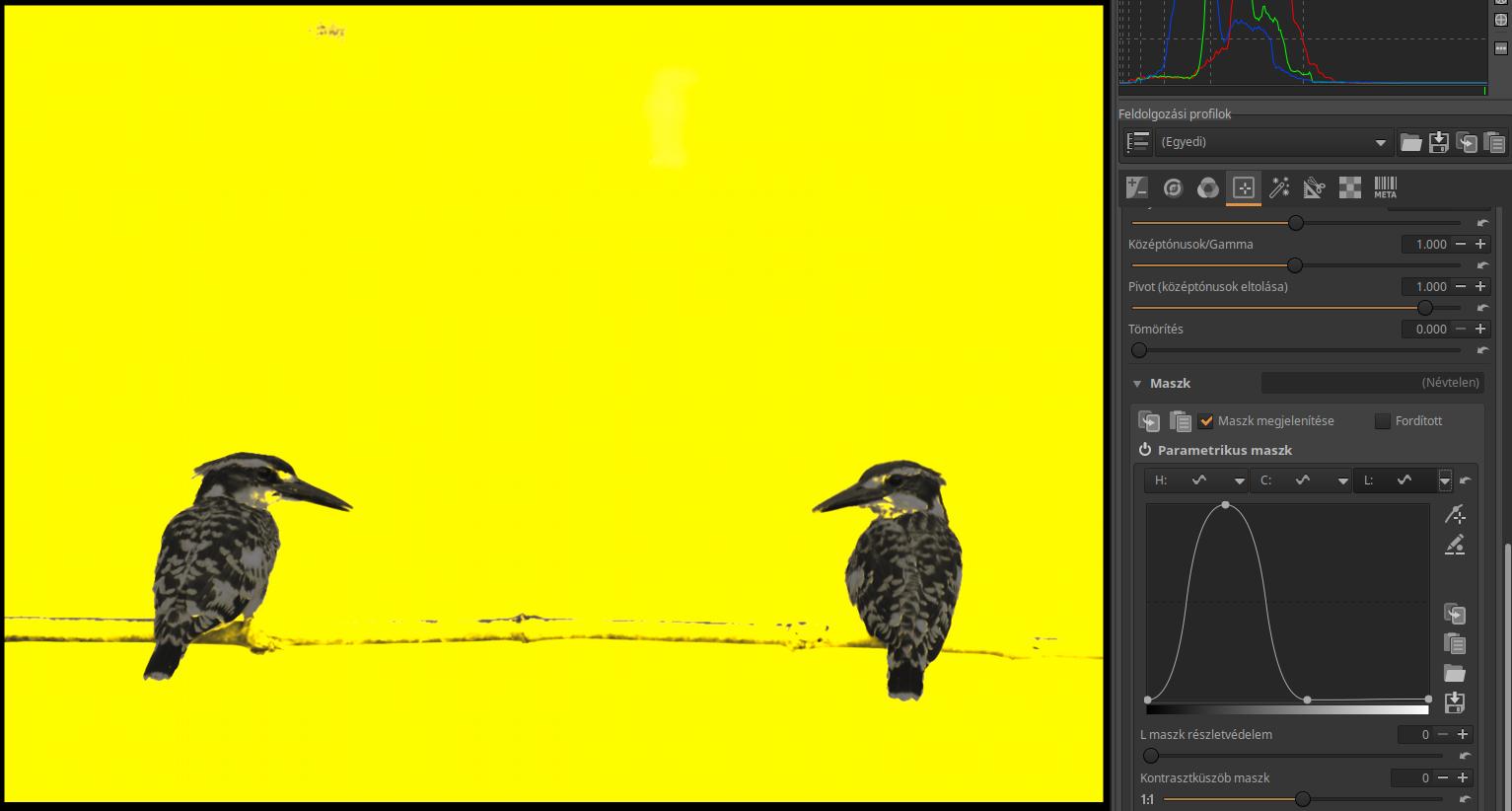
Az L (Világosság) görbével viszont jobb lett a maszk, elsősorban a madarakon lett kevesebb sárga szín. Ennek ára az, hogy a háttér kissé rosszabb lett, de ezzel most ne foglalkozzunk, de ha "éles" munka lenne, akkor foglalkozni kellene vele. Az Ecsetmaszkkal tehetnénk ezt meg. Az Ecsetmaszkot nagyon jól használhatjuk a maszk korrigálására. Akár ecsetvonásonként bekapcsolhatjuk illetve kikapcsolhatjuk a Radír módot, és akár ecsetvonásonként állíthatunk az ecset paraméterein (Sugár, Átlátszatlanság stb.).
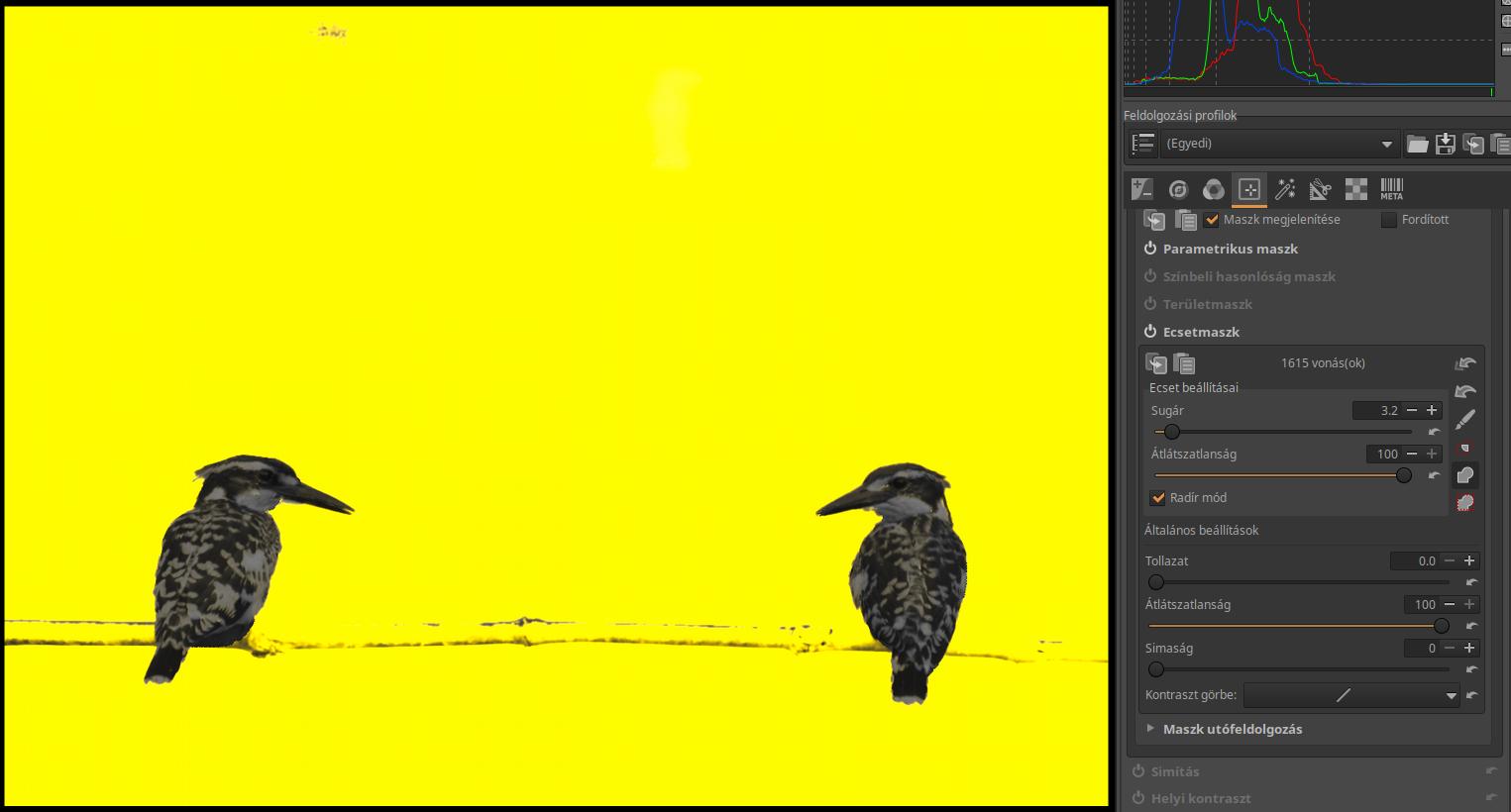
Aktiváljuk az Ecsetmaszkot. Kattintsunk az Átlátszatlanság csúszka végénél lévő három ikon közül a középsőre (Hozzáadás az eddigi maszkhoz). Ennek hatására megjelenik az eddigi maszkunk, és az ecsetvonások hatása ehhez fog hozzáadódni. Jelen esetben erről fog kitörlődni, mivel Radír módról van szó. Kapcsoljuk is be a Radír módot, és tüntessük el a sárga részeket a madárról. Közben állítsunk az ecset sugarán, ha szükséges. Így már egész jól néznek ki a madarak. Kapcsoljuk ki a maszk megjelenítését.

Válasszuk ki a Módnál az Equalizer by luminance szkriptet, a Target Világosság legyen. Tónustartományonként állíthatunk a háttér világosságán. Beállításaim a fenti ábrán láthatók.
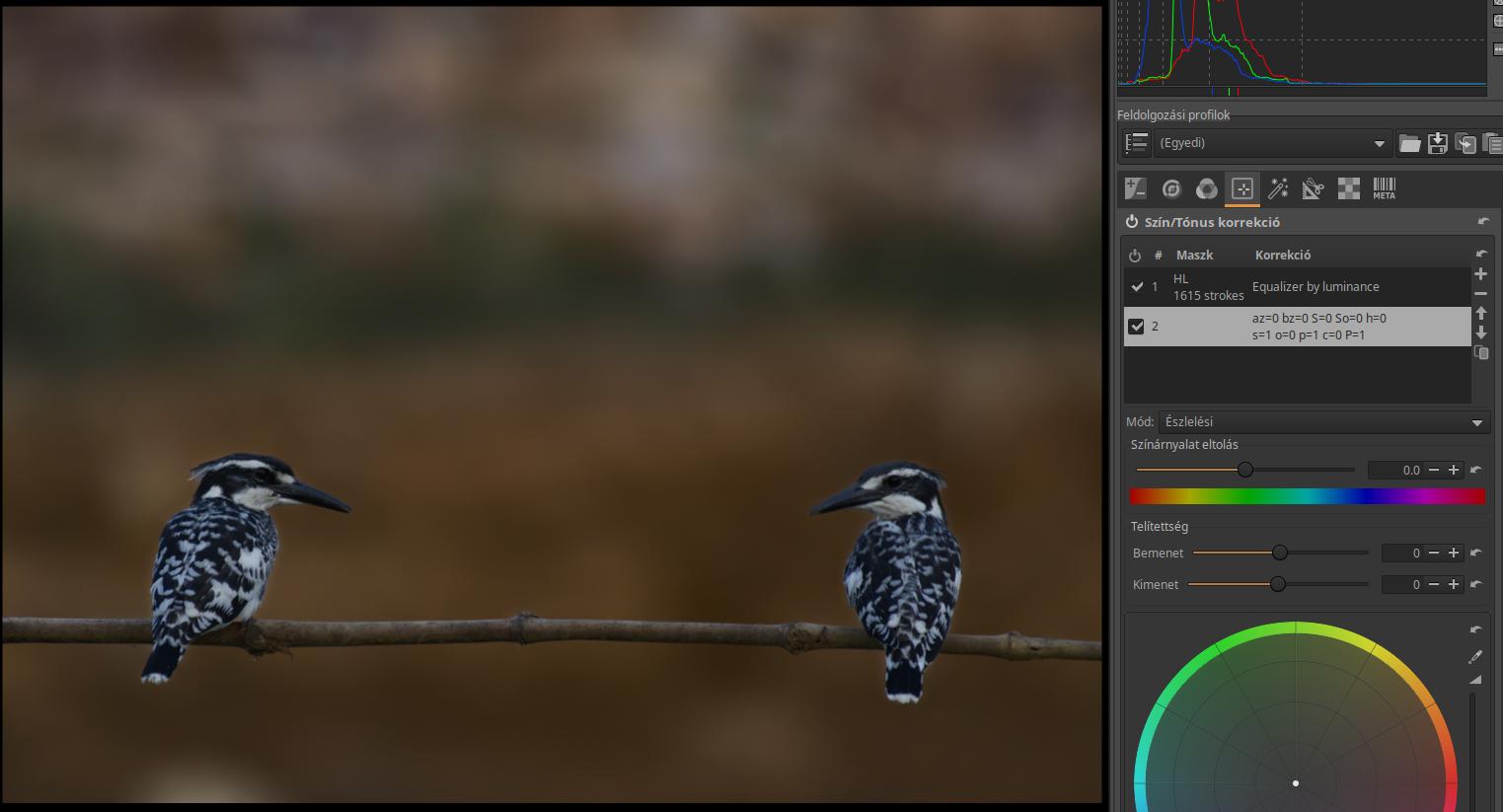
Most a madarakon szeretnénk hasonló módosításokat tenni. Hozzunk létre egy új Korrekciós réteget. Menjünk vissza az első Korrekciós rétegünkhöz, és a Maszk részen található ikonra kattintva másoljuk a maszkot a vágólapra. Térjünk vissza az új Korrekciós réteghez, és illesszük be a vágólapról a maszkot. Kapcsoljuk be a Maszk megjelenítését, és győződjünk meg arról, hogy valóban ugyanazt a maszkot kaptuk, amelyet korábban létrehoztunk. Kapcsoljuk be a Maszk megjelenítése mellett található Fordított lehetőséget. Most láthatjuk igazán, hogy a korábban a háttéren létrehozott maszkunk nem teljesen tökéletes, de ezzel ne foglalkozzunk, most nincs nagy jelentősége. Kapcsoljuk ki a maszk megjelenítését.
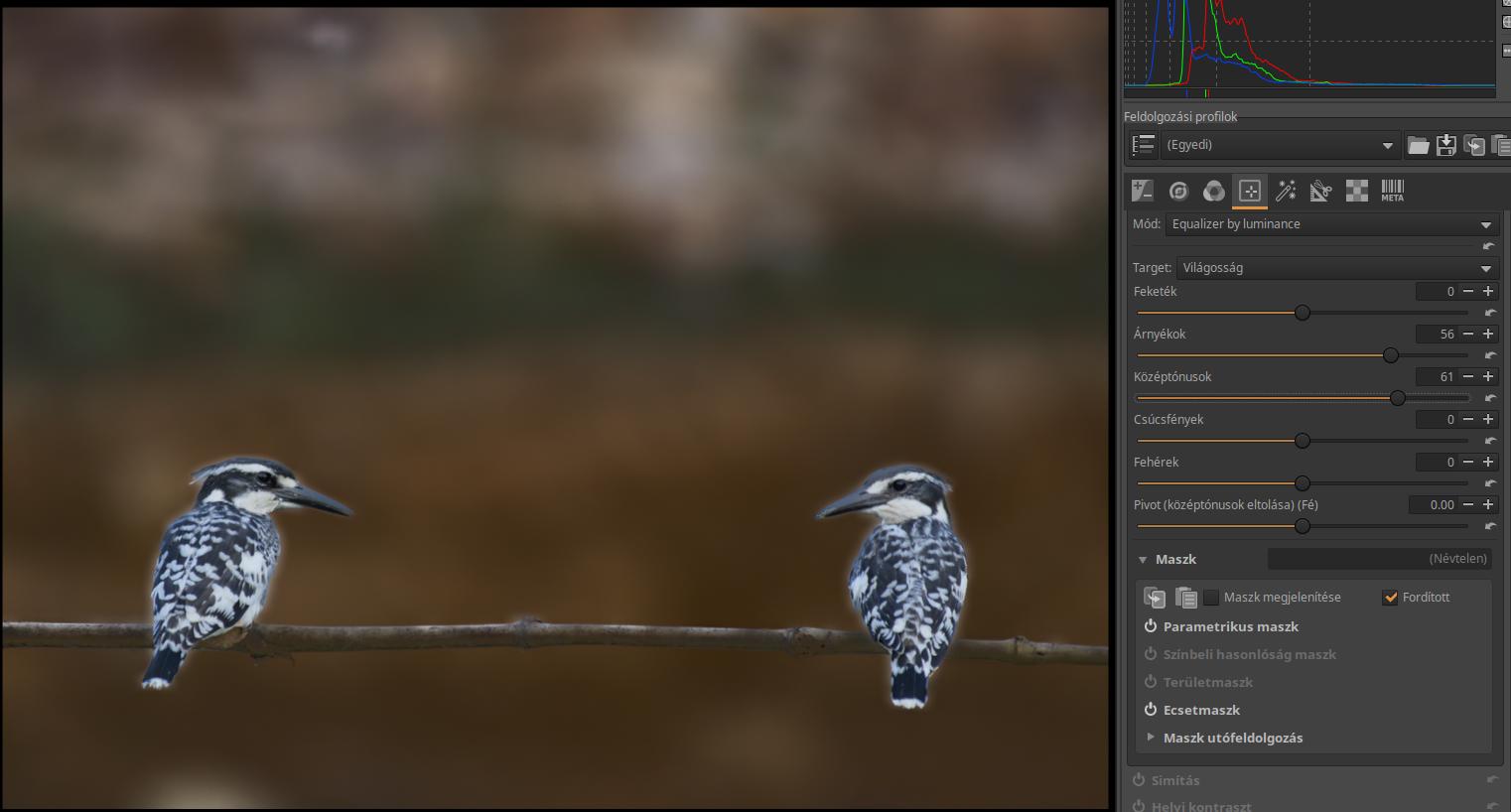
Válasszuk ki a Módnál az Equalizer by luminance szkriptet, a Target Világosság legyen. Állítsuk be a madarakon az egyes tónustartományok világosságát. Beállításaim láthatók a fenti ábrán.

Szeretnék még állítani a madár világosságán. Úgy tűnik, hogy expozíció-kompenzációval jobb eredményt kaphatunk. Hozzunk létre egy újabb Korrekciós réteget, a második Korrekciós réteg maszkját másoljuk át az újabb Korrekciós rétegbe. Válasszuk ki a Módnál az Expozicio-kompenzacio-t, és állítsunk be például +0,7 értéket a csúszkán. (Valójában ez túl sok, a madarak túl világosak lettek, de ne törődjünk vele, most nem ez a lényeg.)

Aktiváljuk a Textúra kiemelése/Élesítés eszközt, illesszük be a vágólapról a korábban oda másolt maszkunkat. Ellenőrizhetjük is a Maszk megjelenítése funkcióval. A madarak élesítéséhez az Erősség, Részletek, és Iterációk csúszka értékein változtathatunk. előtte állítsunk be 100% nagyítást, és figyeljük meg a hatást.
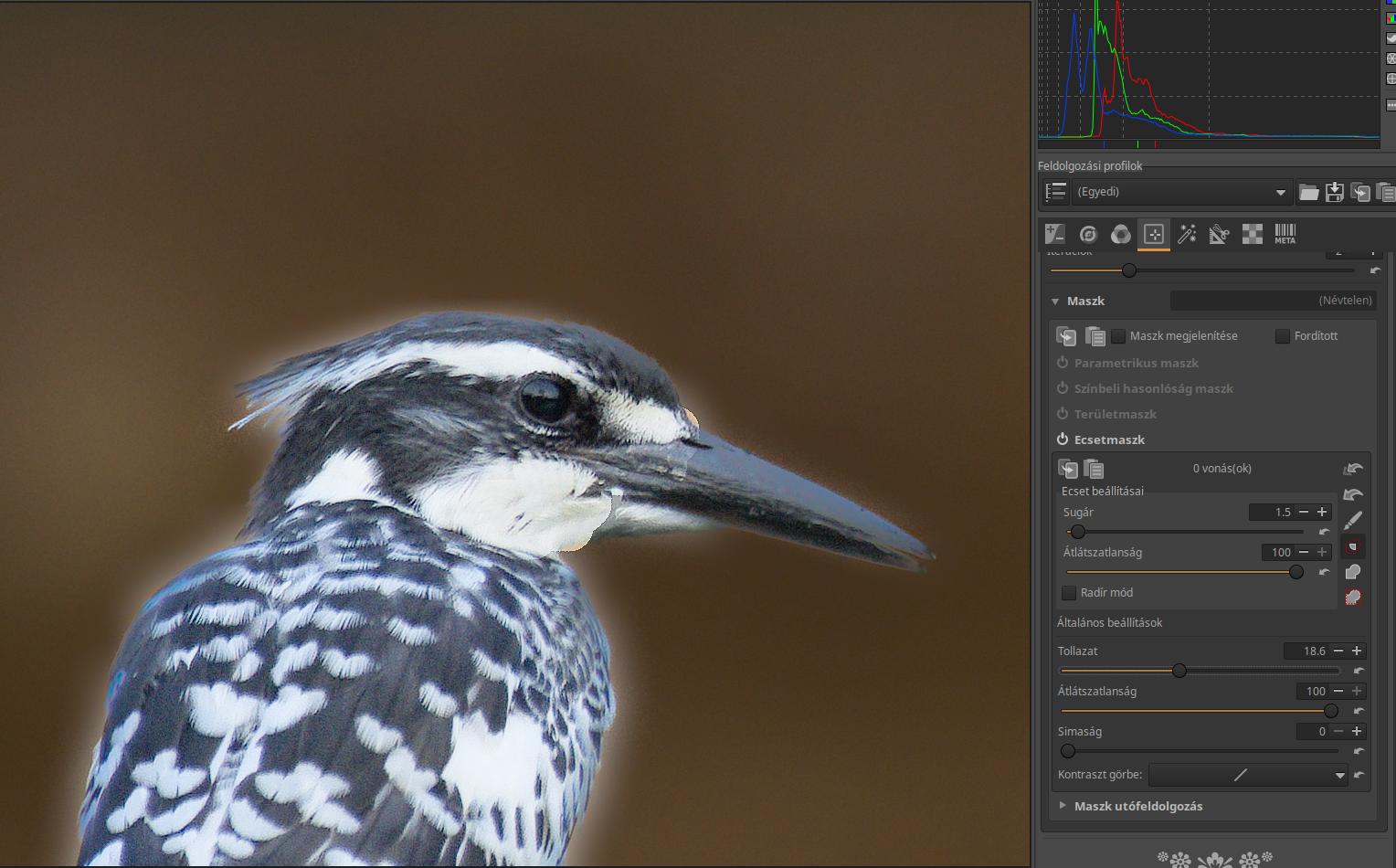
A madarak szemein szeretnénk még egy kicsit élesíteni. Ennek érdekében a Textúra kiemelése/Élesítés eszközön belül hozzunk létre egy új Korrekciós réteget. Az Erősség, Részletek, Iterációk csúszkákat az előzőleg beállított értékekre visszaállíthatjuk. Aktiváljuk az Ecsetmaszkot. A Sugarat állítsuk 1,5-re, állítsunk be például 18,6 Tollazatot, majd körkörös mozdulatokkal élesítsük a madarak szemét, és annak közvetlen környékét. Az ecsettel többször "fessük át" mindkét szemet, amíg a kívánt hatást el nem érjük.
Természetesen itt sem a legjobb kép előállítása volt a cél, hanem a módszer bemutatása.
Maszk utófeldolgozás
Most nézzük meg a Maszk utófeldolgozás rész lehetőségeit.
A Maszk rész alján találjuk a Maszk utófeldolgozás részt. Az ebben található beállítási lehetőségek nem a képet, hanem magát a maszkot módosítják.

A Poszterizáció 0 és 6 között állítható. Minél nagyobb értéket állítunk be, annál inkább csökkenti a maszk átmeneti területeinek simaságát, és egyre inkább sávosodást (poszterizációt) okoz. Maximális értékénél a tónustartomány két értékre csökken, a minimum illetve a maximum értékre, köztük éles átmenettel.
A Simitás csúszka értékének növelése fokozatosan simítja az átmenetet a Poszterizáció csúszka által létrehozott tónustartományok között. A Poszterizáció csúszka nulla értékénél nincs hatása.
A Tónusgörbével közvetlenül a maszkra alkalmazhatunk egy tónusgörbét.

A fenti képet nyitottuk meg szerkesztésre. Aktiváljuk a Helyi szerkesztés lapon található Szín/Tónus korrekció eszközt. A Módnál az Expozicio kompenzaciot válasszuk ki. De választhatunk helyette mást is, a lényeg, hogy a kép világosságát szabályozni tudjuk.

Színbeli hasonlóság maszk segítségével az ábrán látható maszkot hoztuk létre.

Menjünk a Maszk utófeldolgozás részbe. Állítsuk a Poszterizáció csúszkát maximális, 6-os értékre. Figyeljük meg, hogy a maszk árnyalatai eltűntek, és most már vagy teljesen sárga (maximális fedettségű) rész van, vagy teljesen átlátszó, ahol csak a fekete-fehér előnézeti képet látjuk.
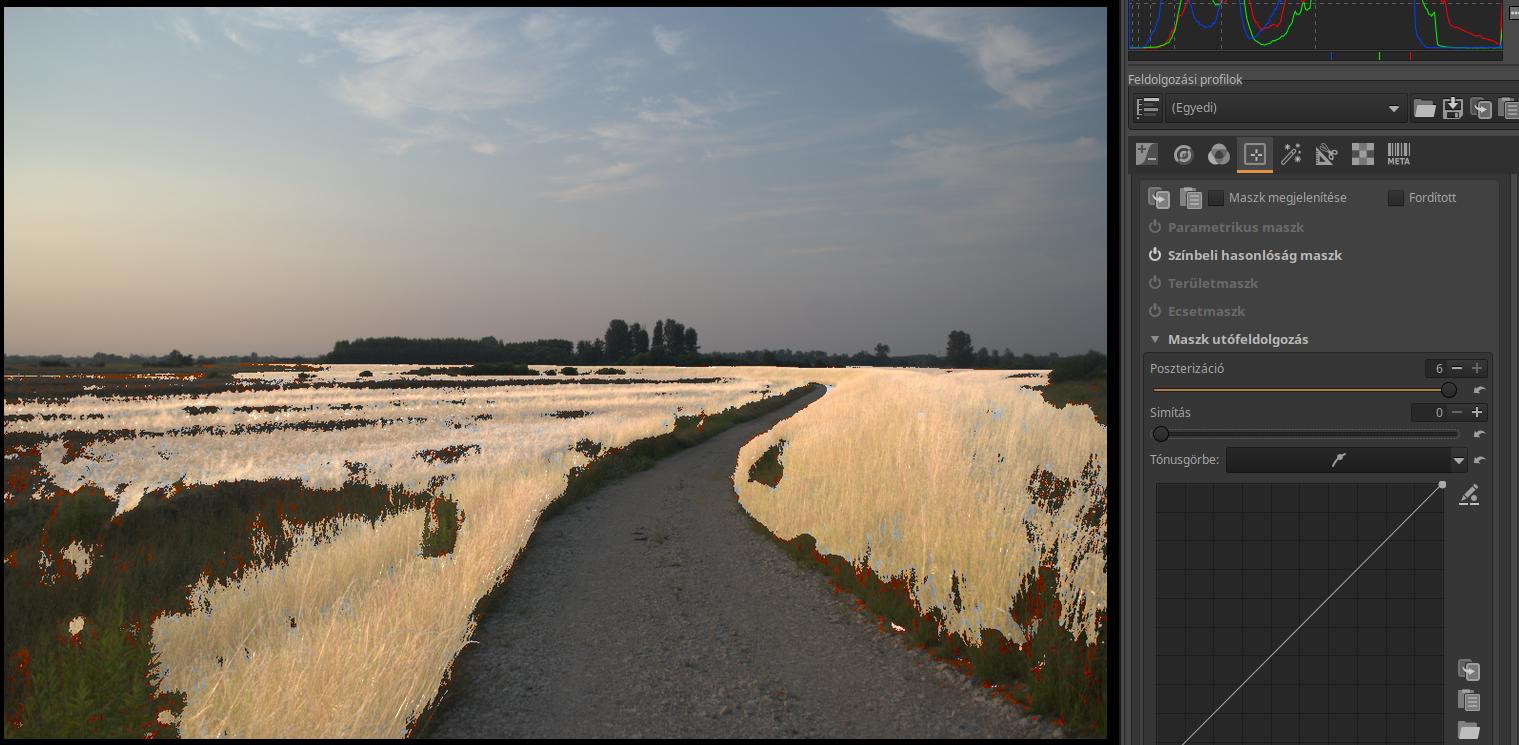
Nézzük meg a hatást, állítsunk a kép világosságán.
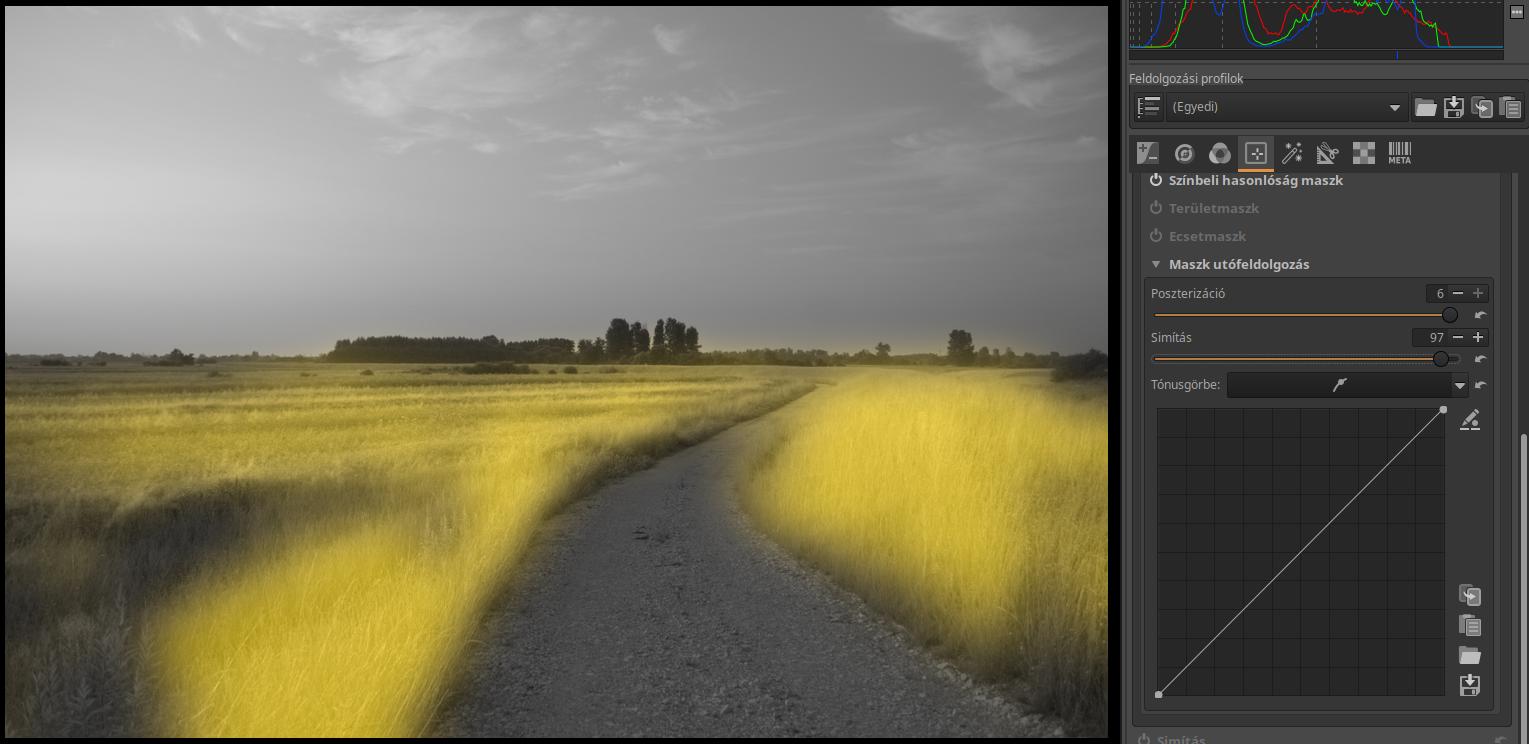
Ahogy növeljük a Simítás csúszka értékét, úgy lesz egyre simább az átmenet a maszk sárga részei és a környezete között.

A fenti ábrán nézzük meg, hogy milyen lett így a kép.

Most foglalkozzunk a tónusgörbével. Egy tónusgörbét alkalmazhatunk közvetlenül a maszkra. Ezzel a maszk átlátszatlanságát szabályozhatjuk a bemenő maszk átlátszatlanságának függvényében. Az átlátszatlanság pedig azt szabályozza, hogy mennyire fejtse ki a szerkesztőeszköz (jelenleg az expozíció-kompenzáció) a hatását a kép egyes területein. Miután az alapértelmezett "görbe" az egyenes (lineáris görbe, amely nem változtat semmit), a bemenő maszk az a maszk, amelyet azelőtt látunk, mielőtt a görbe alakján változtatnánk. A maszk végső formája a görbén történő változtatás után látható maszk lesz. A legkisebb átlátszatlanság (azaz teljes átlátszóság) a vízszintes tengelyen balra, a függőleges tengelyen alul található. Jobbra illetve felfelé haladva egyre nő az átlátszatlanság, míg végül eléri a maximális értékét, amikor teljes az átlátszatlanság. A fenti ábrán a görbe jobb felső sarkában látható vezérlőpontot lejjebb húztam. Láthatjuk, hogy a maszk teljes területén csökkent az átlátszatlanság (átlátszóbb lett), legjobban a legátlátszatlanabb területek átlátszatlansága csökkent (a görbének megfelelően).

Ha a bal alsó sarokban lévő kontrollpontot felfelé tolom (a nagyobb átlátszatlanság irányába), akkor növekszik a maszk átlátszatlansága, legerősebb mértékben a legkevésbé átlátszatlan (azaz leginkább átlátszó) területeken.

Állítsunk be egy görbét.

És nézzük meg a hatását.
Végül röviden tekintsük át a helyi kontraszt kiegyenlítő görbéjét.
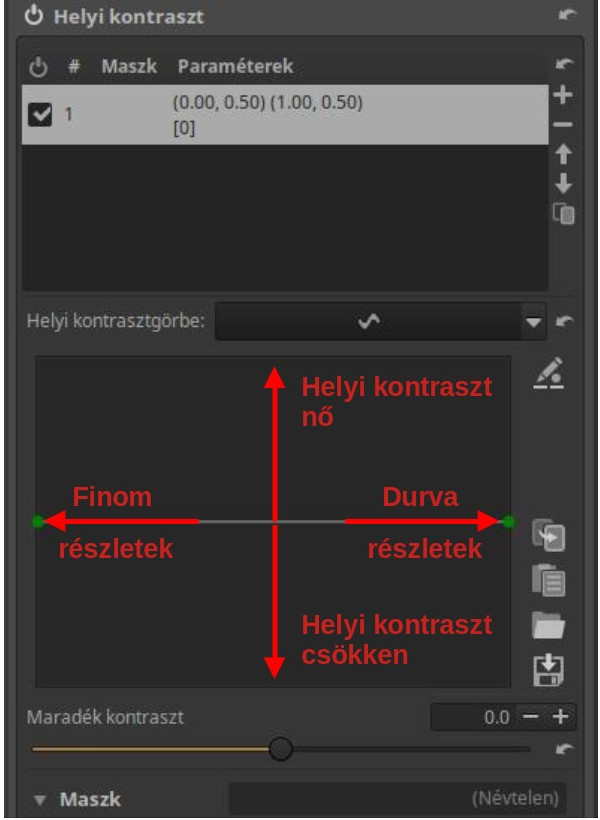
A Helyi szerkesztés eszközcsoportban lévő Helyi kontraszt eszköz kiegyenlítő görbéjének működése a fenti ábrán látható. Az eszköz Wavelets szinteket használ, a görbe bal szélénél a legfinomabb, a jobb szélénél a legdurvább részletek helyi kontrasztját állíthatjuk. A középvonaltól felfelé a helyi kontraszt nő, attól lefelé csökken. A Wavelets szintek ismeretében már azt is tudjuk, hogy mit szabályoz a Maradék kontraszt csúszka (lásd alapismeretek rész).
RAW feldolgozás a gyakorlatban - bevezetés
RAW feldolgozás - alapismeretek

