
2024.10.07
Alapértelmezett feldolgozási profil készítése az ART-ban
Ennek a résznek az elkészítéséhez az ART legújabb, 1.23-as változatát használtam. Új feldolgozási profilokat fogunk készíteni, amelyeket nyers fájlok alapértelmezett feldolgozási profiljaként használhatunk. Ez azt jelenti, hogy akár le is cserélhetjük vele az eredeti alapértelmezett feldolgozási profilt. Arra is van lehetőség, hogy meghagyjuk az eredeti alapértelmezett feldolgozási profilt, és az új profilt csak akkor hajtsuk végre, amikor szükséges.
Az ART alapértelmezett, dinamikus nyers feldolgozási profilja a nyers fájlba beágyazott JPEG képhez hasonló előnézeti képet próbál kiindulási alapként előállítani. Ennek az az előnye, hogy ha tetszik a fényképezőgép által készített JPEG kép, és csak keveset szeretnénk azon változtatni, akkor jó kiindulási alap az ahhoz hasonló előnézeti kép. Ha attól jelentősen eltérőt szeretnénk létrehozni, akkor jobb kiindulás a semlegesebb kép. Sokan jobban szeretik semlegesebb képből elkezdeni a szerkesztést. Csak SDR (kis dinamikatartományú) kép létrehozására koncentrálunk, és erre alkalmas új profilokat hozunk létre. Aki végigcsinálja ezeket a lépéseket, alapszinten azt is megtanulhatja, hogyan lehet többször felhasználható feldolgozási profilt készíteni.
Induljunk tiszta lappal, és nyissunk meg egy még nem szerkesztett akármilyen nyers fájlt a szerkesztőben (ne legyen mellette kísérőfájl).
Menjünk a Színek eszközcsoportba, és nyissuk le a Színkezelés eszközt.
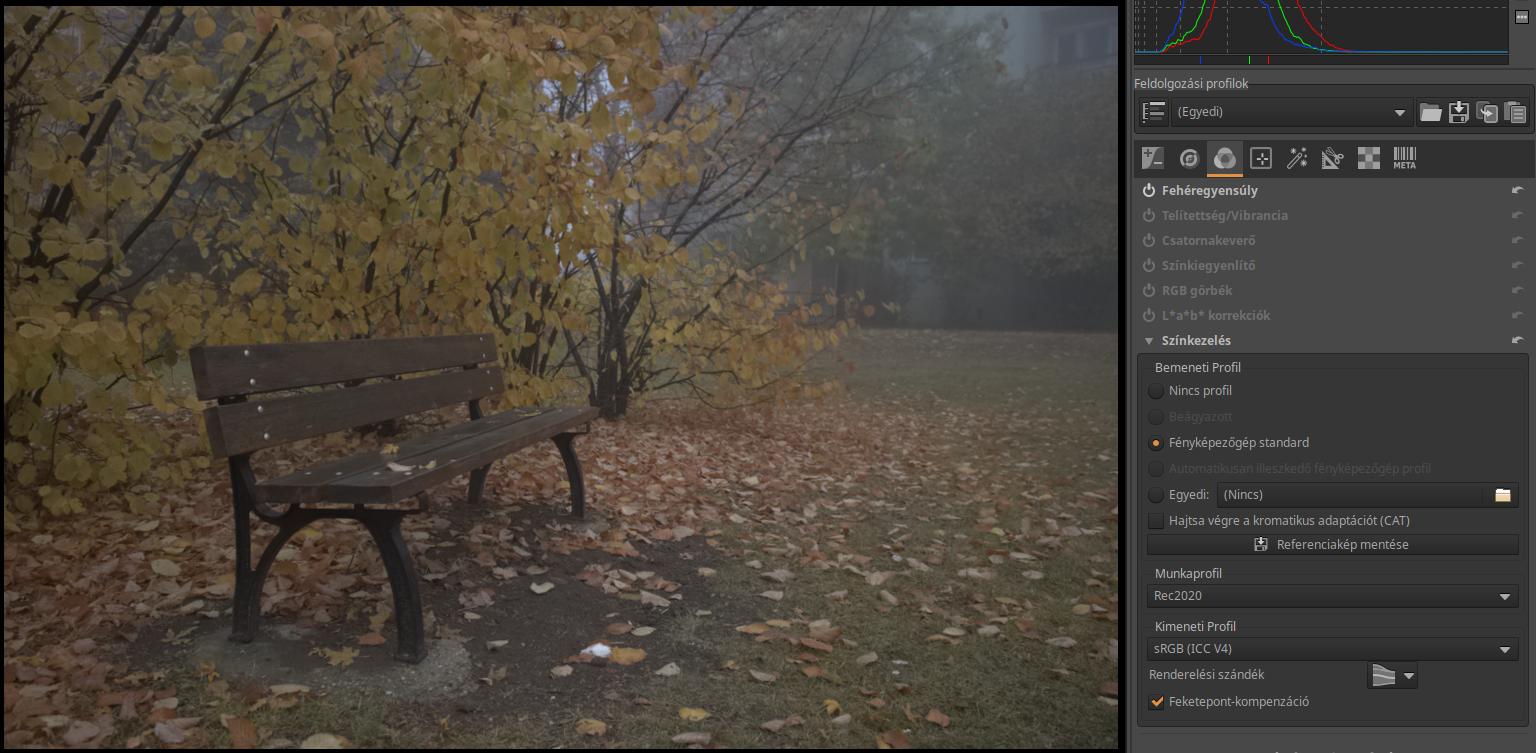
Mindent hagyjunk alapértelmezésen, és ellenőrizzük, hogy alul a kimeneti színprofilnál az sRGB (ICC V4) színprofil legyen kiválasztva. Feljebb a feldolgozási színprofil Rec2020 legyen, még feljebb a bemeneti színprofil pedig Fényképezőgép standard. Ha valamelyik nem ez lenne, válasszuk ki ezeket. A fenti ábrán ezt láthatjuk is.
Ugyanebben az eszközcsoportban a fehéregyensúly legyen bekapcsolva, az összes többi pedig legyen kikapcsolt.
Most foglalkozzunk Bayer-féle színszűrőt tartalmazó fényképezőgépünk esetén a deinterpolációs eljárással. Tehát ez nem vonatkozik Fuji fényképezőgépekre, kizárólag más gyártók gépeire. A deinterpolációs eljárás kiválasztása nem mindegy. Az egyes algoritmusok között észlelhető különbség kicsi, leginkább a kép finom részletein érződhet. Van, hogy a jobb eredmény érdekében kétféle algoritmust is használnak, mi is ezt fogjuk tenni. Az alapértelmezett RCD eljárás is jó eredményt ad. Az általunk alkalmazandó kétféle algoritmus együttes alkalmazása ugyan erőforrás-igényesebb, azonban valamivel jobb eredményt ad. Ennél a lépésnél a Fuji gépek tulajdonosai is kiválaszthatják a megfelelő eljárást, ezt azonban részletesen nem mutatom be.
Nyissuk meg a RAW eszközcsoportot. Nyissuk le az Érzékelő Bayer mátrixszal eszközt. Azon belül a Deinterpoláció/Módszer-nél válasszuk ki az RCD+Bilinear lehetőséget.
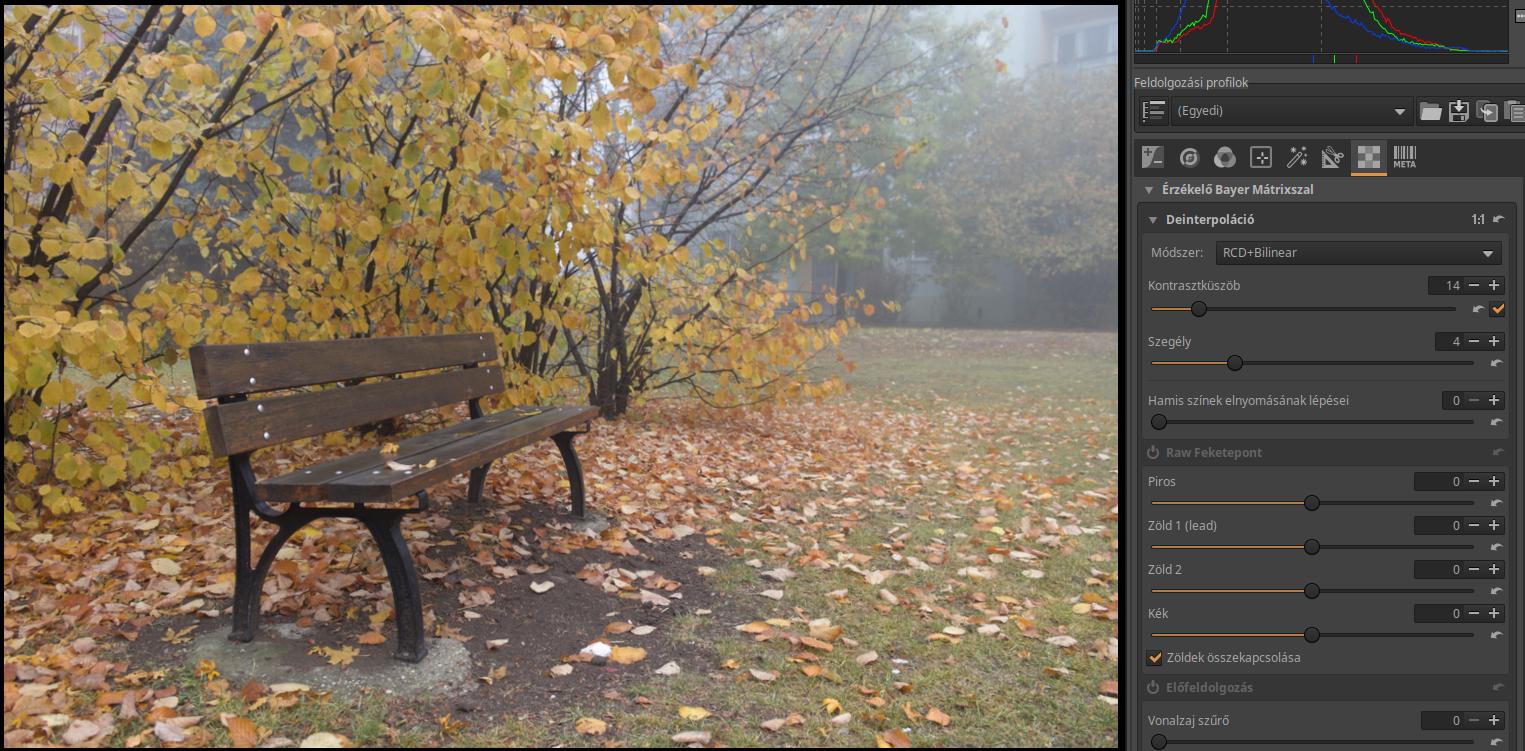
A Deinterpoláció részt csukjuk össze, és nyissuk le a Kromatikus aberráció részt. Az Automatikus korrekció legyen bejelölve, a Színeltolódás elkerülése pedig ne legyen bejelölve. Ha ez be lenne jelölve, bizonyos szituációkban színeltolódáshoz vezethetne.
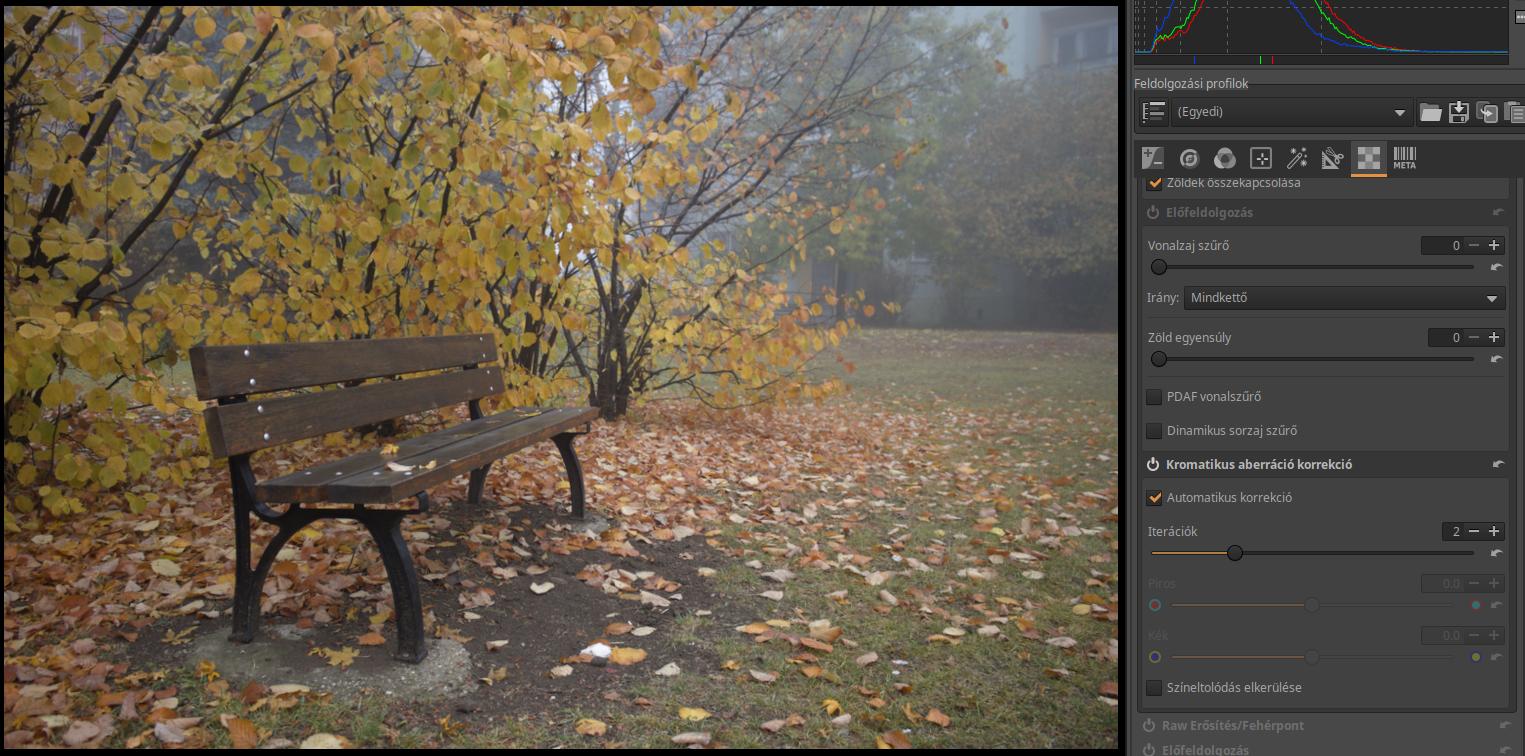
Az Átalakítás, a Különleges hatások, és a Helyi szerkesztés eszközcsoportban minden eszköz legyen kikapcsolva.
Átmegyünk a Részletek eszközcsoportba. Bekapcsoljuk a Zajcsökkentés modult. A Színtér legyen RGB, a Mód pedig Konzervatív. A Fényerő, a Részletek helyreállítása, és a Részletek küszöb csúszkák nullára legyenek állítva. Ezáltal nem lesz világosság zajcsökkentés a képen, csak színzaj csökkentés lesz. Ez nem baj, mert ha szükséges, akkor a feldolgozás során manuálisan be tudjuk majd állítani a világosság zajcsökkentést is.
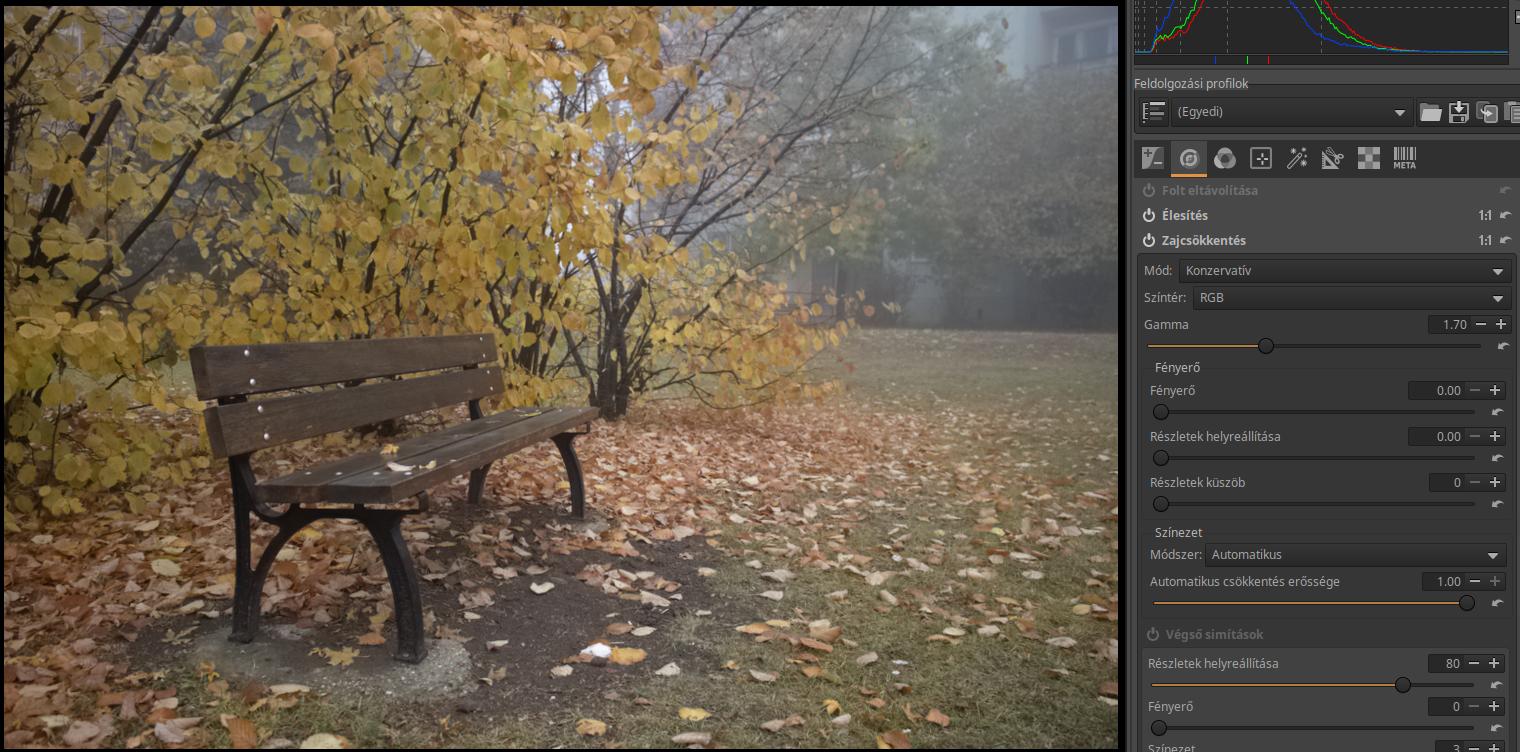
Ugyanitt kapcsoljuk be a Színhibajavítás (defringe) eszközt, és mindent hagyjunk alapértelmezésen. Csak a Zajcsökkentés, a Színhibajavítás (defringe) és az Élesítés eszköz legyen bekapcsolva.
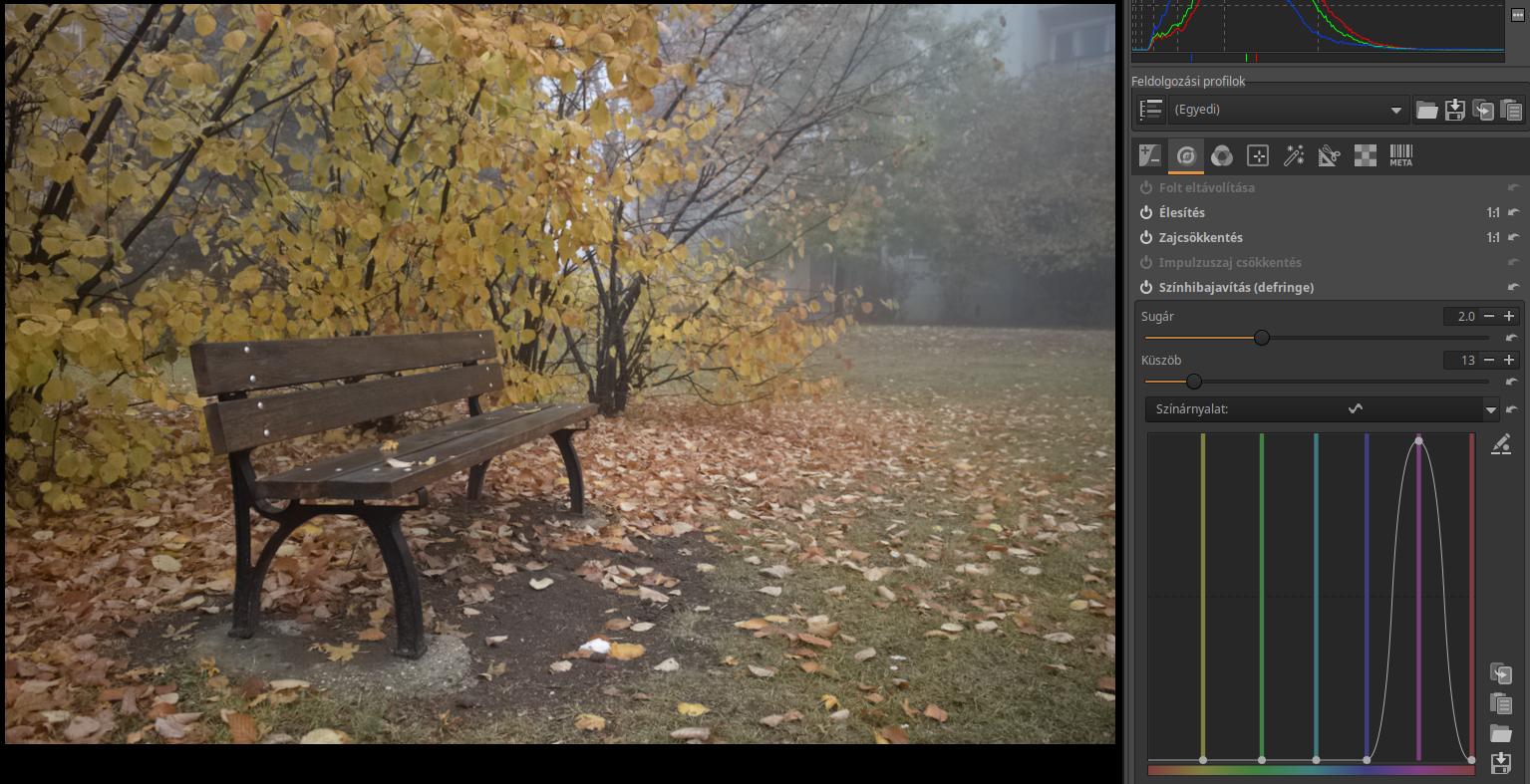
Menjünk be az Expozíció eszközcsoportba, ott az Expozíción kívül minden eszköz legyen kikapcsolt állapotban. Nyissuk le az Expozíció eszközt, és a Csúcsfény rekonstrukciónál Kiegyensúlyozott legyen kiválasztva.
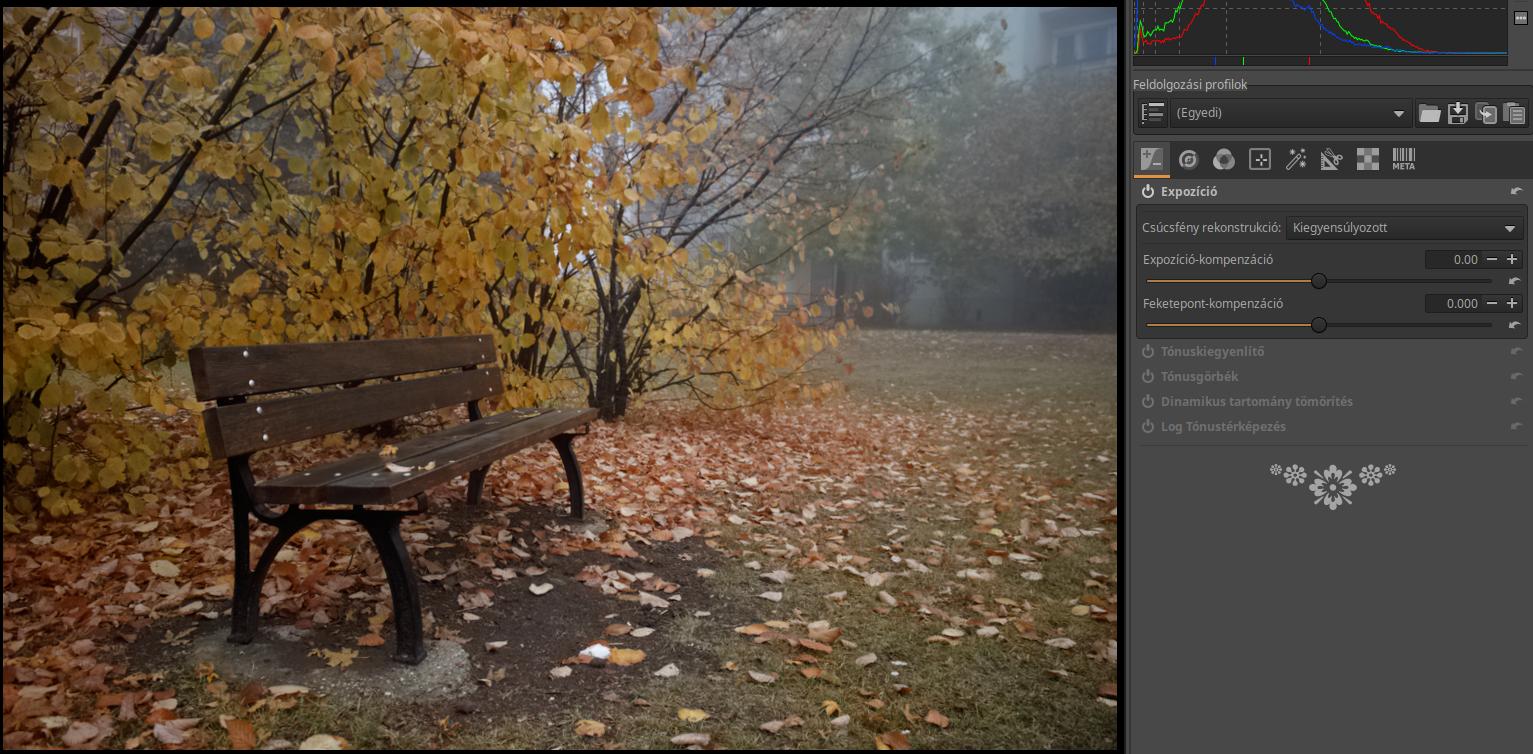
Ezzel készen is vagyunk. Most el kell mentenünk az elkészült feldolgozási profilunkat. A jobb oldali panelen felül a Feldolgozási profiloknál a mentés ("floppy") ikonra kell kattintani, a megjelenő ablakban felül nevet kell adni a profilnak, és a mentés gombra kell kattintani. Én az "ART Base" nevet adtam a profilnak, így keletkezett egy "ART Base.arp" fájl.
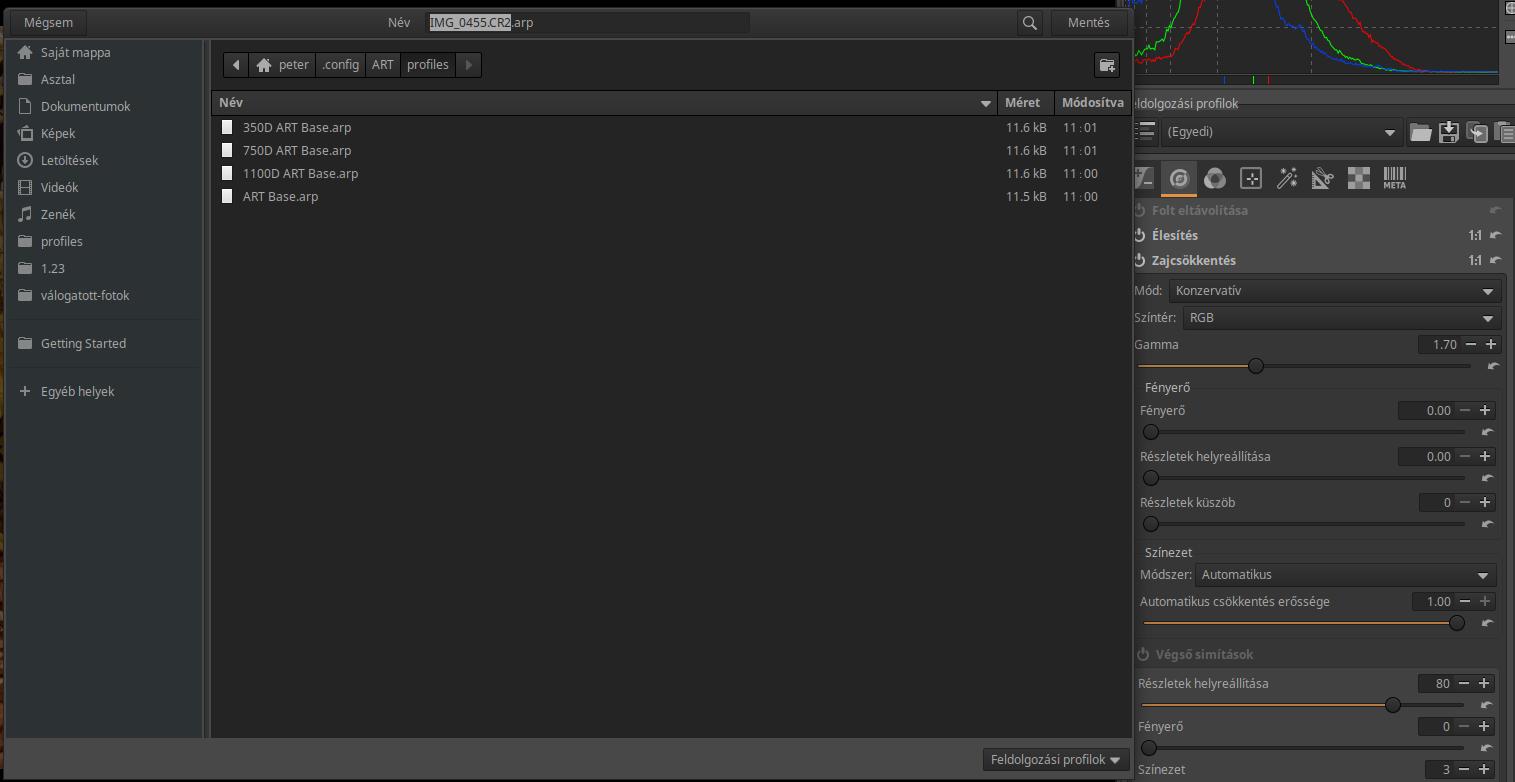
Az ART Base profil alkalmazása semleges kiindulási helyzetet eredményez, ezért az előnézeti kép nem hasonlít a fényképezőgép által létrehozott JPEG képhez.
Folytatjuk fényképezőgépünk .dcp profiljának felhasználásával, a fényképezőgépünkkel készített nyers fájlok feldolgozásához használható alapértelmezett feldolgozási profil készítésével. Ennek a profilnak a használatával a fényképezőgép által készített JPEG képhez hasonló előnézeti képből kezdhetjük a feldolgozást.
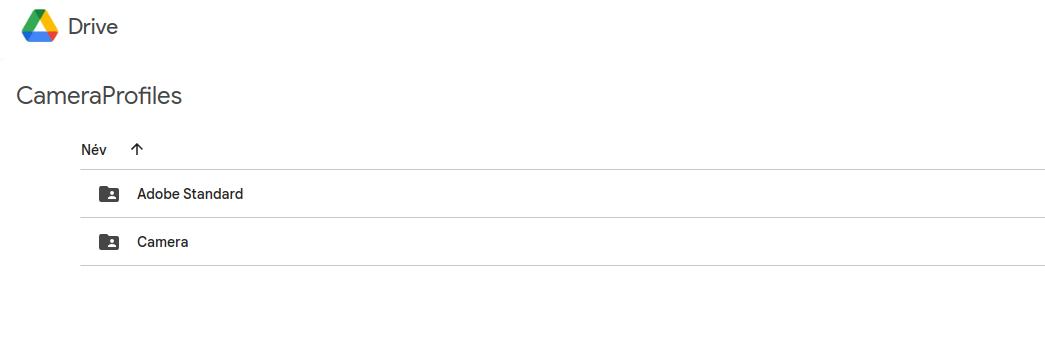
Először le kell tölteni mindegyik fényképezőgépünkhöz a .dcp profilt (ha többféle fényképezőgéppel rendelkezünk). Ezt a Kamera profilok oldalról tölthetjük le, miután a Camera-ra kattintunk.
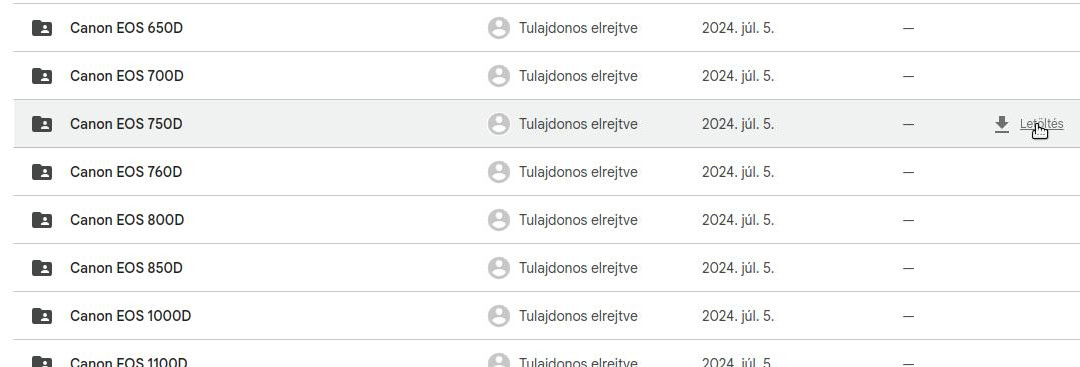
Keressük meg a listában mindegyik fényképezőgépünk típusát, és töltsük le (a Letöltésre kattintva) egy könyvtárba a .zip formátumú profilokat, majd csomagoljuk ki a .zip fájlokat, és ezután a fényképezőgépeink típusa nevű (pl. Canon EOS 750D) mappában találjuk az adott fényképezőgép profiljait. A kapott mappákat töltsük fel abba a mappába, ahol az operációs rendszerünk az ICC profilokat tárolja. Ennek a mappának az útvonalát az ART-ból is megtudhatjuk. Menjünk a Beállítások/Színkezelés lapra.

Ha rákattintunk a "Kimeneti színprofilokat tartalmazó könyvtár" sorában lévő mappa ikonra, akkor láthatjuk, hogy hová kell másolnunk a kicsomagolt könyvtárakat. Az alábbi ábrán láthatjuk, hogy Linuxon a /usr/share/color/icc könyvtárba kell másolni a kicsomagolt könyvtárakat.
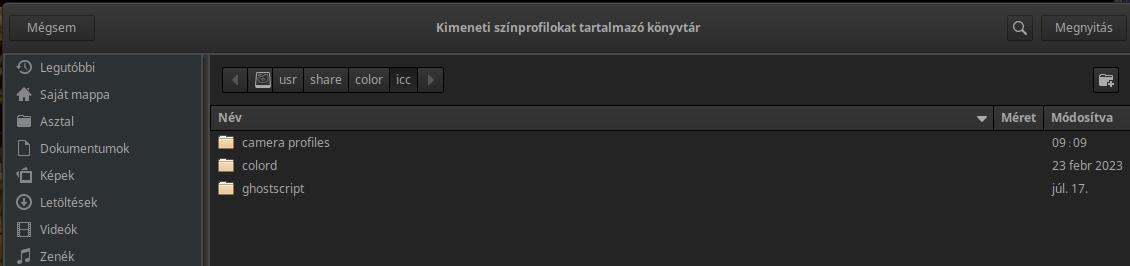
Ha a másolással készen vagyunk, akkor folytatni kell az ART-ban. Ott hagytuk abba, hogy elmentettük az ART Base.arp profilt. Ebből az állapotból kell folytatnunk, ez fontos (!).
Ismét menjünk a Színek eszközcsoportba, és nyissuk le a Színkezelés eszközt. Kattintsunk rá az Egyedi mellett látható (nincs)-re, és válasszuk ki egyik fényképezőgépünk Standard színprofilját.
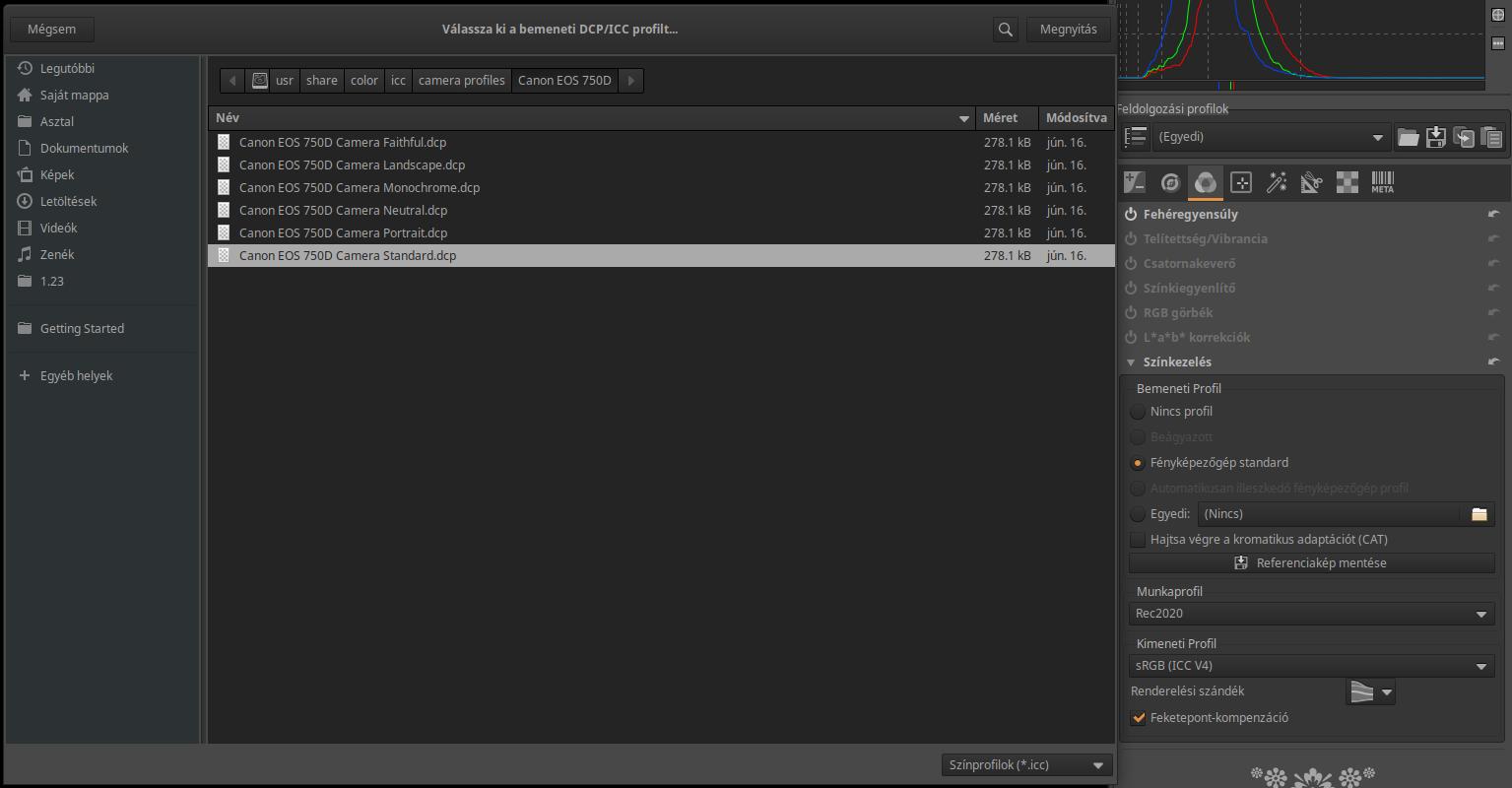
A fenti ábrán látható, hogy Canon EOS 750D fényképezőgépem Standard profilját választottam ki. Kattintsunk a Megnyitás gombra.
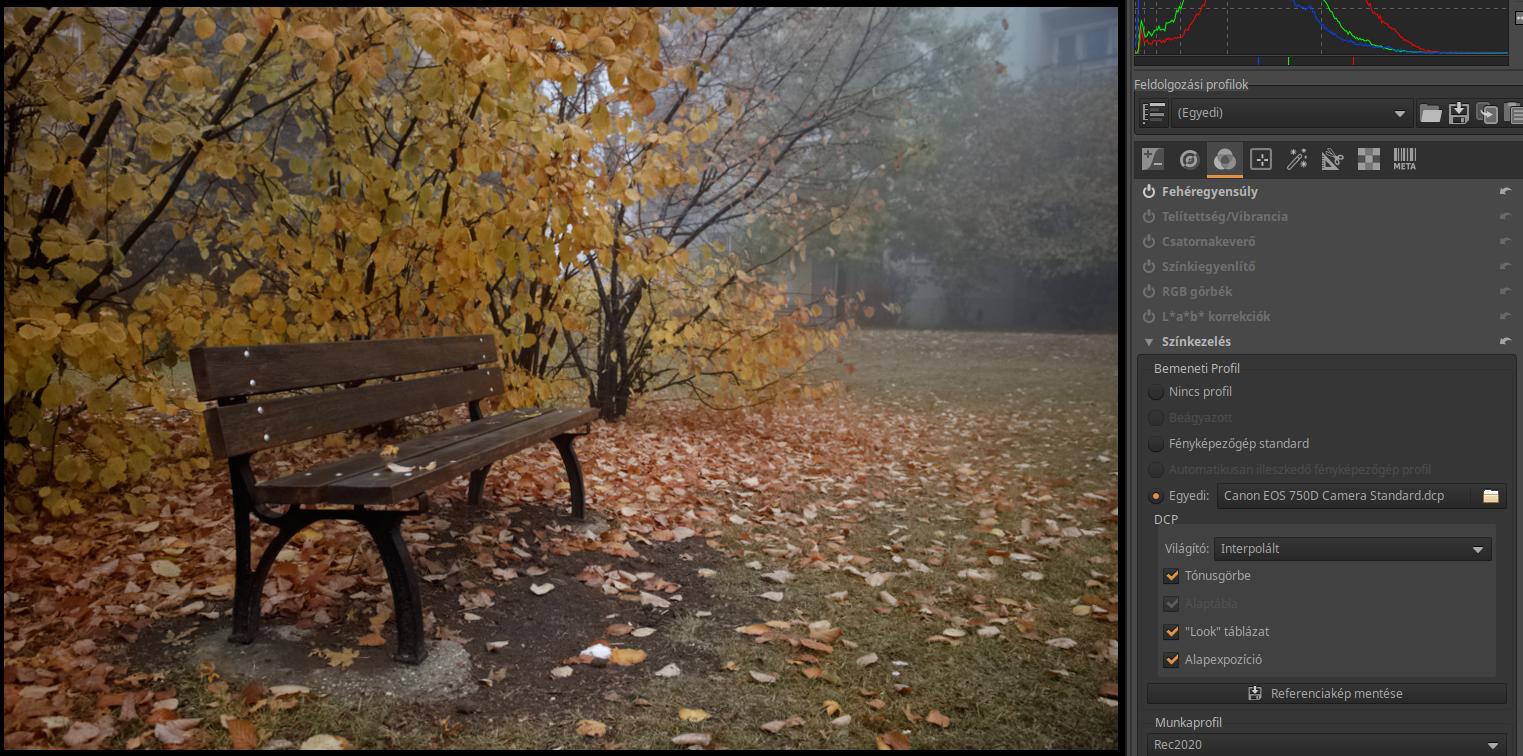
A fenti ábrán láthatjuk, hogy a fényképezőgép profilja kiválasztásra került. A "Fényképezőgép standard" helyett válasszuk ki az "Egyéb" lehetőséget. Jelöljük be a Tónusgörbe, "Look" táblázat, és ha lehetséges, akkor az Alapexpozíció lehetőséget. Ezzel készen vagyunk.
Mentsük el ezt is, én például "750D ART Base.arp" néven mentettem el. Ha több fényképezőgépünk van, akkor mindegyikhez készíthetünk alapértelmezett feldolgozási profilt. Ennek érdekében az első fényképezőgéphez hasonlóan ki kell választani a következő fényképezőgép Standard profilját, és be kell jelölnünk az imént említett három lehetőséget, majd el kell menteni a profilt.
Természetesen nemcsak a Standard profilokhoz, hanem a többihez is (pl. tájképhez stb.) készíthetünk alapértelmezett feldolgozási profilt, ha szeretnénk.
Azt tisztázni kell, hogy az alapértelmezett feldolgozási profilokat nem akkor kell használni, amikor egy már szerkesztett nyers fájlt módosítani szeretnénk az utolsó szerkesztési állapothoz képest, és azt megnyitottuk a szerkesztőben. Erre figyeljünk! Kizárólag akkor hajtsuk végre az új feldolgozási profilt, amikor egy, még nem szerkesztett nyers fájlnak szeretnénk elkezdeni a feldolgozását, vagy egy már szerkesztett fájl esetén elölről szeretnénk ismét elkezdeni a feldolgozást (az előzőleg történt feldolgozás lépéseinek elvesztésével !!!!! ). A szerkesztésre történő megnyitást követően azonnal kell alkalmaznunk. Később is alkalmazhatjuk, de akkor az előzőleg végrehajtott szerkesztési lépéseink elvesznek.
El kell döntenünk, hogy mit szeretnénk. Többféle lehetőség közül választhatunk.
Megtehetjük azt, hogy meghagyjuk az ART nyers fájlokhoz tartozó alapértelmezett feldolgozási profilját, és a most elmentett profilokat csak bizonyos képeken alkalmazzuk, amikor szeretnénk.
A profil alkalmazásához a következőket kell tenni. Nyissuk meg a nyers fájlt szerkesztésre. Ezután a jobb oldalon felül a Feldolgozási profiloknál, a lenyitható listát nyissuk le. A Profiljaim profilcsoportban találjuk a korábban elmentett profilokat, és a nevére kattintva válasszuk ki azt, amelyet alkalmazni szeretnénk. Az egyszerűbb megoldás az, hogy a lenyitható lista melletti mappa ikonra kattintunk, és akkor egy ablakban választhatunk a profiljaink közül. Ez látható az alábbi ábrán. A fényképezőgép-specifikus profilok közül azt kell választani, amelyik fényképezőgéppel készült a feldolgozandó kép.
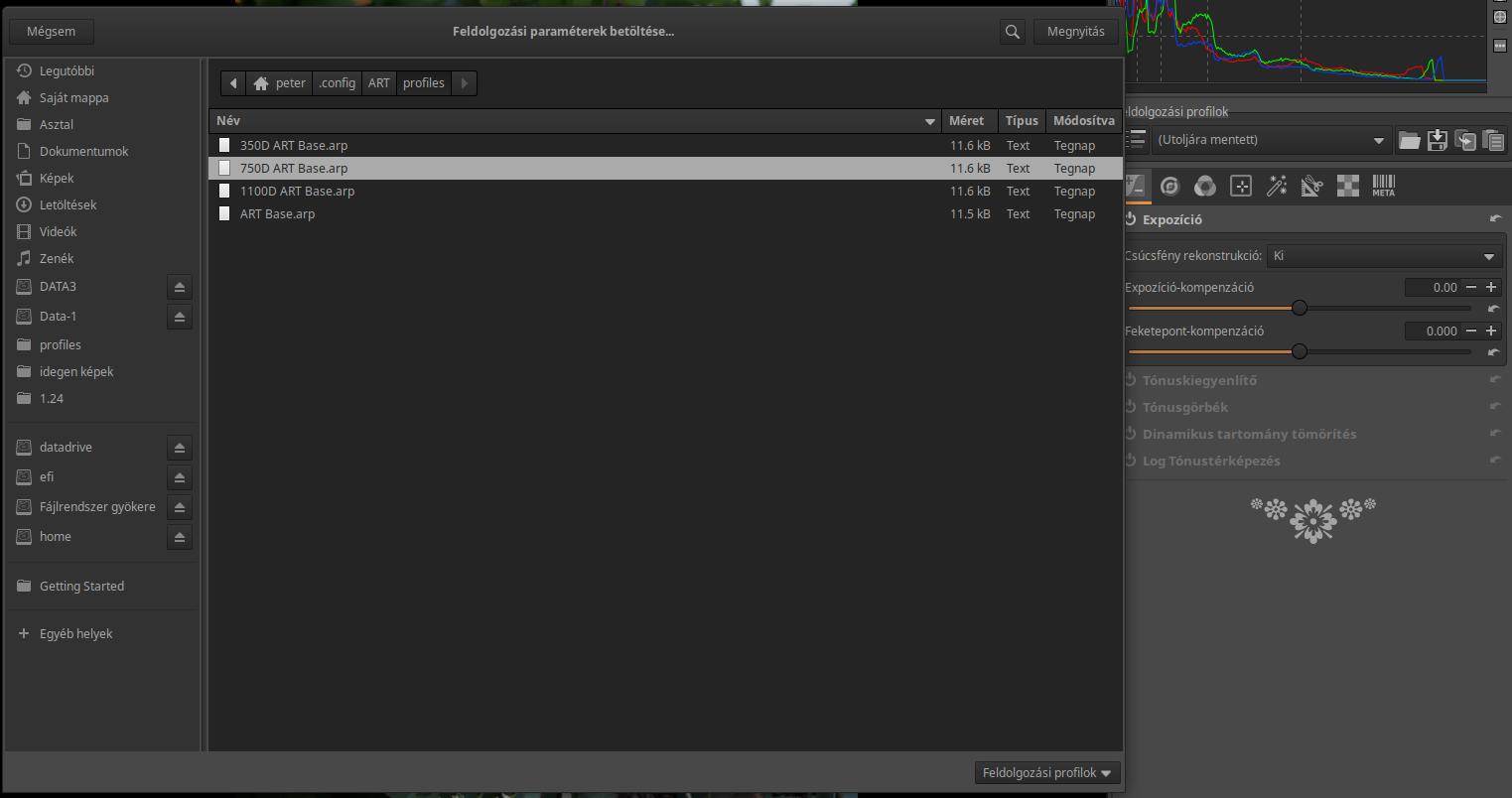
Ha kiválasztottuk a megfelelő profilt, és a Megnyitás gombra kattintunk, akkor a profil azonnal alkalmazásra kerül. Az előzményekben ez látható is lesz.
Ha szeretnénk, hogy a még nem feldolgozott nyers fájlunk mindig semleges előnézetet eredményező saját profilunkkal nyíljon meg, akkor az ART alapértelmezett profilját (Dinamikus) lecserélhetjük az általunk készítettre (ART Base.arp). Ha így csináljuk, és közvetlenül sohasem alkalmazzuk az új profilt, akkor biztosak lehetünk benne, hogy az ART azt csak még fel nem dolgozott nyers képeken alkalmazza.
A lecseréléshez meg kell nyitnunk a Beállítások ablakot, ennek érdekében a bal alsó sarokban alulról a második ikonra kell kattintanunk. A megnyíló ablakban felül válasszuk a "Képfeldolgozás"-t. Az Alapértelmezett feldolgozási profil részben a "RAW fotókhoz" lenyitható listából kell kiválasztanunk az elmentett profilunkat. Itt is hasonlóan kell kiválasztanunk, mint amikor alkalmaztuk azt, azaz a Profiljaim listában találjuk az ART Base.arp profilt. Természetesen alkalmazhatjuk valamelyik fényképezőgépünkhöz tartozó profilt is, ha a fényképezőgép által készített JPEG képhez hasonló kiindulási állapotot szeretnénk.

Ha jól csináltuk, az alábbi ábrán láthatóhoz hasonlót kell látnunk, persze mindenki azt a nevet látja, amilyen nevet adott a profiljának.
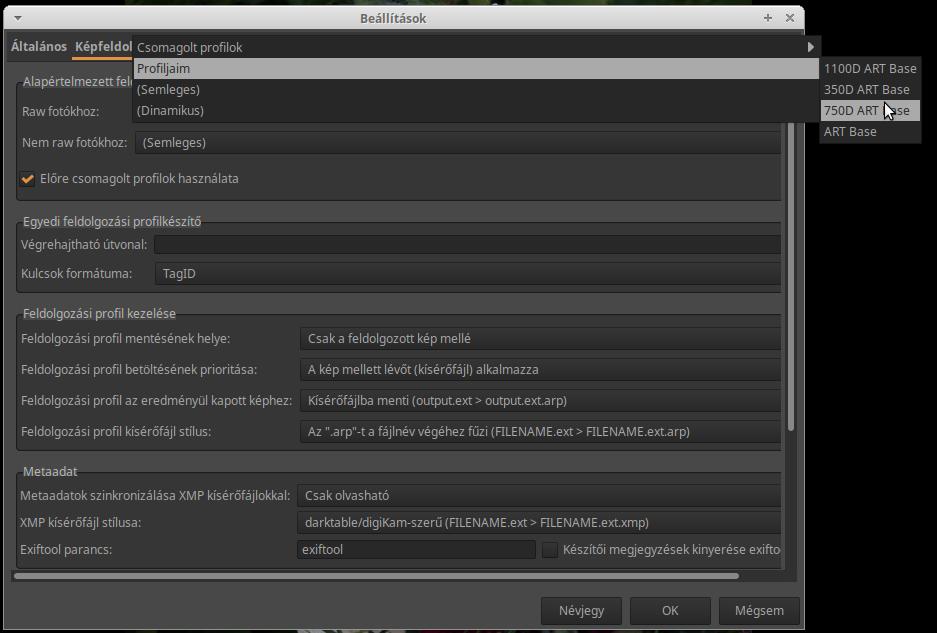
Természetesen az új profilunkban megadott beállításokat is megváltoztathatjuk a szerkesztés során, ha szükséges.
Tegyük fel, hogy az alapértelmezett feldolgozási profilt a Beállításoknál átállítottuk ART Base.arp-re. Ha megnyitottunk egy még nem feldolgozott nyers fájlt szerkesztésre, akkor azon az ART Base.arp profil alkalmazásra kerül. Mi a teendő, ha a megnyitott képen alapértelmezett feldolgozási profilként inkább a 750D ART Base.arp profilt szeretnénk használni? Mindössze annyit kell tennünk, hogy alkalmaznunk kell a szerkesztésre megnyitott nyers képre a 750D ART Base.arp profilt. Ennek érdekében jobbra fent a Feldolgozási profiloknál a mappa ikonra kattintunk, a megjelenő ablakban kiválasztjuk a 750D ART Base.arp profilt, és rákattintunk a Megnyitás gombra.
A fentiekhez hasonlóan tetszőleges eszközöket és beállításokat alkalmazva a gyakran használt beállításainkból létrehozhatunk olyan profilokat, amelyeket bármely képnél végrehajthatunk. Ehhez vegyük figyelembe a profilokról a korábbi részekben leírtakat is. Leginkább részprofilokat szoktunk így létrehozni.
RAW feldolgozás a gyakorlatban - bevezetés
RAW feldolgozás - alapismeretek

