
2024.10.30
Folt eltávolítása az ART segítségével
Az oldalon látható nyers fájl forrása (innen tölthető le): signatureedits.com
Nyissunk meg a szerkesztendő nyers fájlt a szerkesztőben (az ART alapértelmezett feldolgozási profiljával).
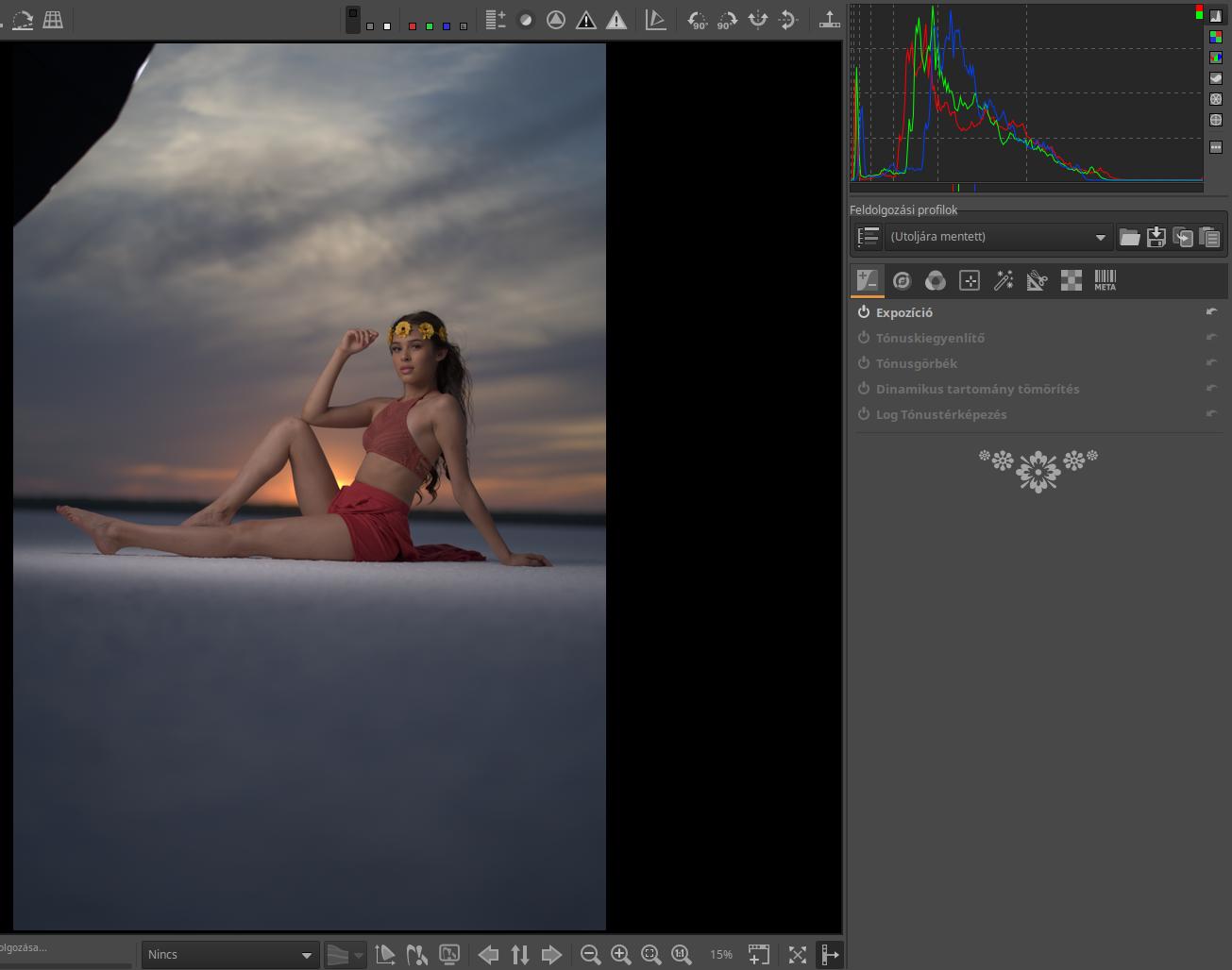
A kép bal felső sarkában látunk egy nagy fekete foltot. Ezt fogjuk befedni a kép más részeiről vett képrészletekkel. A jelenlegi képen a fekete folt melletti felhőkből vett képrészleteket fogunk elhelyezni a fekete folt fölé. Azt a területet nevezzük forrásterületnek, ahonnan a képrészletet vesszük, és célterületnek azt, ahová másoljuk a forrásterületről vett képrészletet.
Menjünk a Részletek eszközcsoportba, kapcsoljuk be és nyissuk le a Folt eltávolítása feldolgozóeszközt.
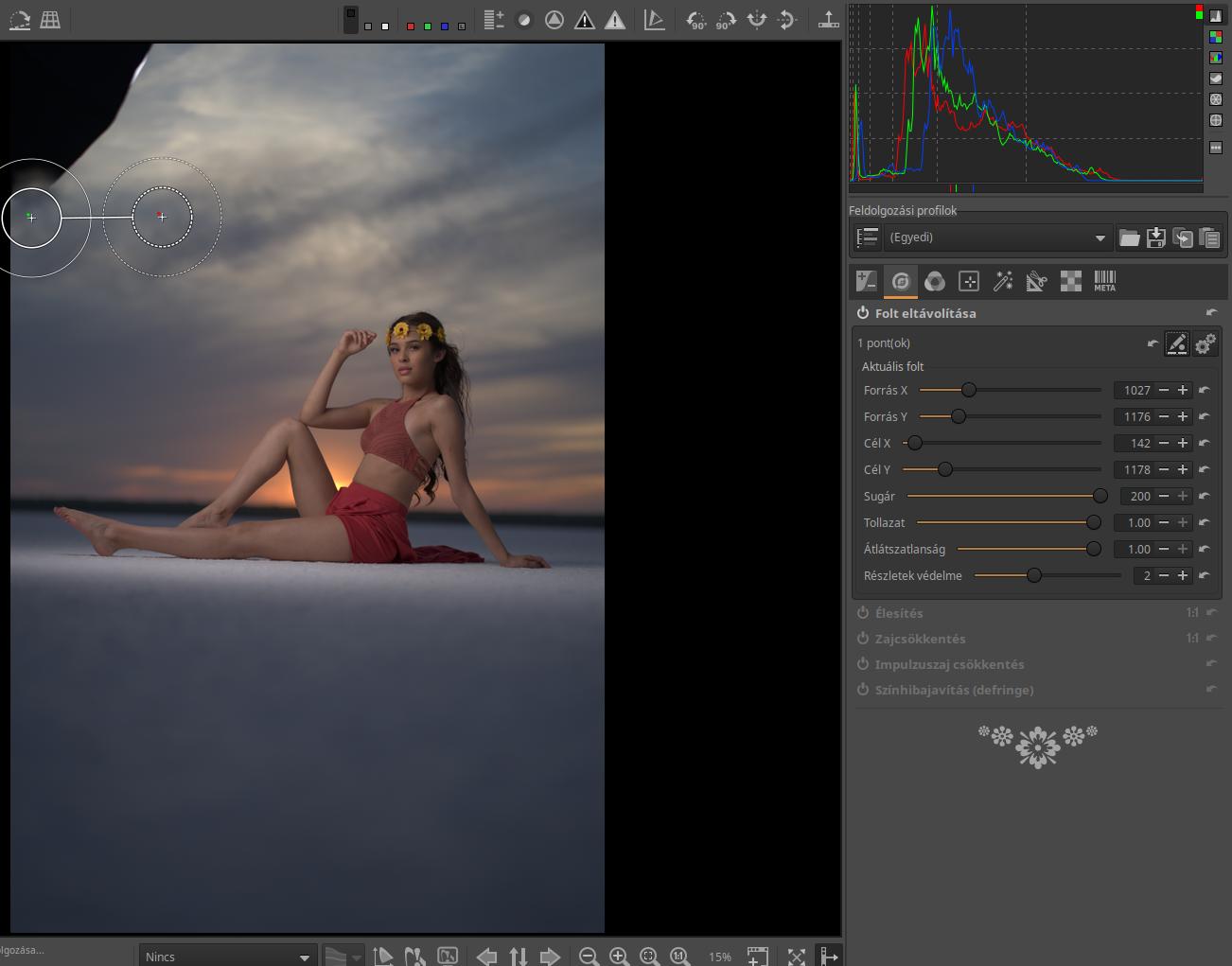
Kattintsunk rá a szerkesztés ikonra, amely a "pont(ok)" felirattal egy sorban található középső ("ceruza") ikon. Ezután helyezhetünk el "pontokat" a képen, illetve szerkeszthetjük a már elhelyezett pontokat. Miután az összes pontot elhelyeztük, kapcsoljuk ki a szerkesztést az ikonra történő ismételt kattintással, illetve az előnézeti képen a pontokon kívüli területen a jobb gombbal történő kattintással. A fenti ábrán már elhelyeztem egy "pontot". Egy "pont" alatt valójában nem pontot, hanem a fenti ábrán balra felül látható "szerkezetet" értjük. Láthatunk a felhőkön két koncentrikus kört, amelynek középpontja piros ponttal van megjelölve. A belső kör a forrásterületet jelöli, a külső kör a tollazat (átmenet) területe. Balra, a befedendő terület szélénél is láthatunk két ugyanolyan nagyságú koncentrikus kört, amely a célterület, illetve annak tollazata lesz. Ennek középpontja mellett zöld pontot láthatunk. A forrásterület és a célterület vonallal van összekötve, amely jelzi, hogy melyik forrásterülethez melyik célterület tartozik, azaz mely forrásterületről mely célterületre történik a másolás. Ez azért fontos, mert a legtöbb esetben több pontot helyezünk el, jelen esetben akár húsznál is több pontra lesz szükség a megfelelő eredményhez.
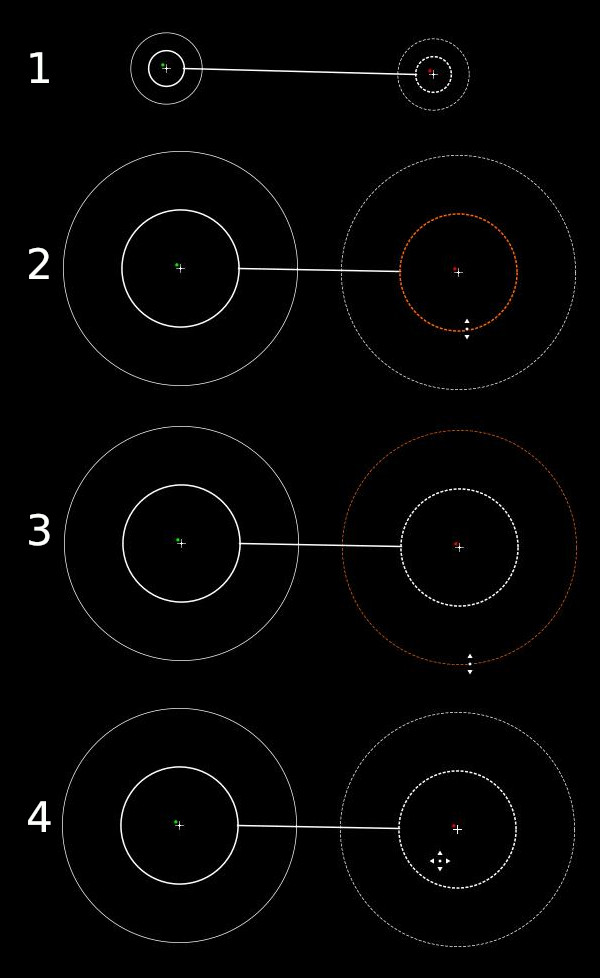
Nézzük a fenti ábrát, amelyen az alábbi négy lehetőséget figyelhetjük meg, miután már bekapcsoltuk a szerkesztés módot:
1: Nyomjuk le a Ctrl billentyűt, kattintsunk a forrásterület középpontjára, tartsuk lenyomva az egérgombot, engedjük fel a Ctrl billentyűt, vigyük a célterület középpontjára az egérmutatót, majd engedjük fel az egérgombot. Ekkor az ábrán legfelül látható szerkezethez hasonlót kell látnunk. A körök középpontját "+" jelöli. Az ábrán jobbra látható a középpontjánál pici piros ponttal jelölt forrásterület, és balra a zöld ponttal jelölt célterület. A forrásterület belső körében látható képrészlet fog rámásolódni a célterület belső körének területére. A külső körök a tollazat, azaz a környezet felé történő átmenet szélességét mutatják. A forrásterületről tollazattal együtt, azaz fokozatosan halványuló széllel másolódik át a képrészlet a célterületre.
2: A forrás- vagy célterület (a belső körök) nagysága egérrel állítható. Amely körnek az átmérőjét éppen változtatjuk, annak színe az ábrán látható módon megváltozik. A forrás- és a célterület átmérője együtt változik, ha az egyiken változtatunk, változik a másik is.
3: A forrás- vagy célterület tollazatának nagysága is állítható az egérrel. Amely tollazatot jelző (külső) körnek az átmérőjét éppen változtatjuk, annak színe az ábrán látható módon megváltozik. A forrás- és a célterület tollazatát jelző kör átmérője együtt változik, ha az egyiken változtatunk, változik a másik is.
4: A forrás- illetve célterületet az egérrel tetszés szerinti helyre mozgathatjuk.
Egy pontot úgy törölhetünk, hogy rajta jobb egérgombbal kattintunk.
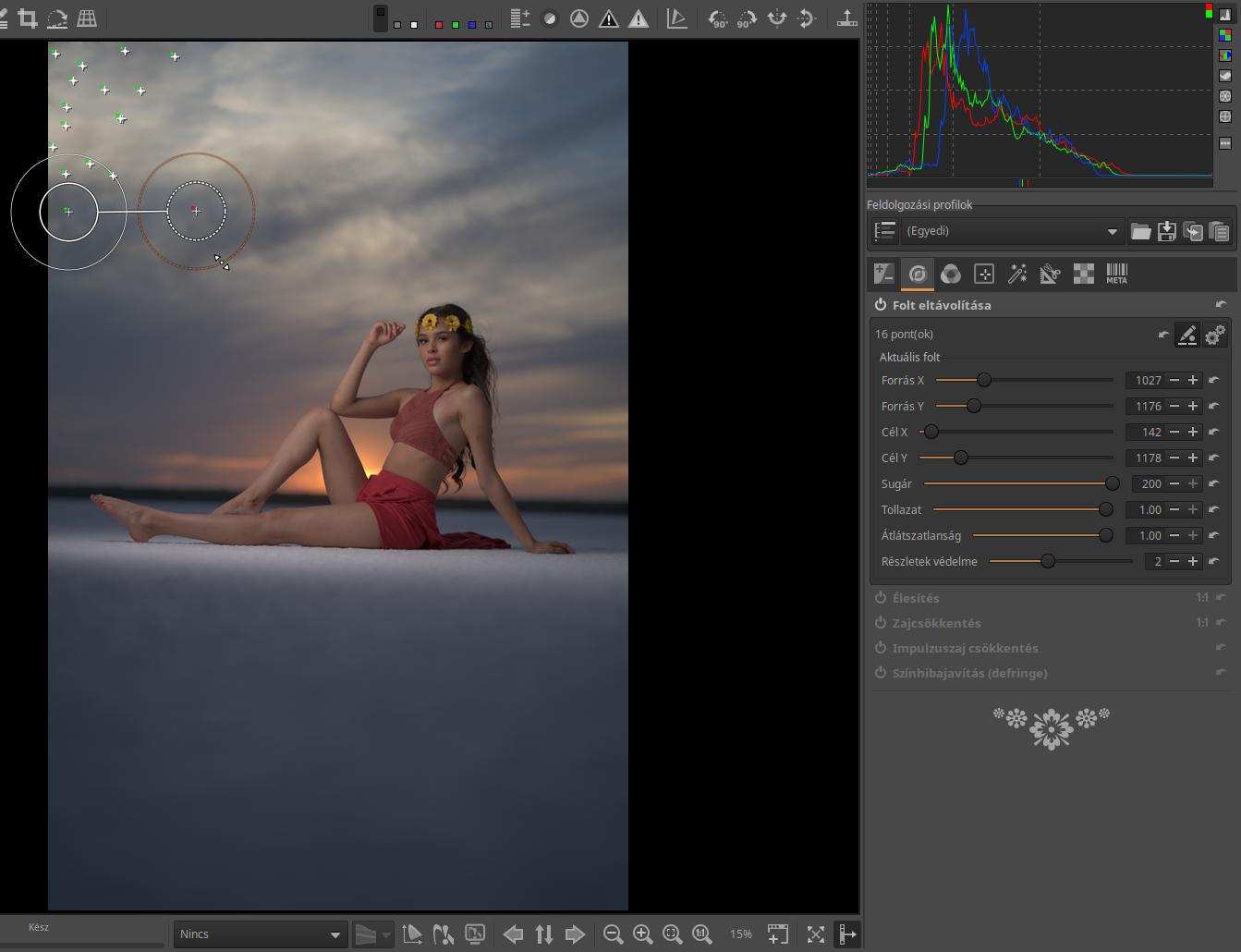
A fenti ábrán már számos pont került elhelyezésre. Jobb oldalon a szerkesztőeszközben láthatjuk, hogy 16 pontot helyeztünk már el. Ezek közül egy ki van választva, annál láthatjuk a köröket, a többinek csak a célterületének középpontját ("+") láthatjuk a zöld ponttal. Ha az egérmutatót az egyik középpont fölé visszük, akkor lehetővé válik annak a pontnak a szerkesztése.
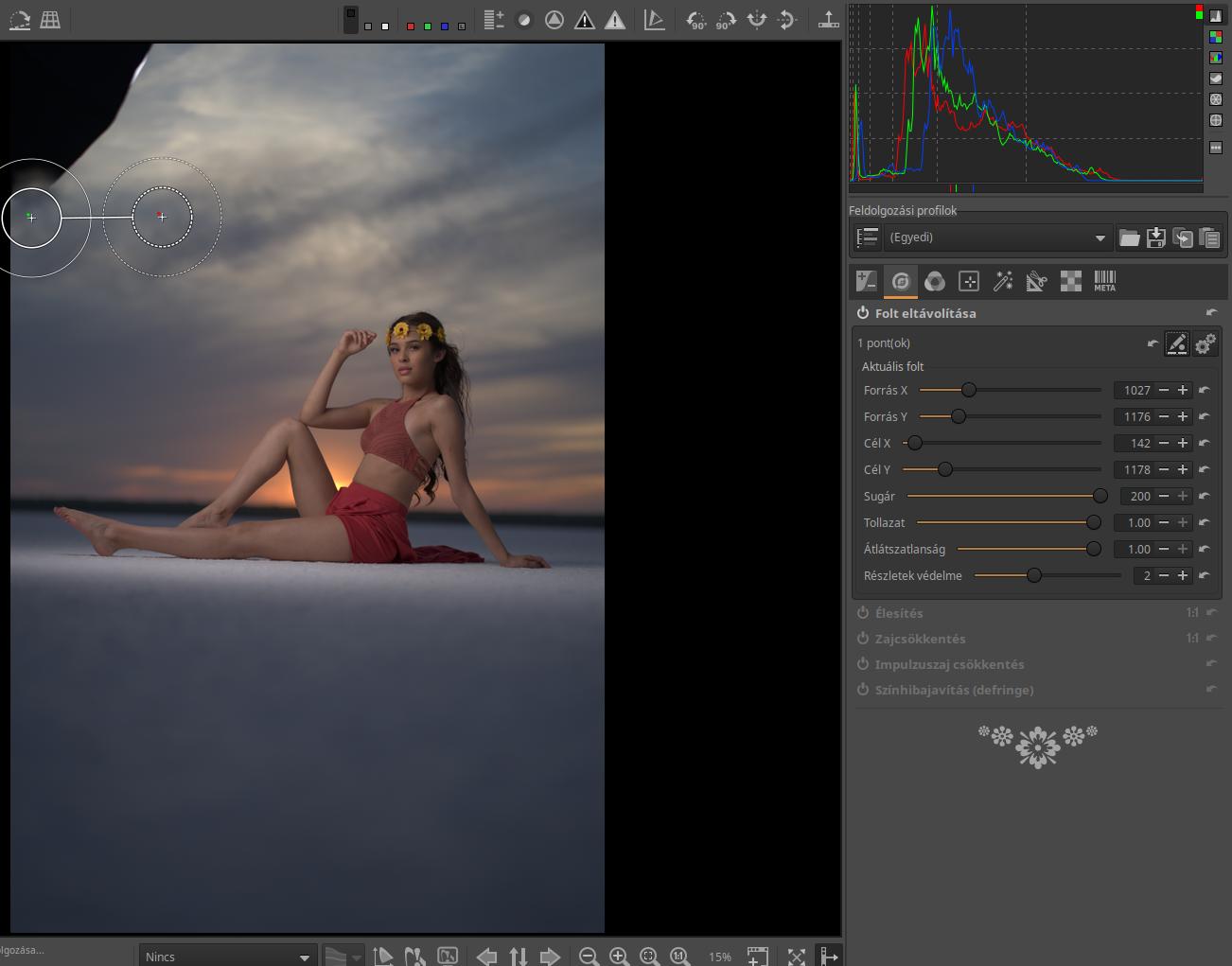
A fenti ábrán az első pont elhelyezését láthatjuk. A forrásterület vízszintesen a célterület mellett helyezkedik el, mert azt szerettem volna, hogy a felhők mintázata folytatódjon a befedendő területen. A terület és a tollazat nagyságát maximálisra állítottam, mert ezen a képen nagy területet kell befedni.
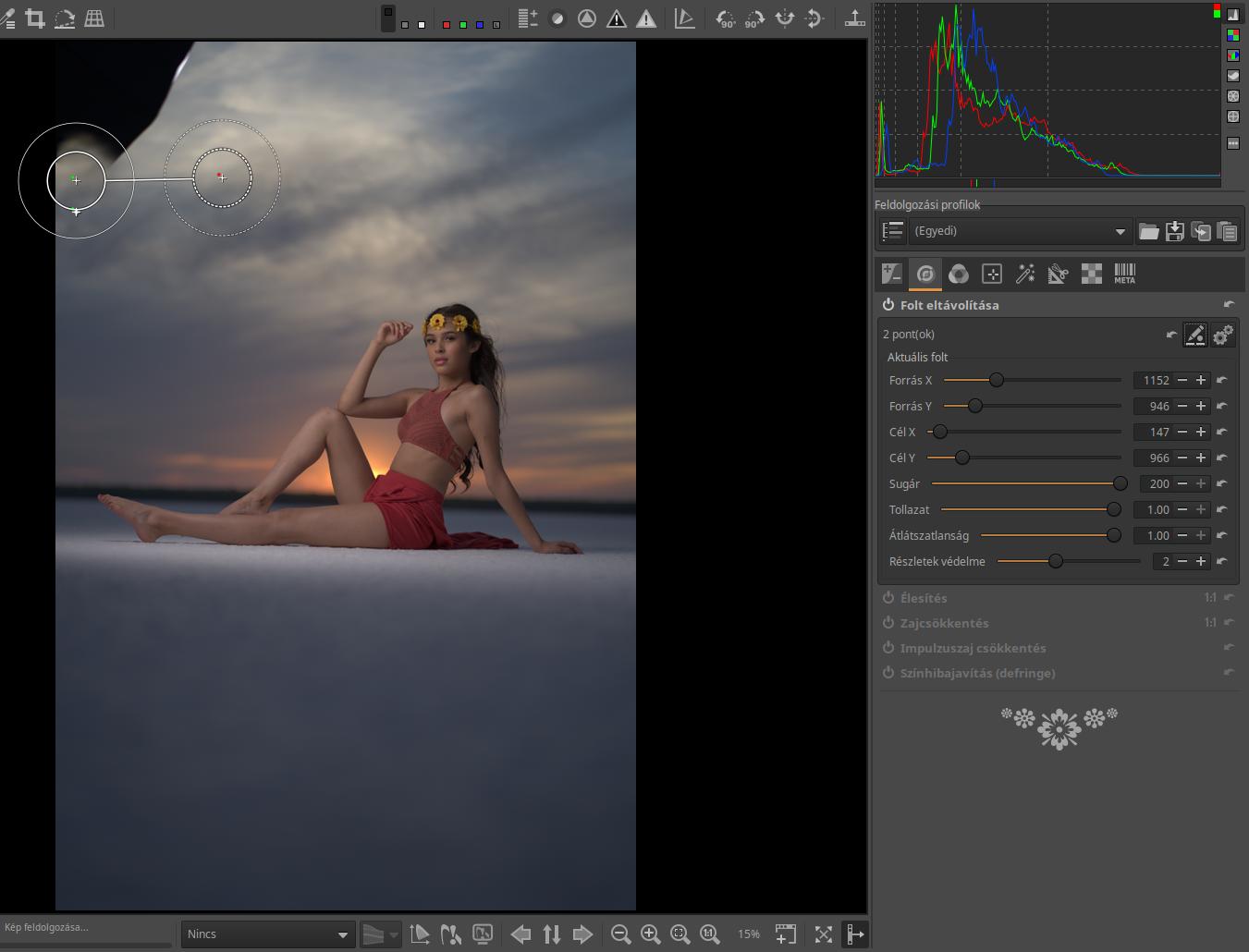
A következő pontot kicsivel fentebb helyeztem el. Ehhez hasonlóan kell kellő sűrűséggel pontokat elhelyezni mindaddig, amíg a teljes eltüntetendő területet be nem fedjük a forrásterületekről vett képrészletekkel.
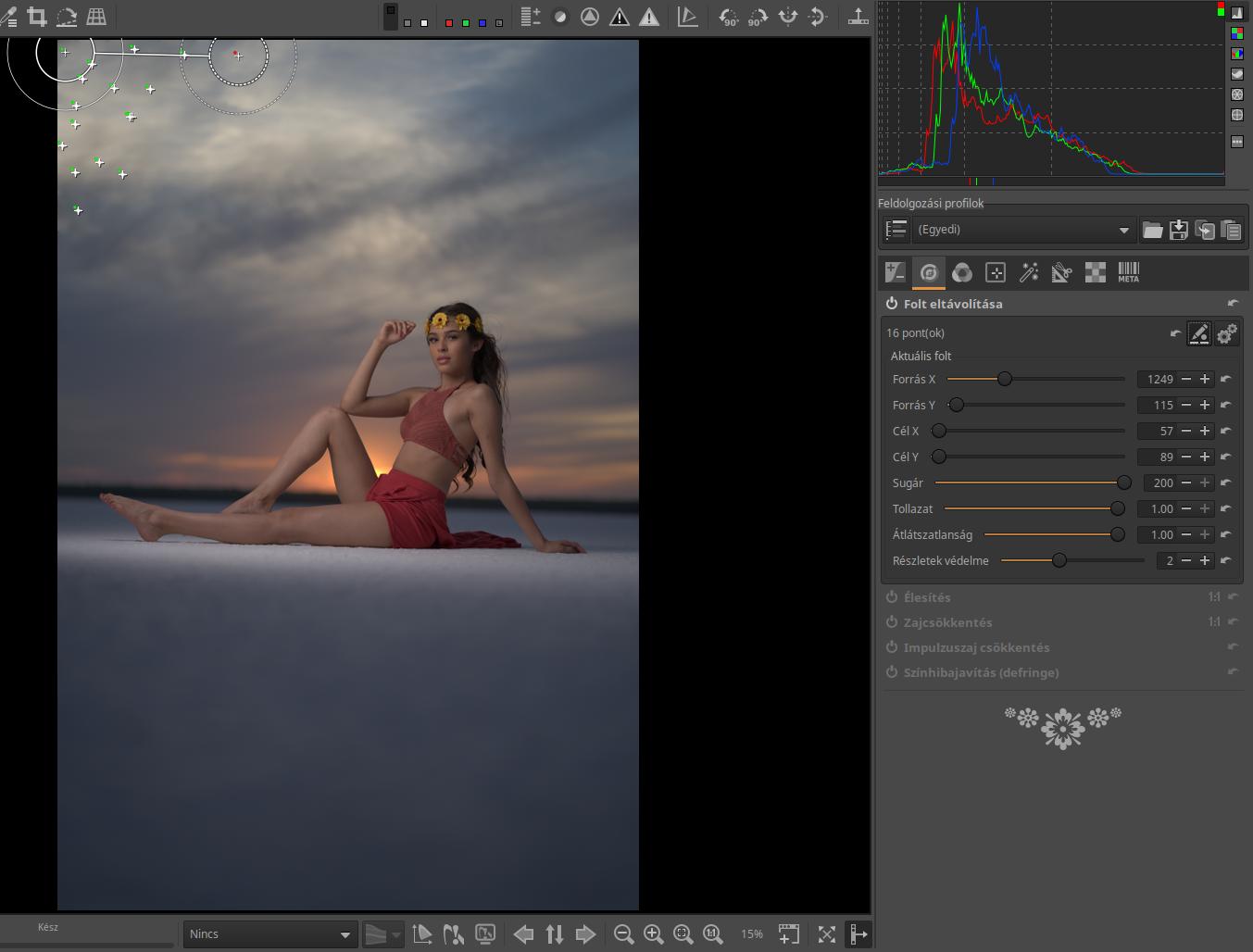
A fenti ábrán az utolsó pont elhelyezése is megtörtént. Jobbra a szerkesztőeszközben láthatjuk, hogy 16 pontot helyeztem el. Ha többet helyezünk el, akkor finomíthatunk az eredményen. Ha végeztünk, akkor a pontokon kívül jobb gombbal történő kattintással kiléphetünk a szerkesztésből.
A feldolgozóeszközben csúszkákkal is állíthatjuk a pontok paramétereit (amelyeket az előzőekben egérrel állítottunk).
Beállíthatjuk az átlátszatlanságot, amely a célhelyre másolt képrészlet átlátszatlanságát jelenti. Ha az átlátszatlanság értéke maximális (1), akkor a célterületen az eredeti képelemekből semmi sem látható, csak a rámásolt képrészletet látjuk. Minél kisebb az átlátszatlanság értéke, annál inkább áttűnik a rámásolt képrészleten keresztül az eredeti kép. Nulla átlátszatlanságnál csak az eredeti kép lesz látható, mintha a forrásterületről semmit sem másoltunk volna oda, mert amit odamásoltunk, az teljesen átlátszó.
Beállíthatjuk a részletek védelmét is. Nulla érték esetén egyszerűen átmásolja a forrásterületet a célterületre, magasabb értékek beállításával pedig a forrásterületről átmásolt képrészletet keveri a célterületen található eredeti képelemekkel. Én ezt alapértelmezett értéken hagytam.

A fenti ábrán a végeredményt láthatjuk.
Javítsunk még egy kicsit a képen.
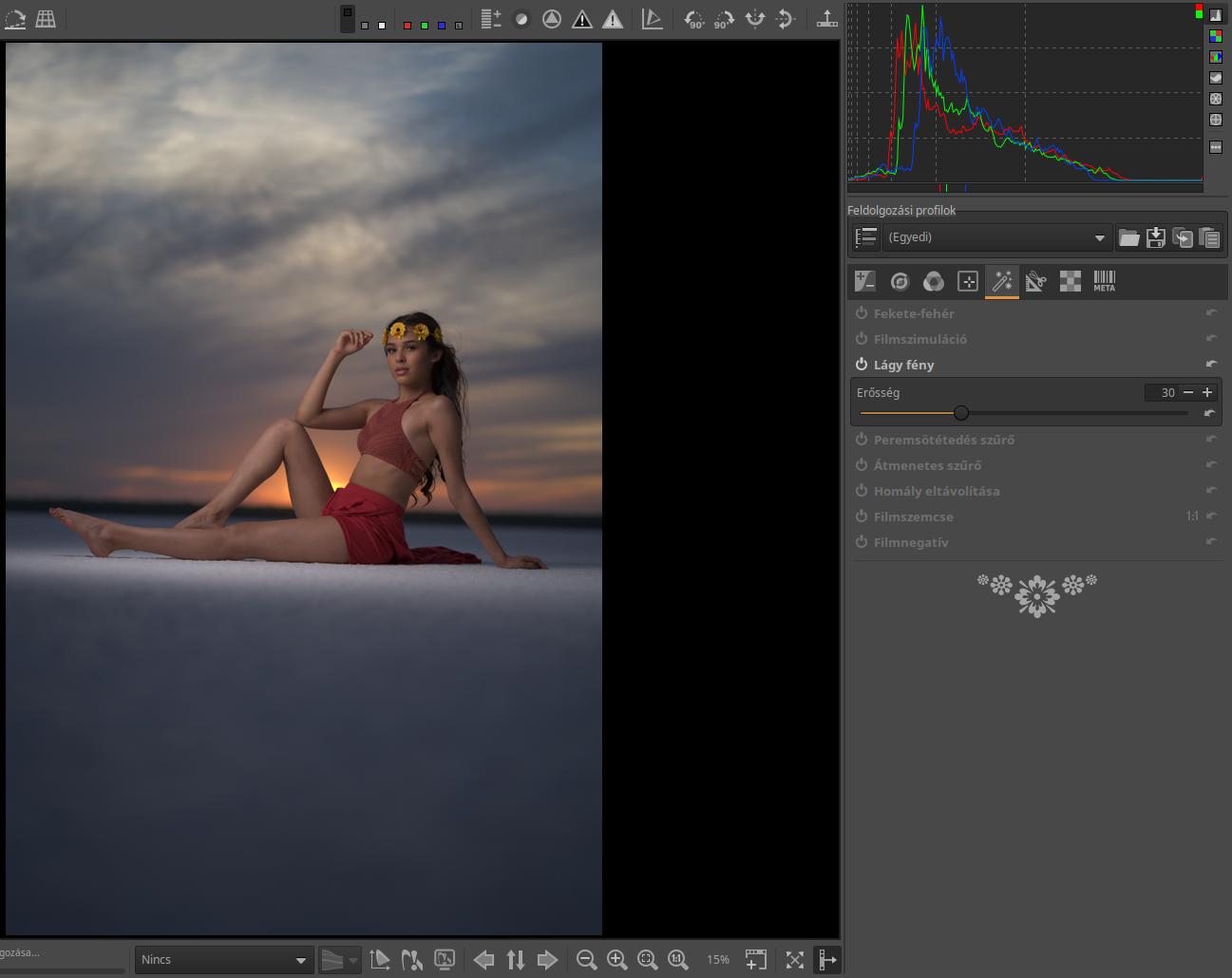
Menjünk be a Különleges hatások eszközcsoportba, aktiváljuk és nyissuk le a Lágy fény szerkesztőeszközt. A Lágy fény eszköz azt a hatást emulálja, amikor egy képet önmaga másolatával keverünk össze a GIMP képszerkesztő program lágy fény (soft-light) rétegkeverési módjával. Az eredményül kapott képnek van egy kis extra kontrasztja és telítettsége, ami általában vizuálisan kellemes. Az Erősséget állítsuk 30-ra.
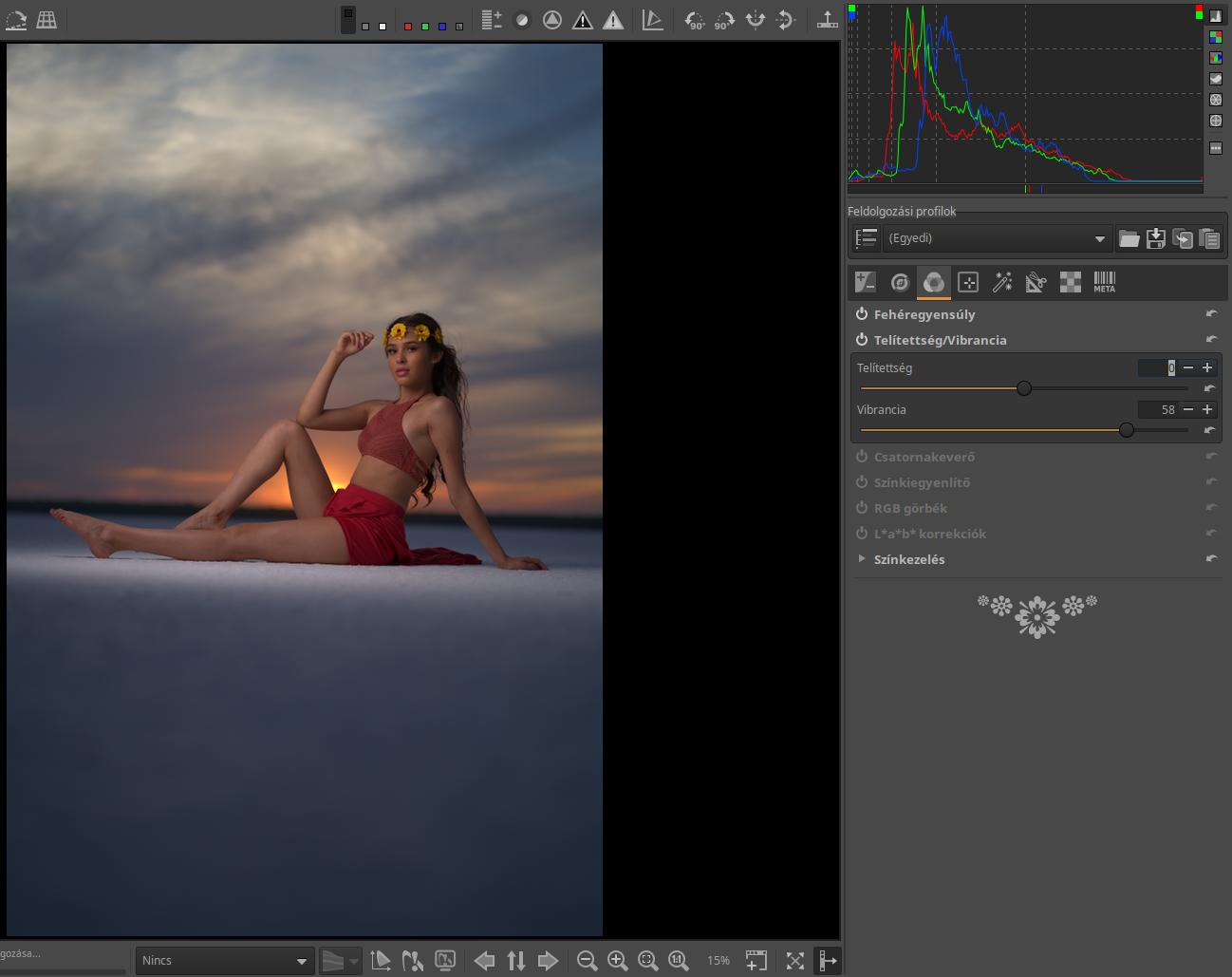
Menjünk a Színek eszközcsoportba, aktiváljuk a Telítettség/Vibrancia szerkesztőeszközt. A Telítettség/Vibrancia szerkesztőeszközben a Telítettség csúszka minden szín tekintetében növeli a színárnyalat intenzitását (telítettségét). A Vibrancia (Élénkség) csúszka jobban növeli a telítetlen színek telítettségét, mint a már eleve telítettekét. Adjunk hozzá némi Élénkséget, én 58-ra állítottam a csúszkát.
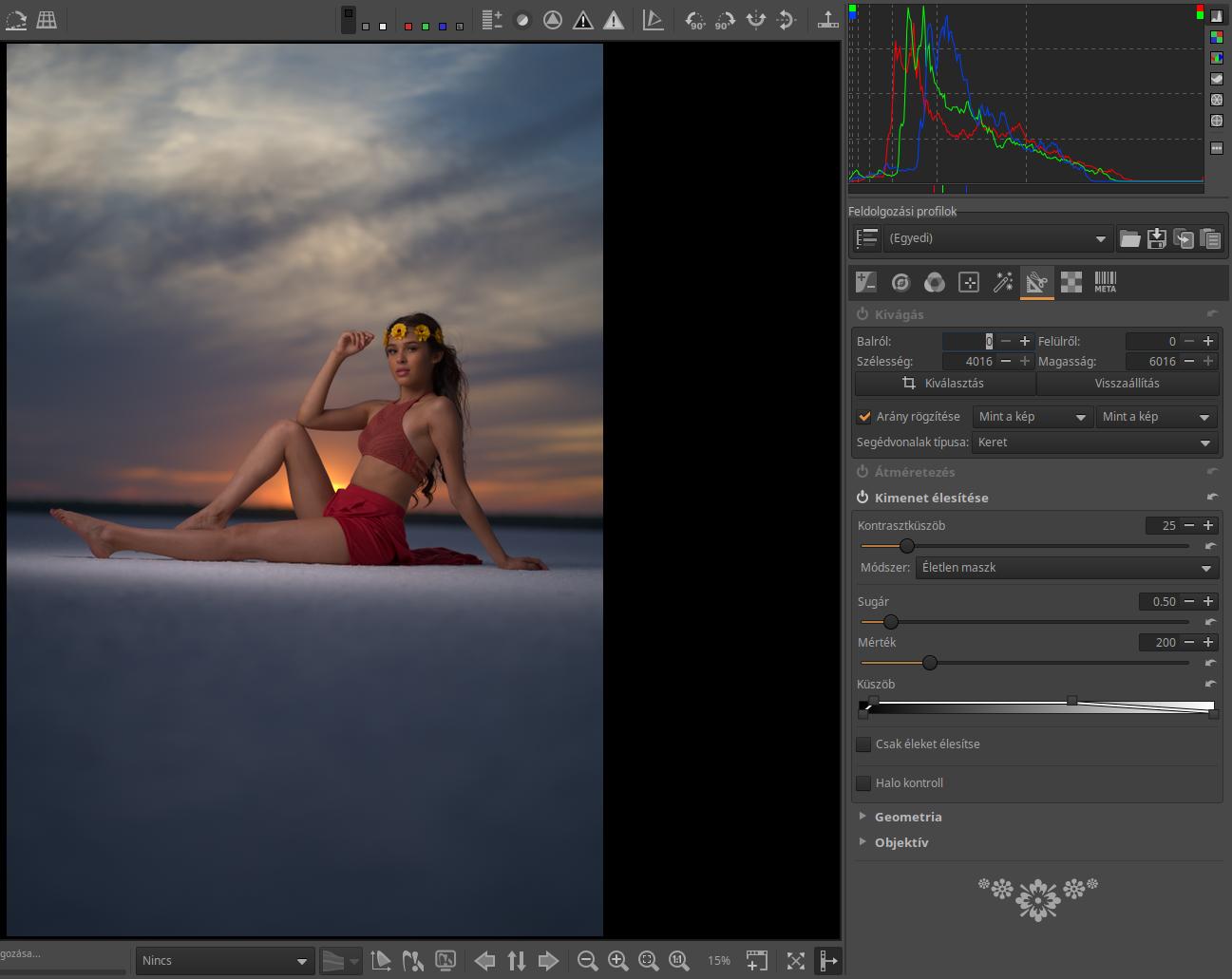
Menjünk az Átalakítás eszközcsoportba, és aktiváljuk a Kimenet élesítése szerkesztőeszközt. Nem állítottam semmin, mindent alapértelmezett értéken hagytam.
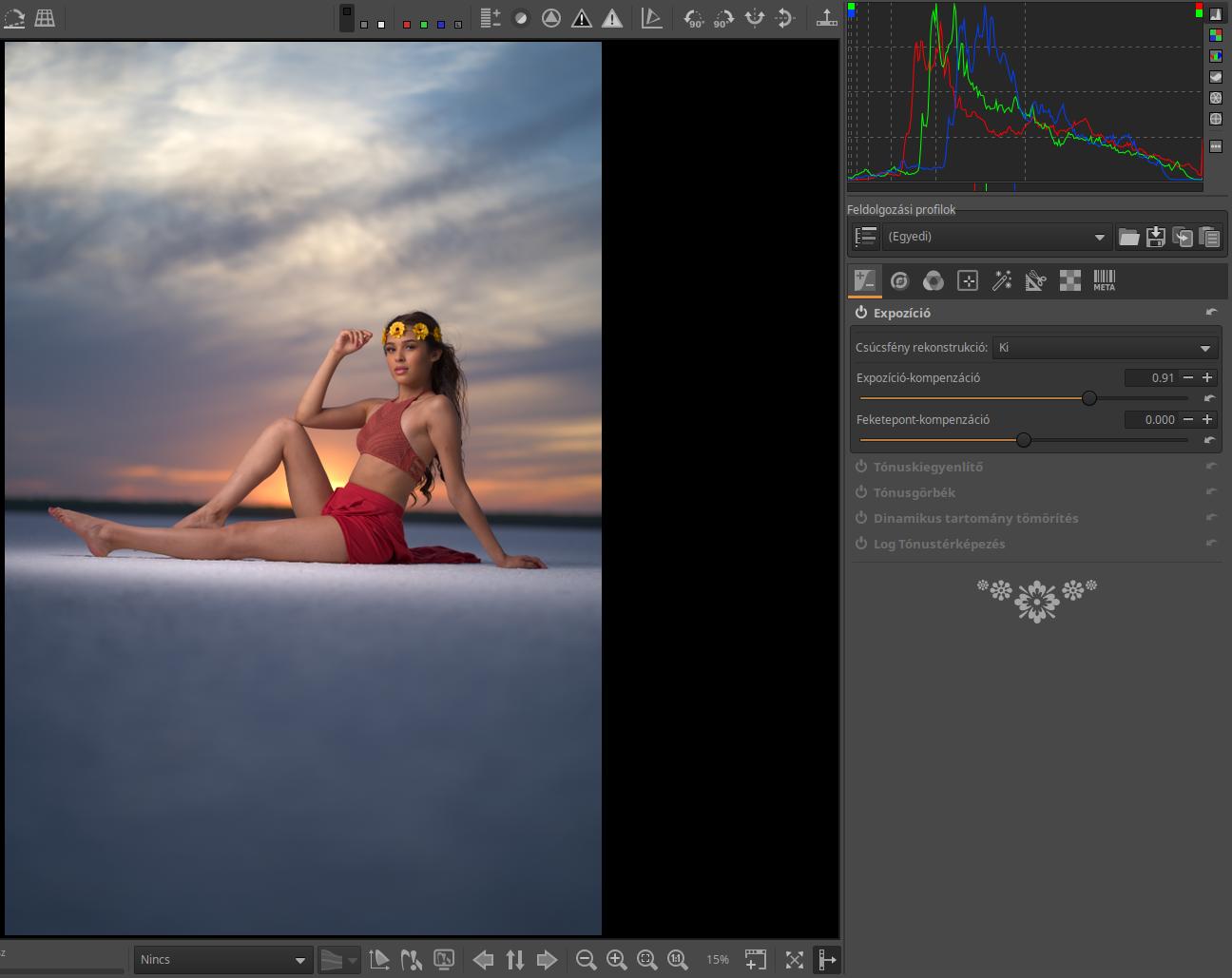
Menjünk az Expozíció eszközcsoportba, és az Expozíció szerkesztőeszközzel állítsuk be az expozíció-kompenzációt (a kép világosságát). Én 0,91-re állítottam.

A fenti ábrán a végeredményt láthatjuk.
RAW feldolgozás a gyakorlatban - bevezetés
RAW feldolgozás - alapismeretek

