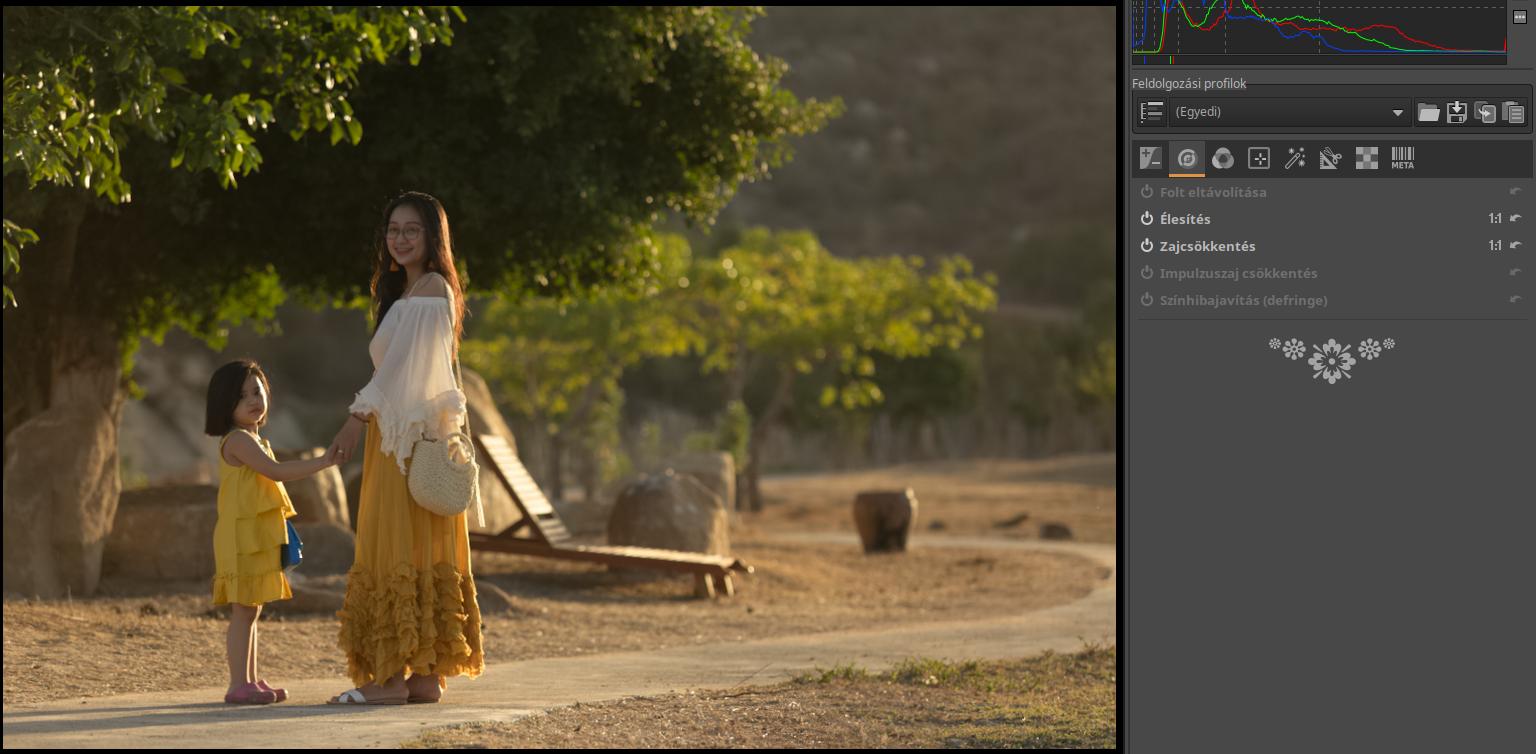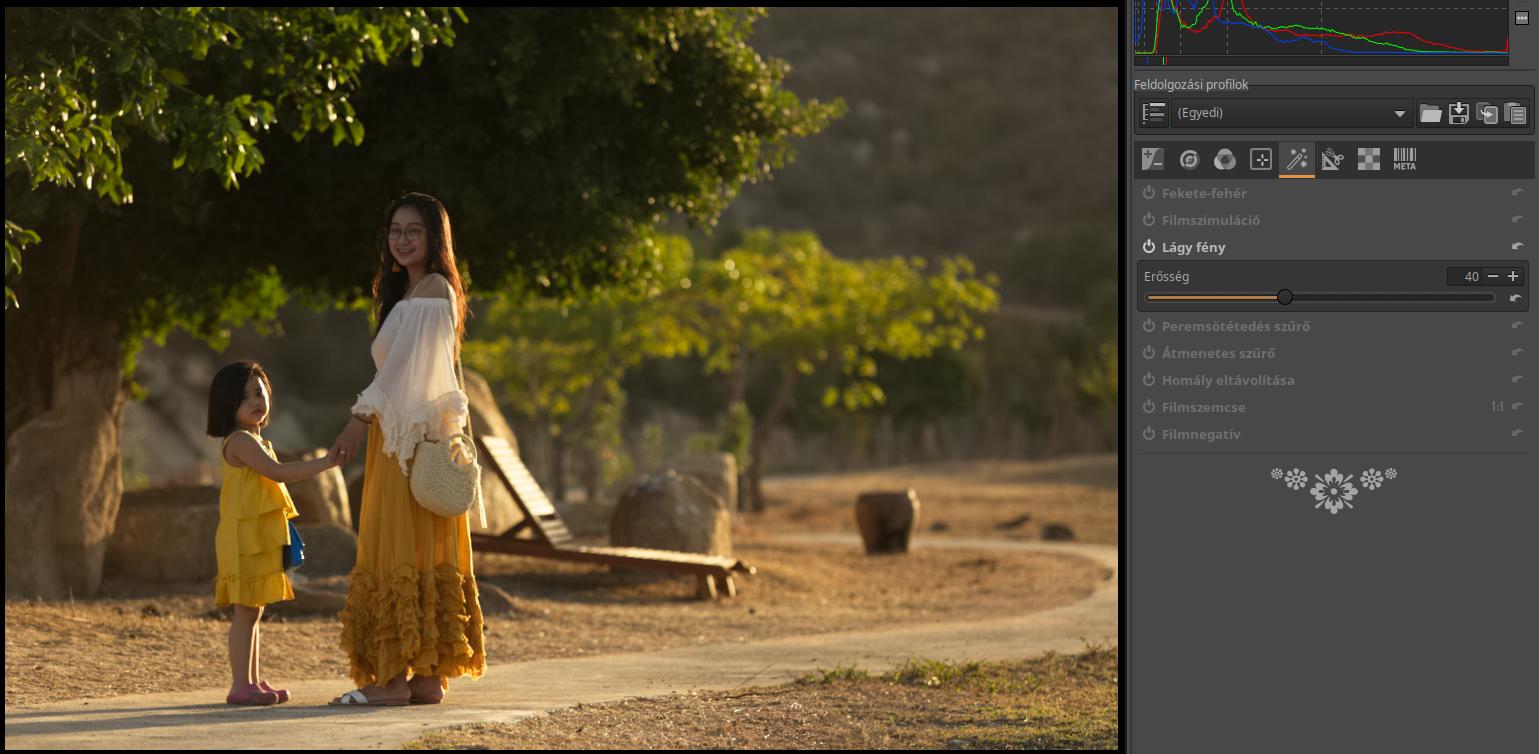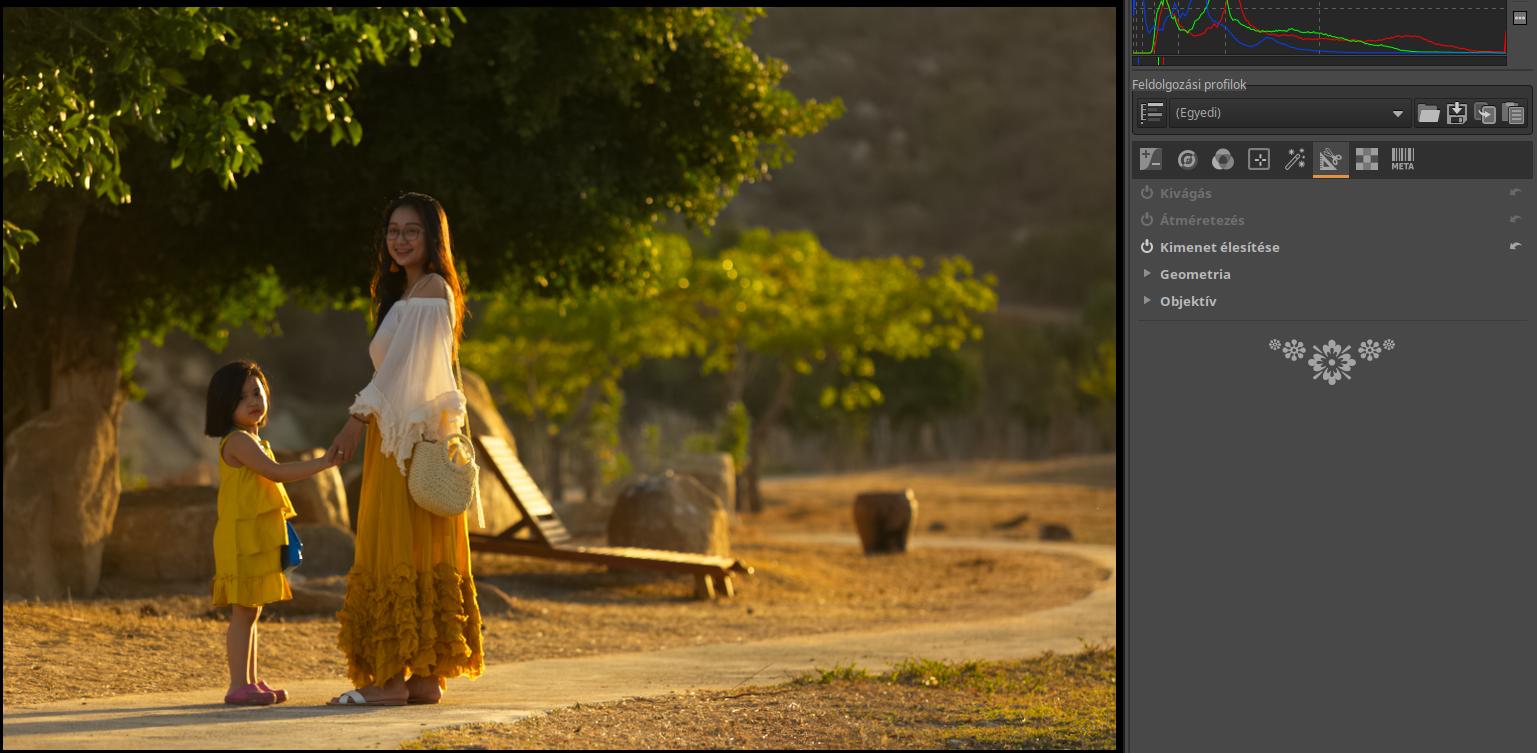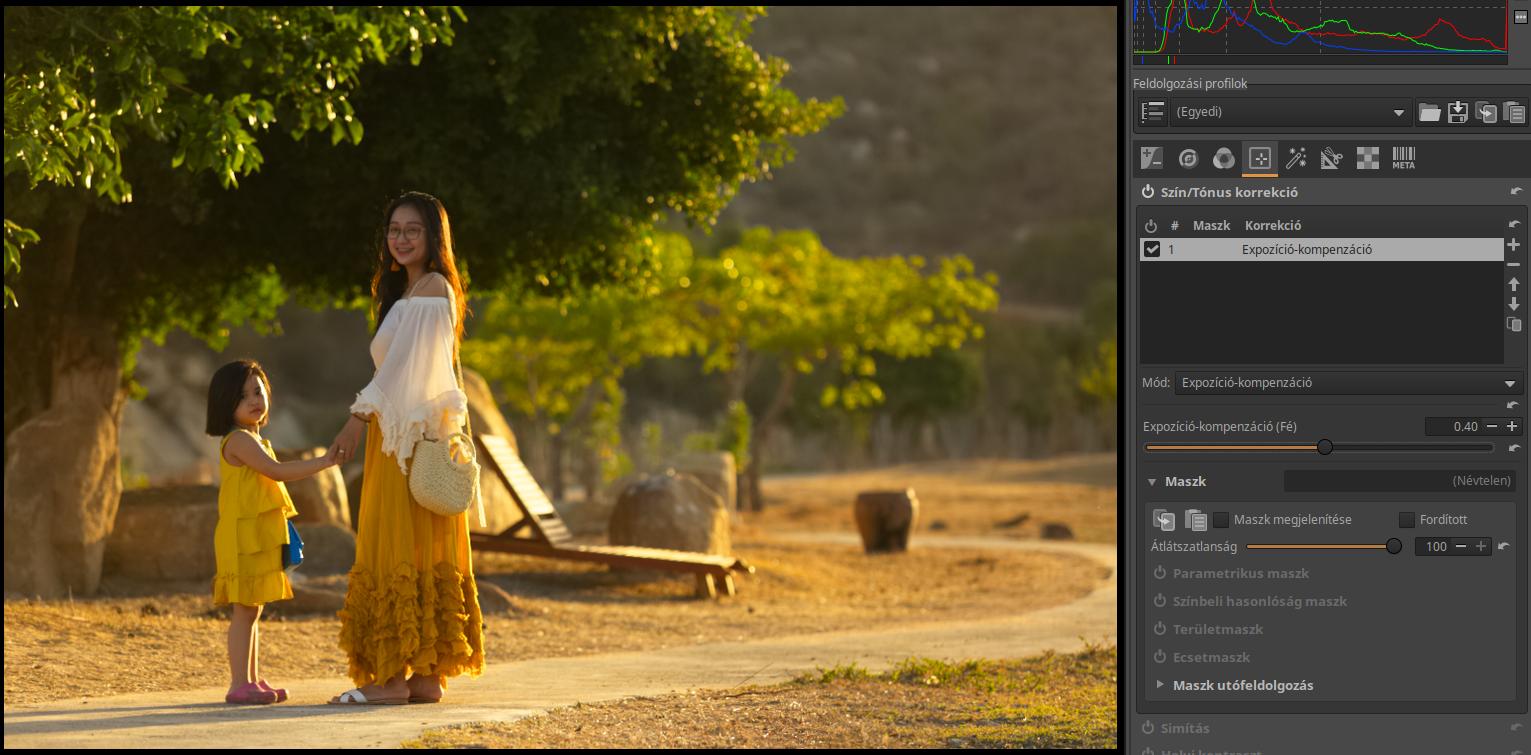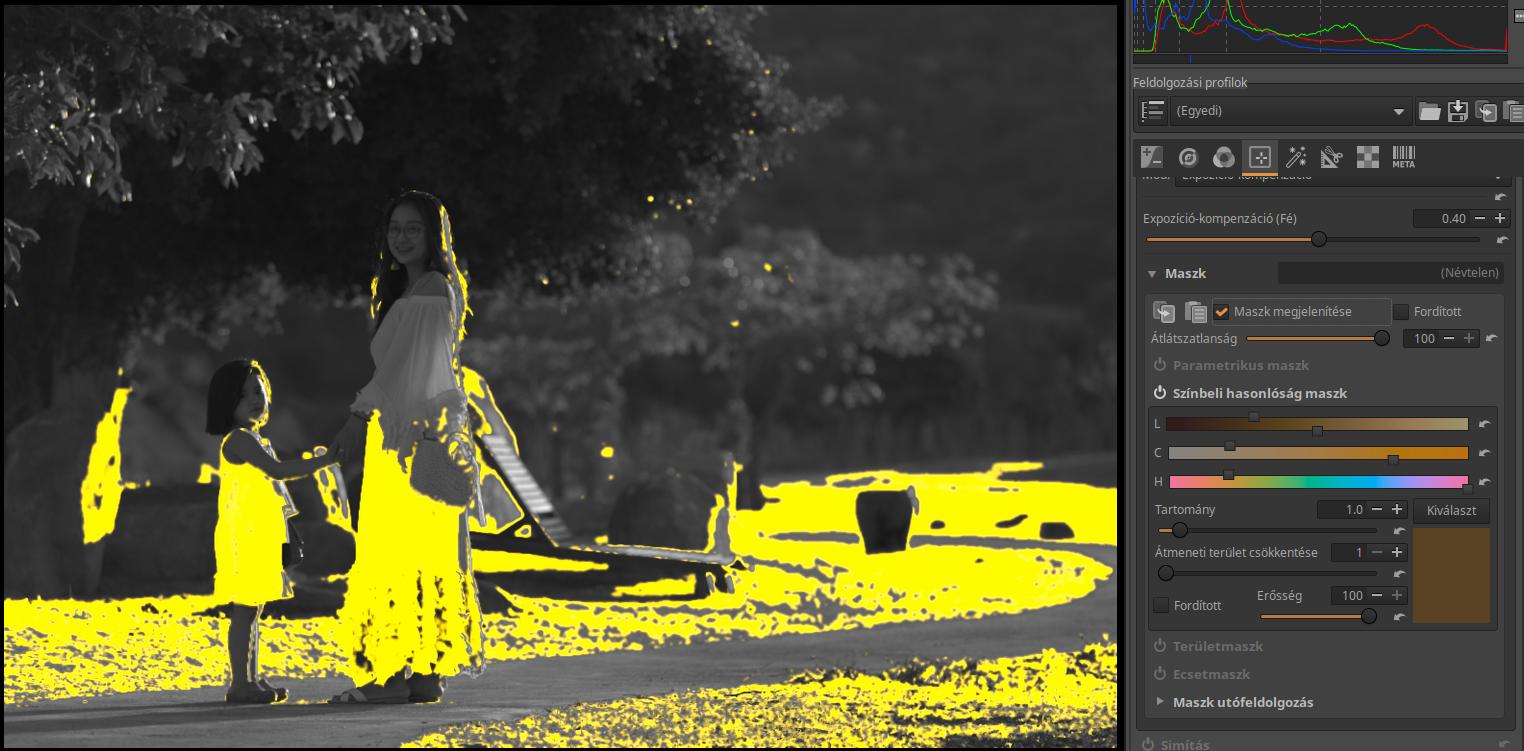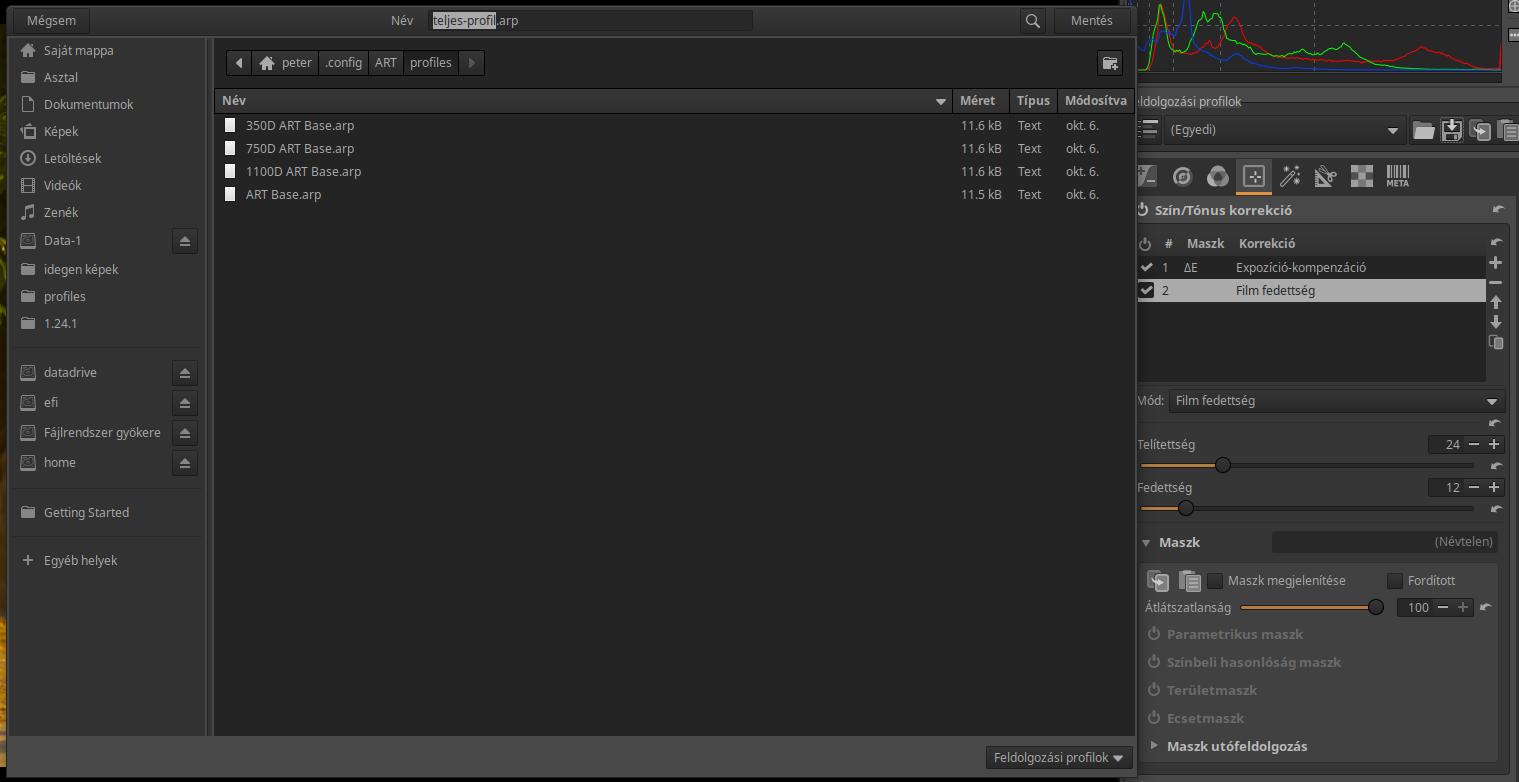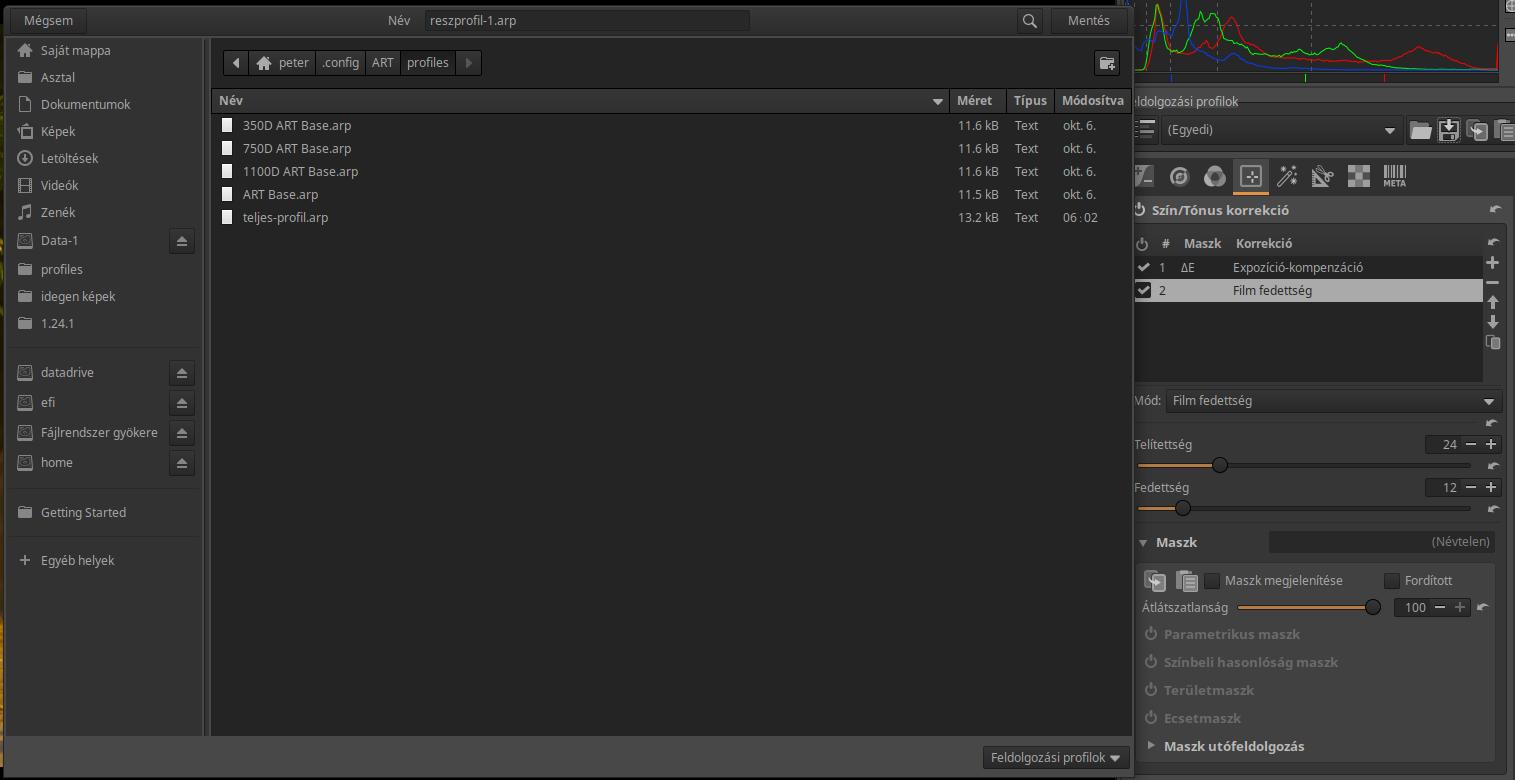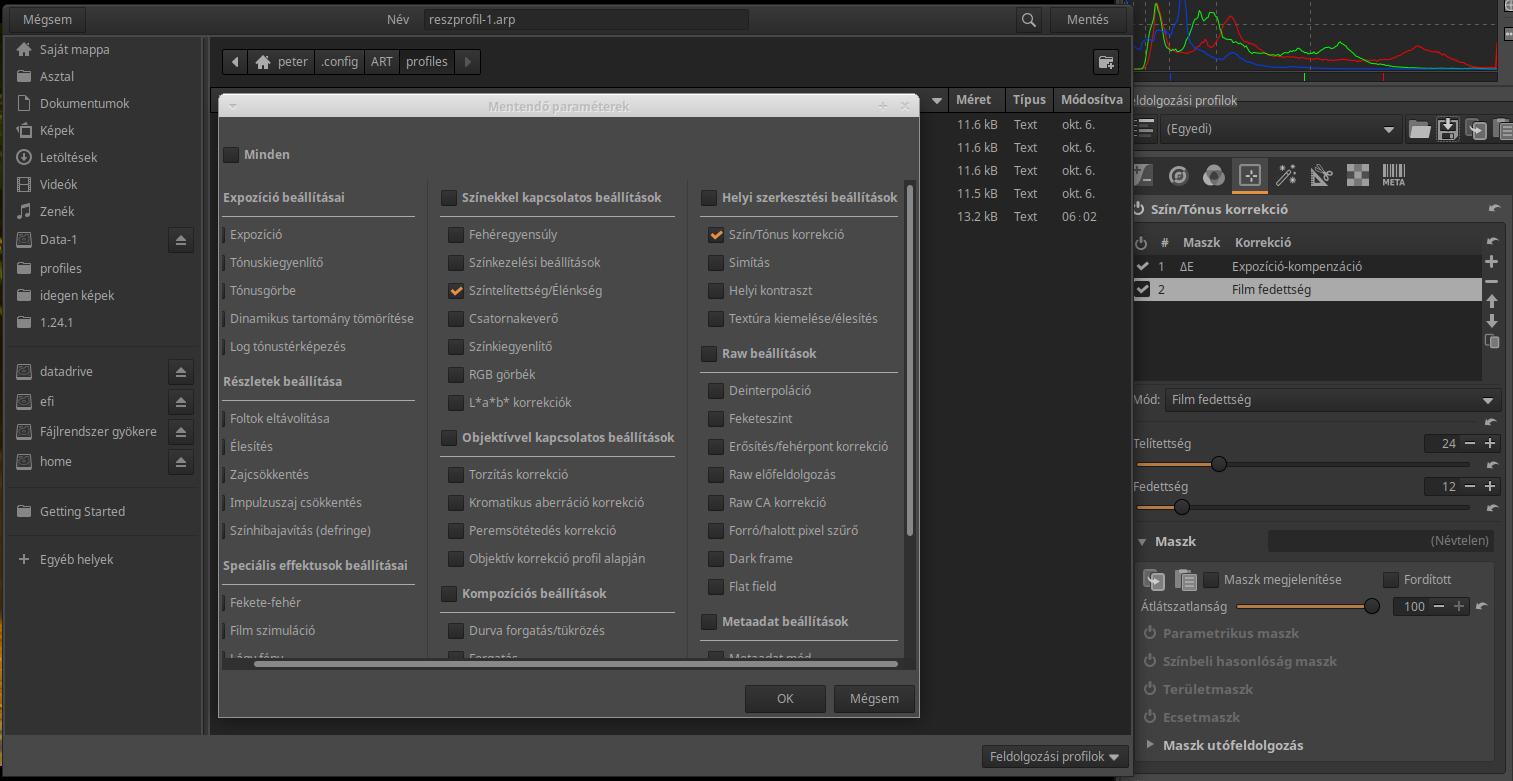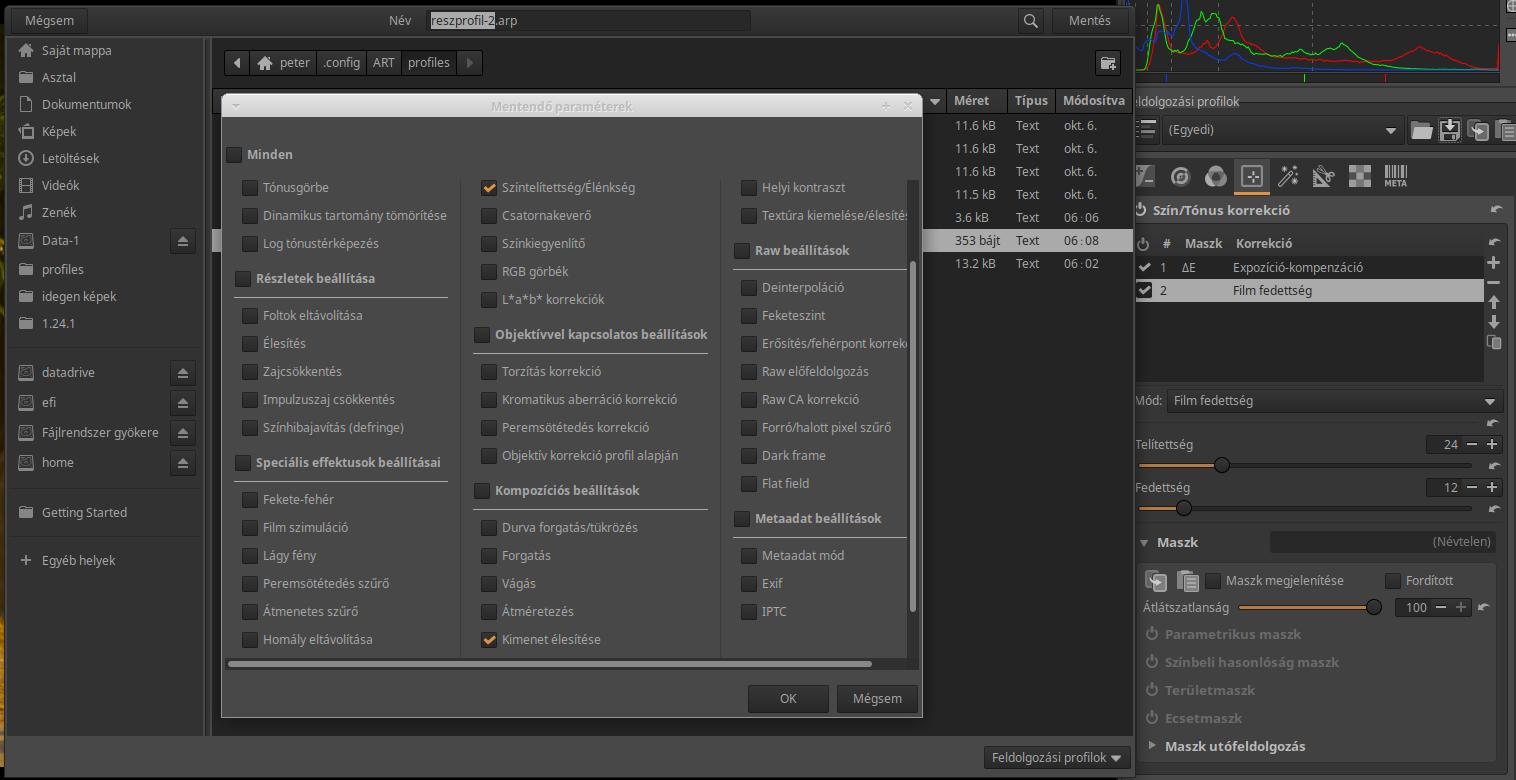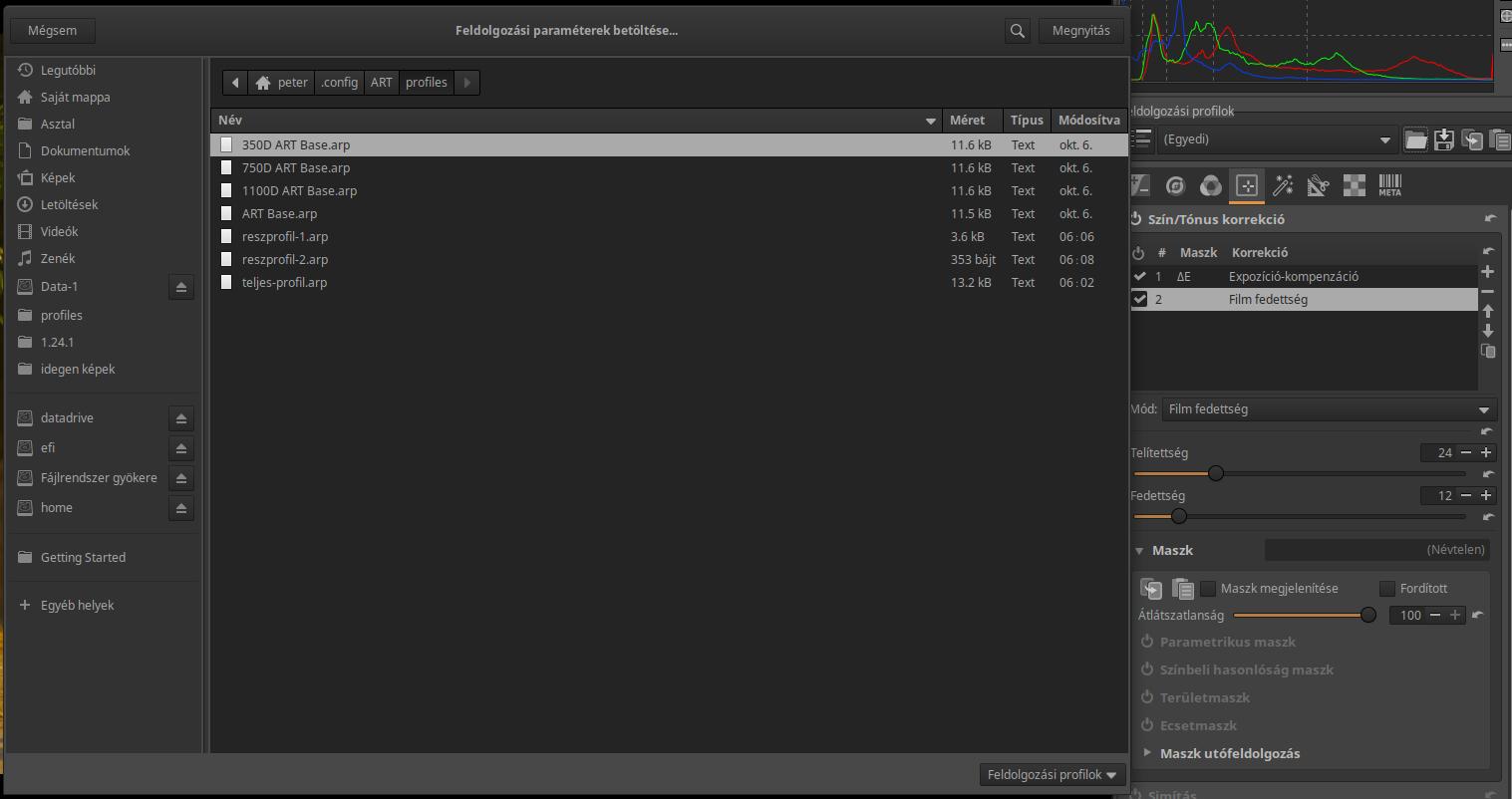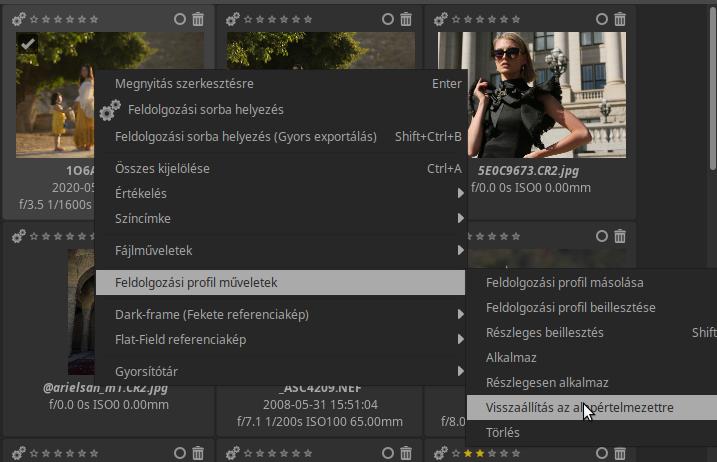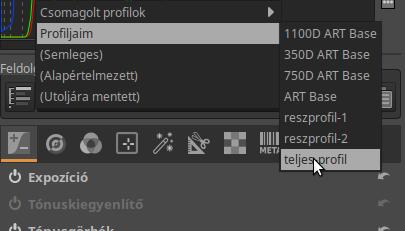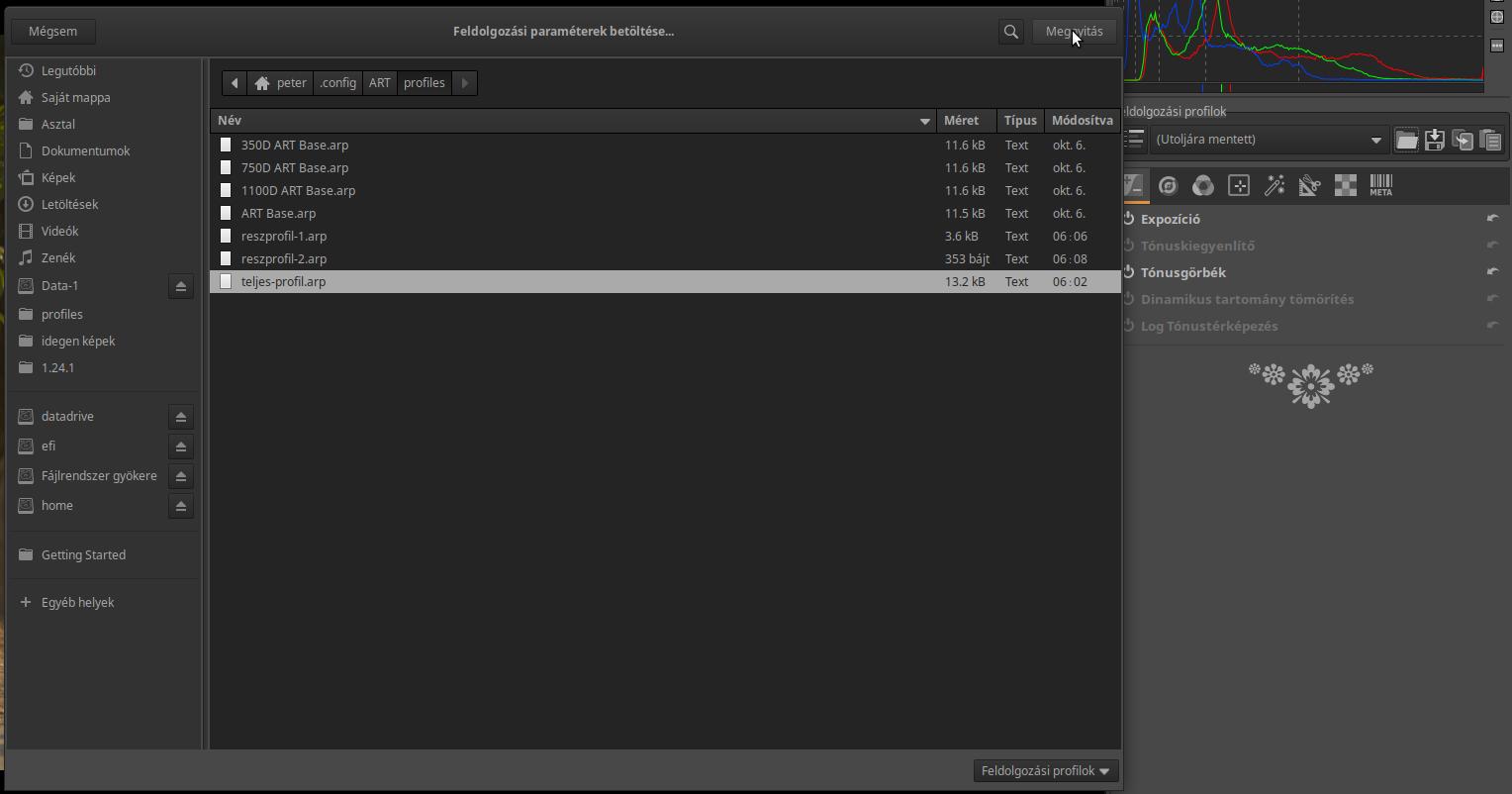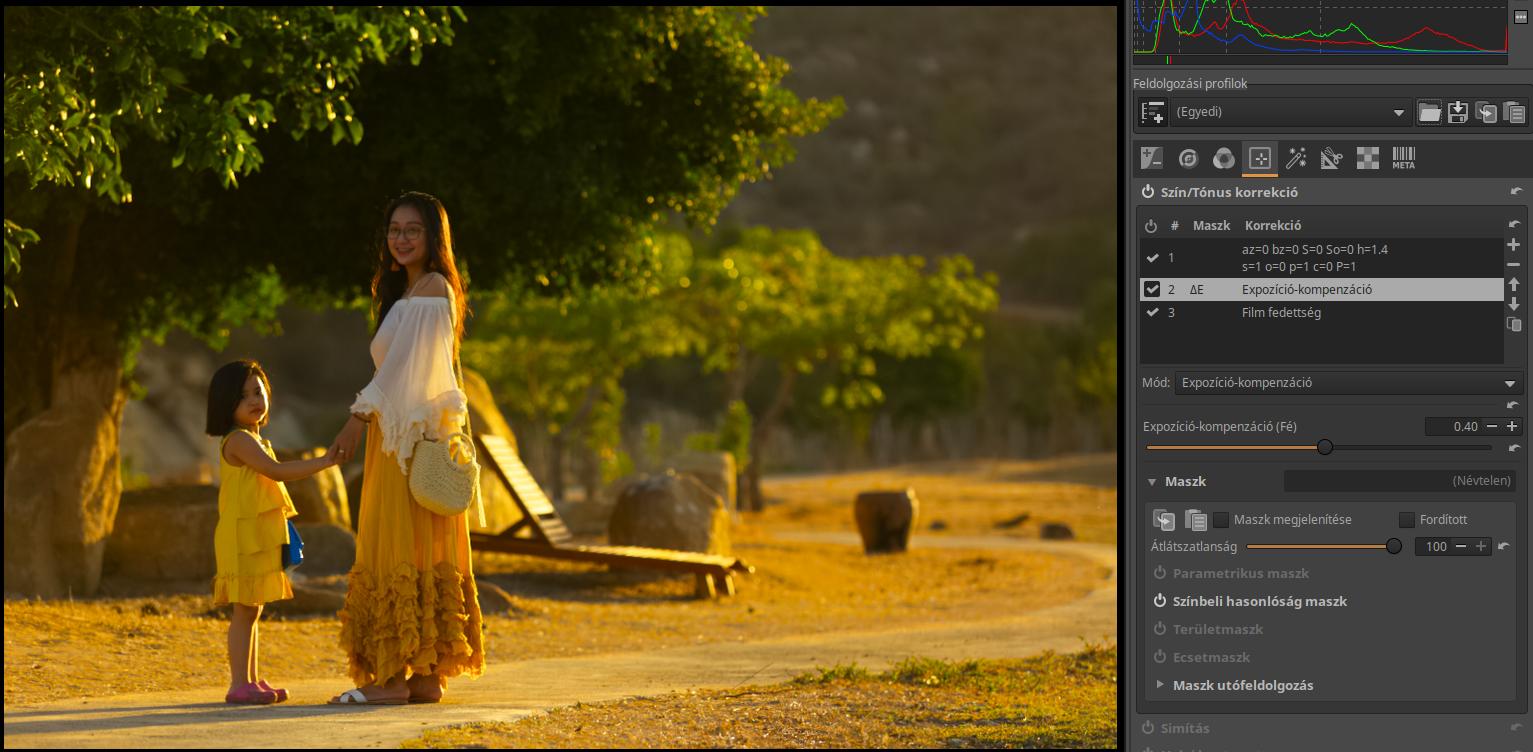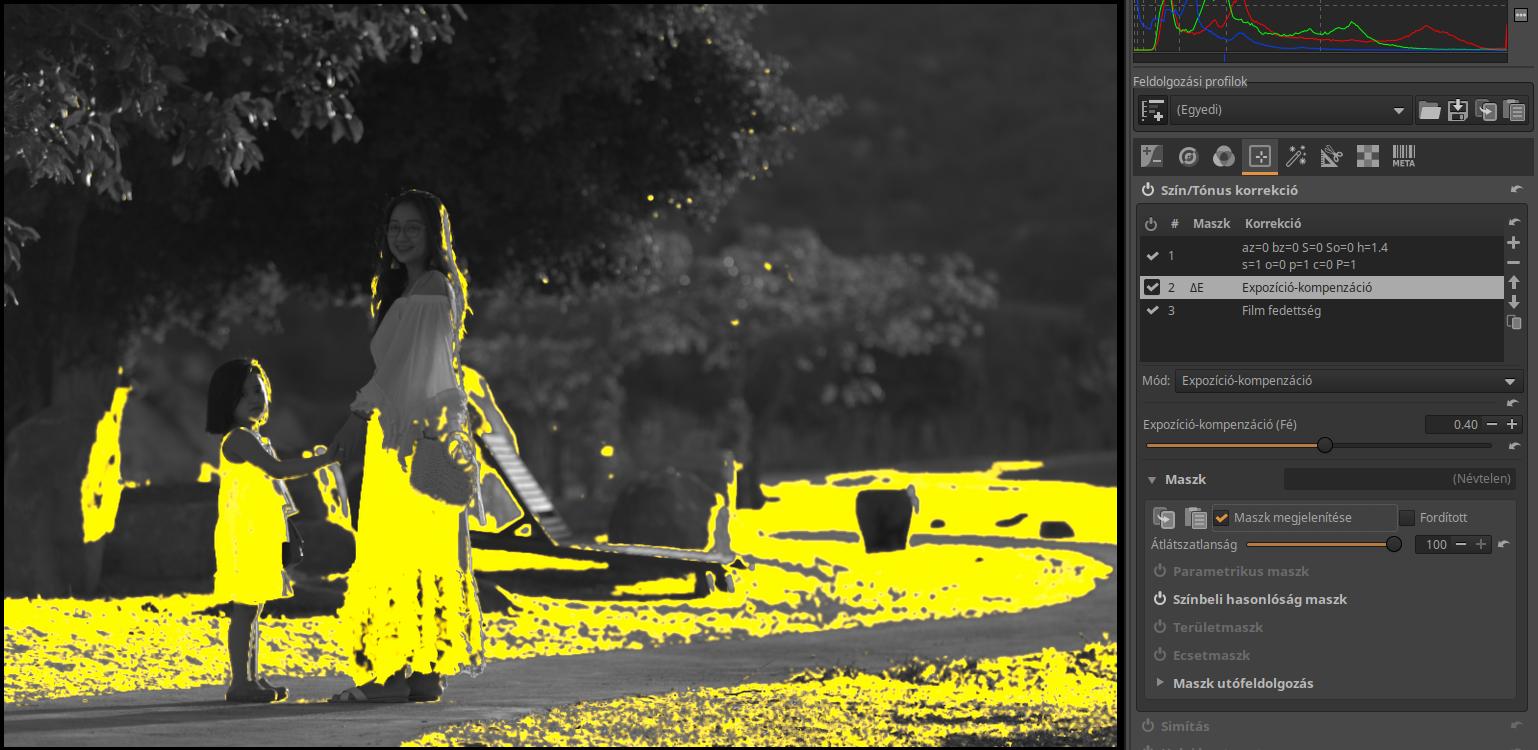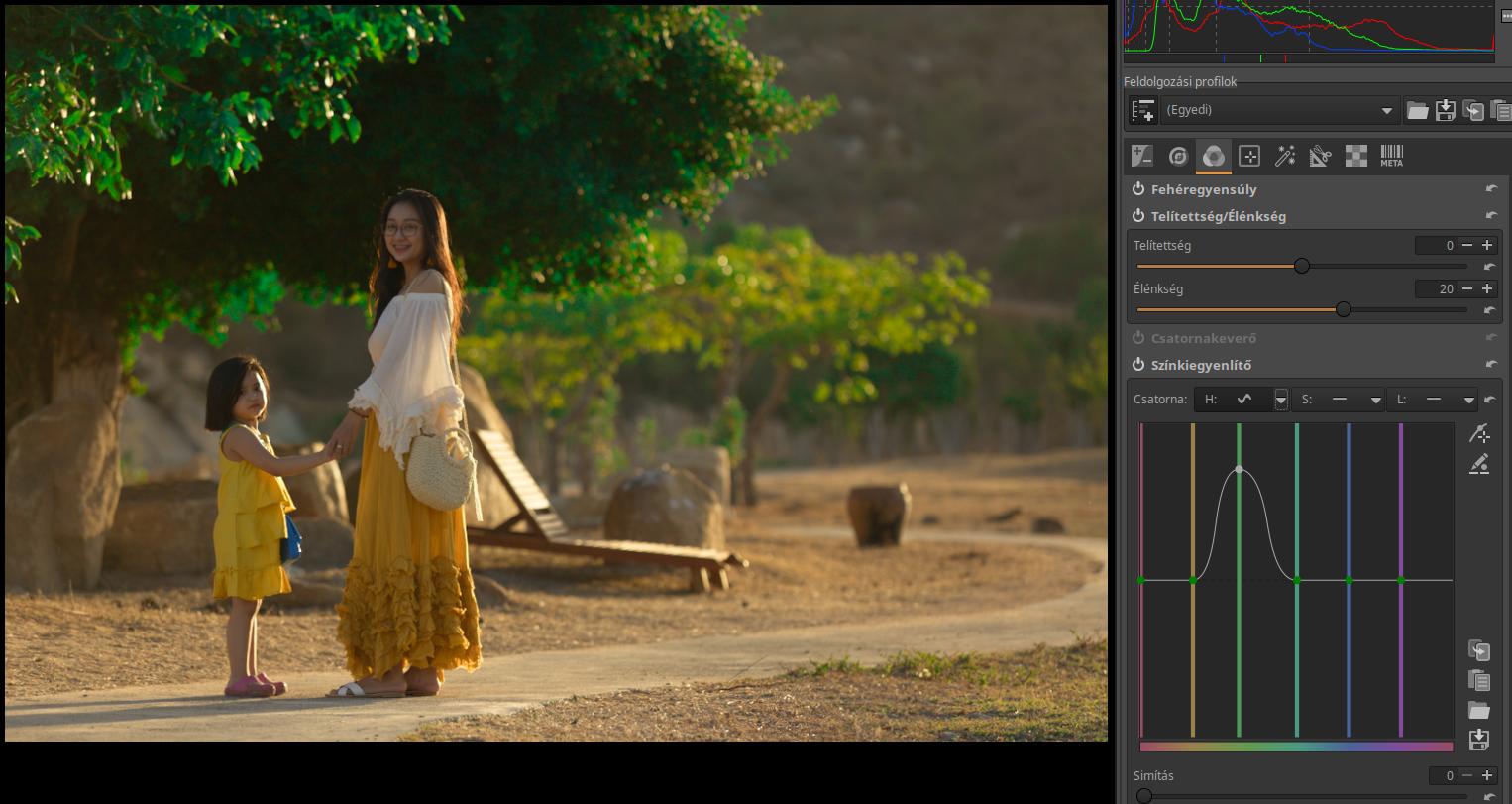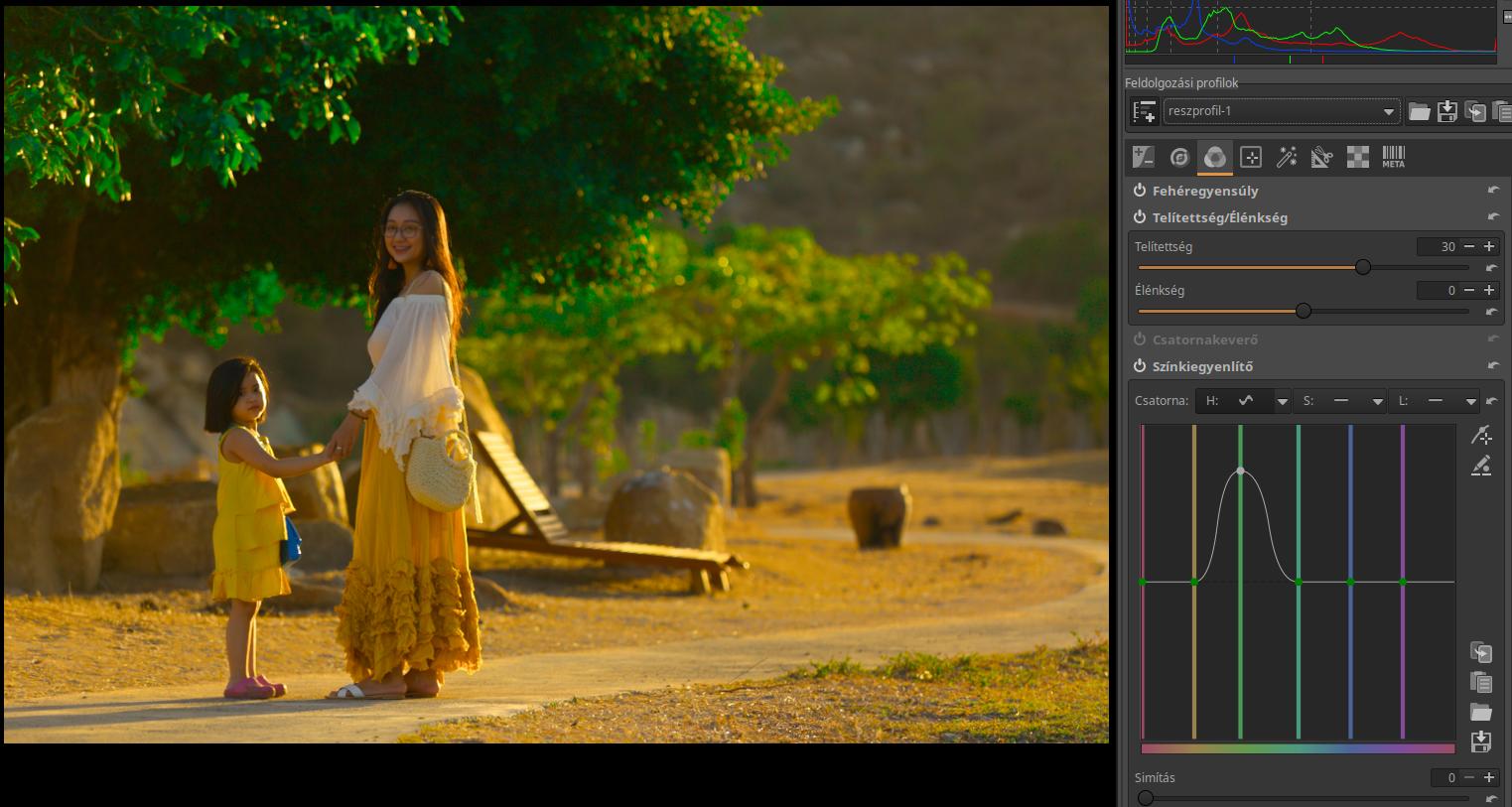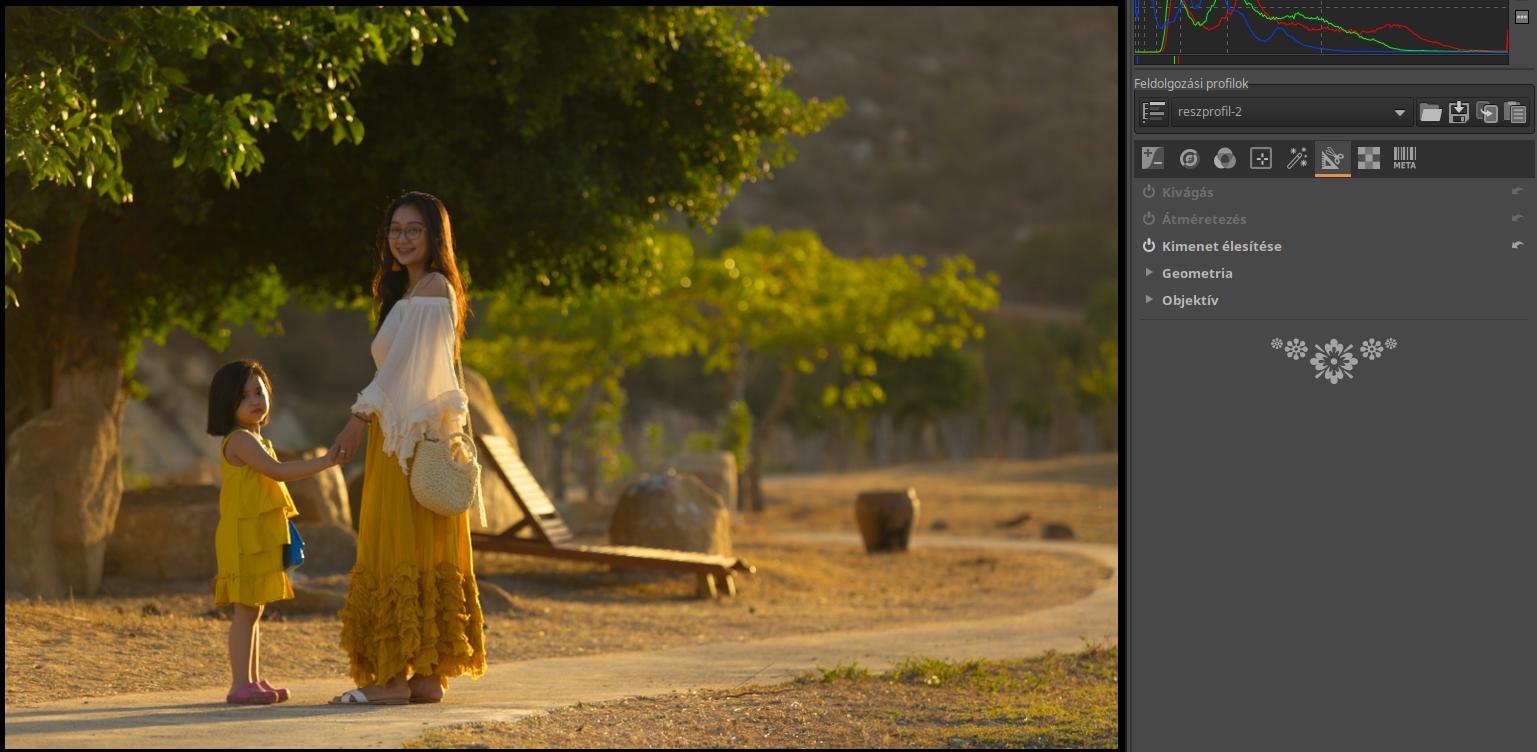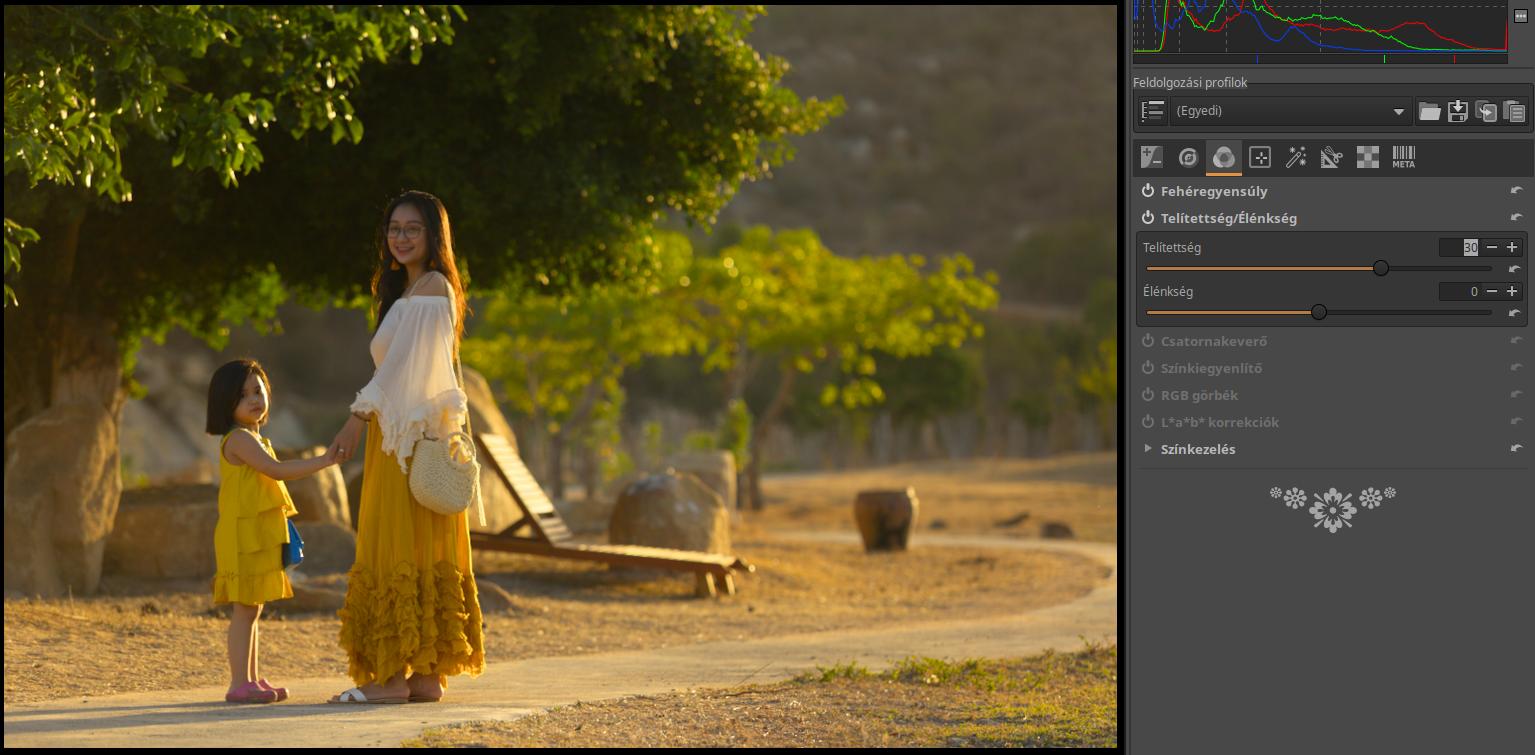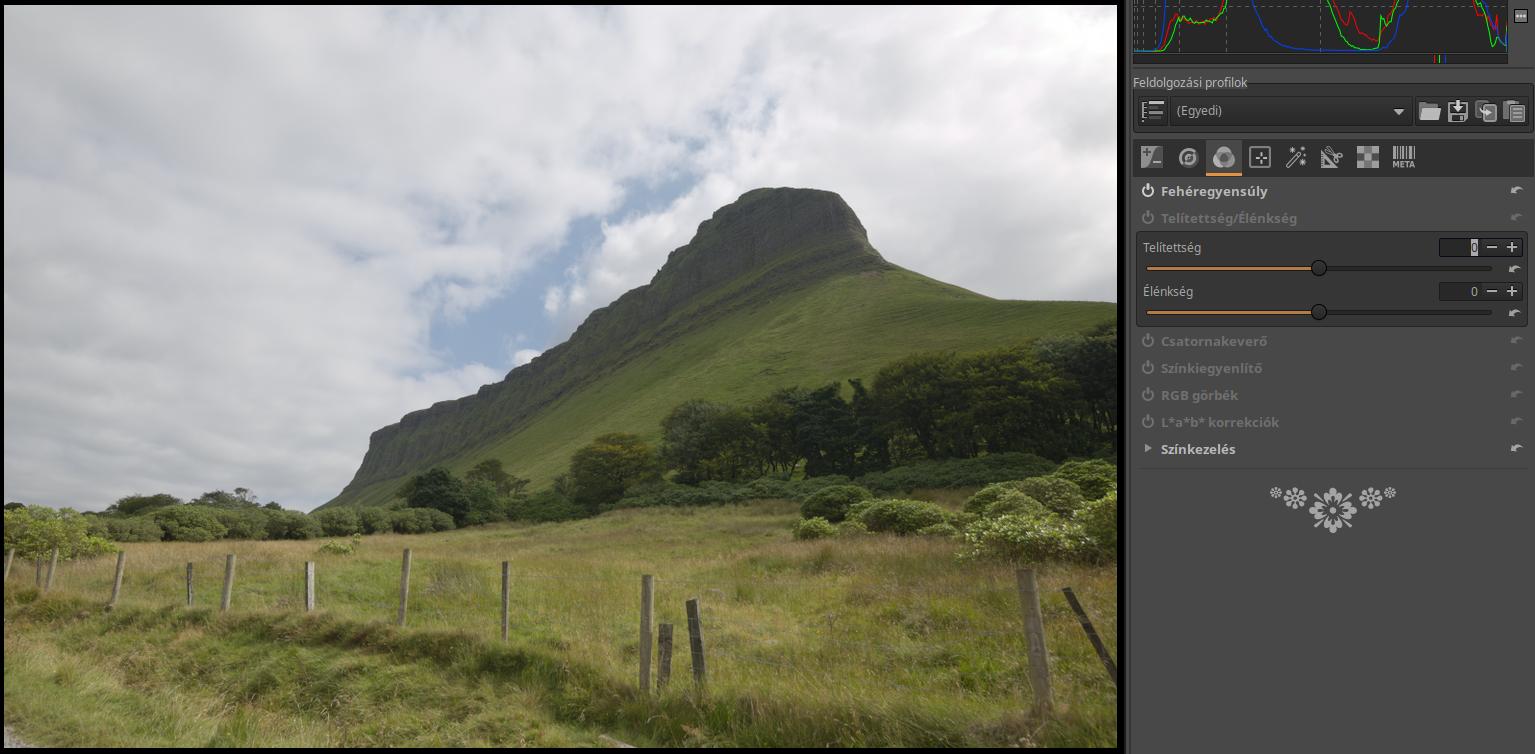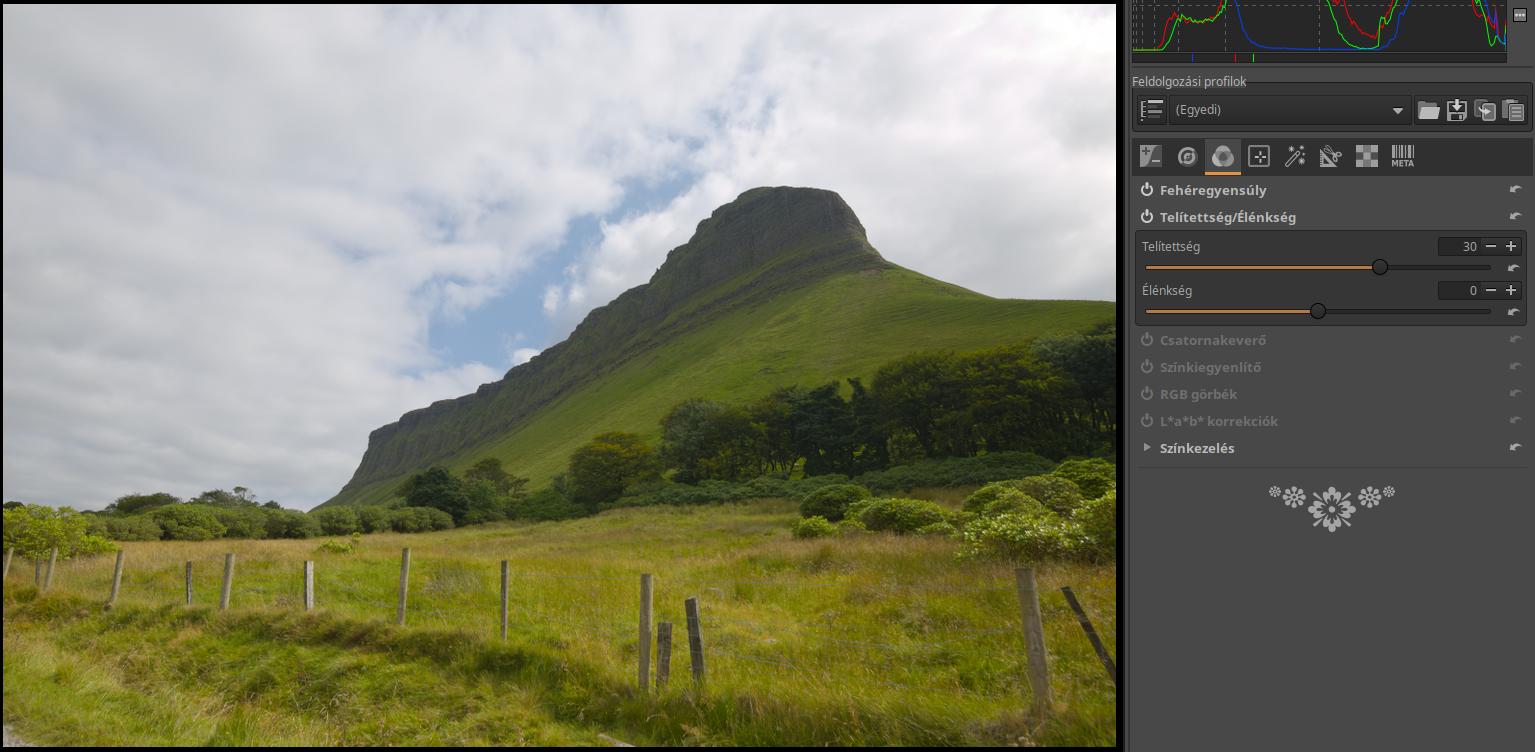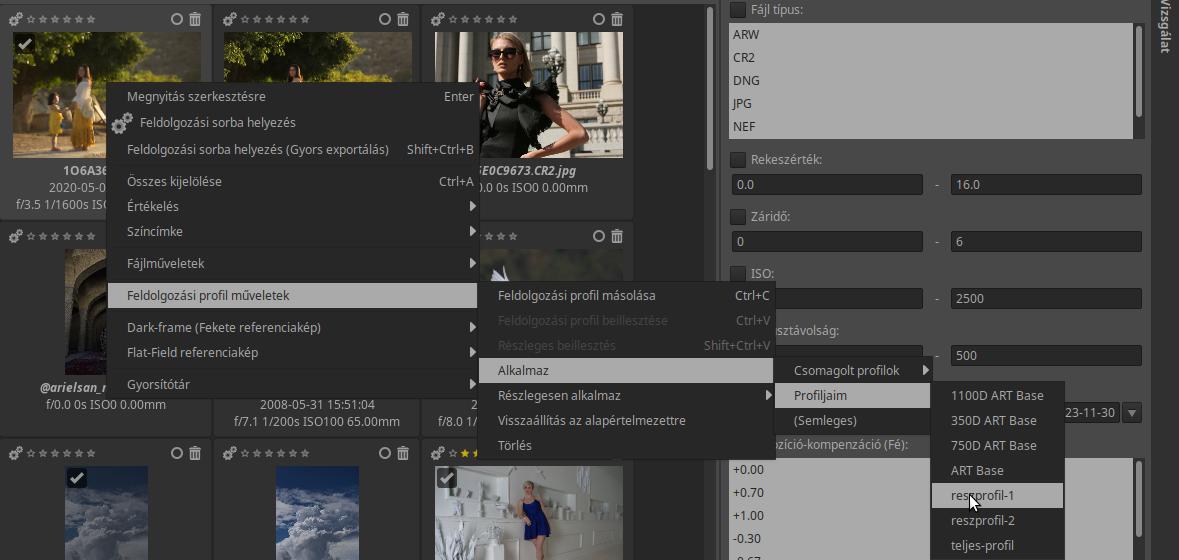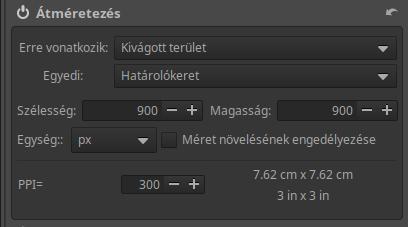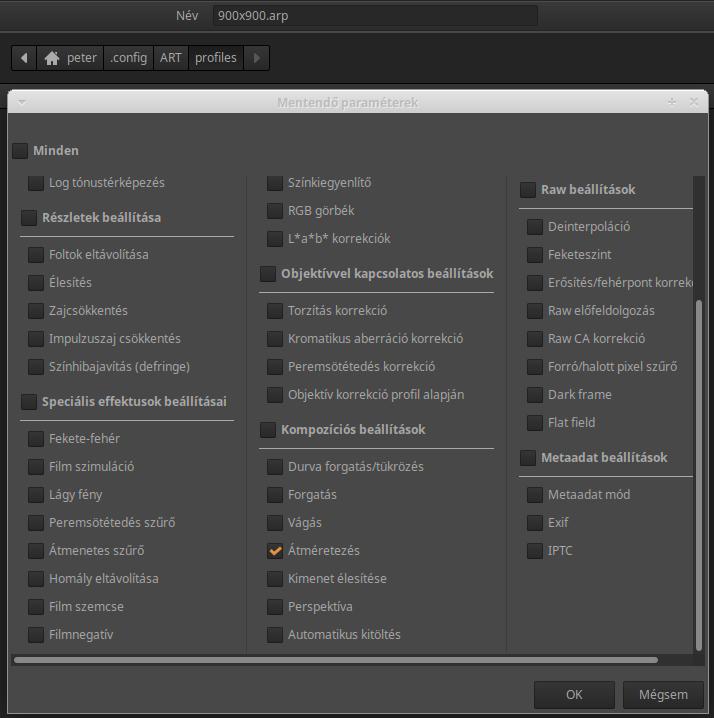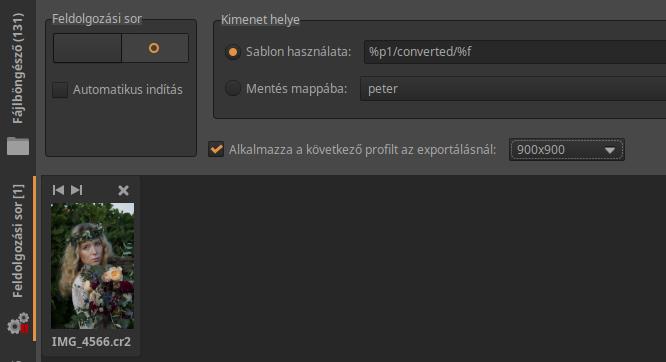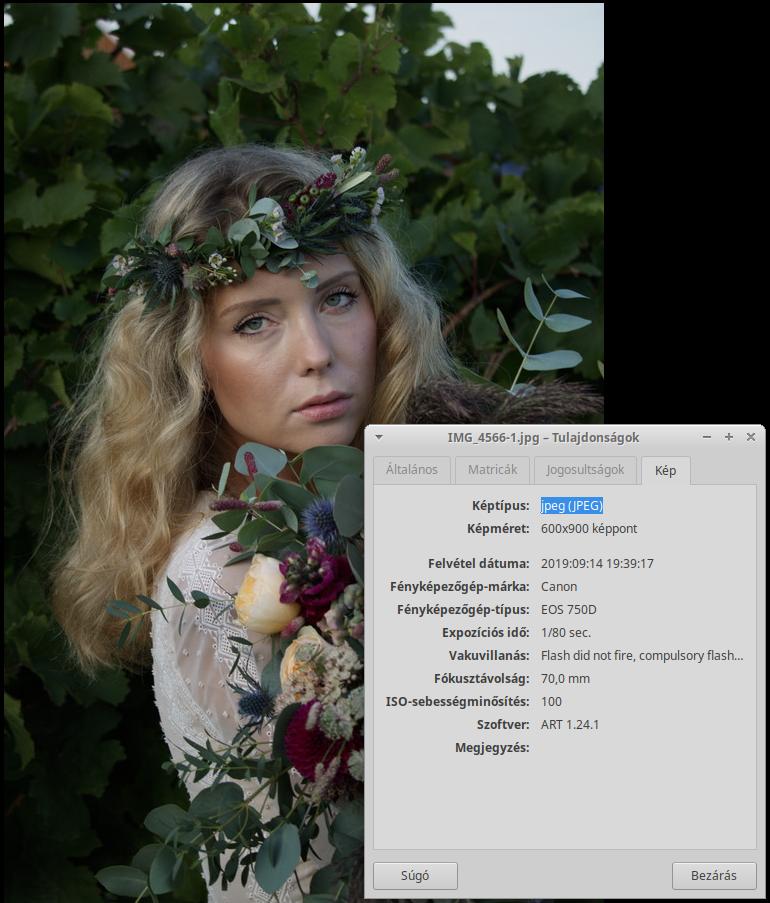2024.11.05
Teljes profil és részprofil készítése az ART-ban
Az oldalon látható nyers fájl forrása (innen tölthető le): signatureedits.com
A feldolgozási profilokról már az előző részekben is volt szó. Ebben a részben részletesen megnézzük a teljes és a részleges profilok készítésének és alkalmazásának lehetőségeit. A feldolgozási profilokban szerkesztőeszközök beállításait menthetjük el későbbi felhasználásra.
Nemrégen jelent meg az ART 1.24.1 verziója (ezt használom ebben a részben), valamint a CTL szkript gyűjtemény 1.1 verziója. Ez utóbbi innen tölthető le:
A gyűjtemény 25 darab szkriptet tartalmaz, amelyeket a Helyi szerkesztés eszközcsoport Szín/Tónus korrekció szerkesztőeszközében alkalmazhatunk (a Mód-nál lehet kiválasztani).
A szkriptek telepítéséről már korábban írtam. Az ábrákon a szkriptek már magyar nyelvű felhasználói felülettel láthatók, a magyar fordítás azonban még nincs közzétéve, ezért a szkriptek magyar neve mellé zárójelben odaírom az angol nevüket is).
A CTL szkriptekre nem feltétlenül van szükség, helyette alkalmazhatjuk a lentebb javasolt eszközöket, és a működés ellenőrzésénél is azokat kell figyelemmel kísérni.
Keressünk egy nyers fájlt, amely még nem volt szerkesztve az ART-ban (nem tartozik hozzá kísérőfájl). Mindegy, hogy milyen képet választunk. A képnek csak az a szerepe, hogy a szerkesztőeszközöket aktiválni tudjuk, és a paramétereken állíthassunk. Ezt csak akkor tudjuk megtenni, ha egy nyers fájlt megnyitunk szerkesztésre.
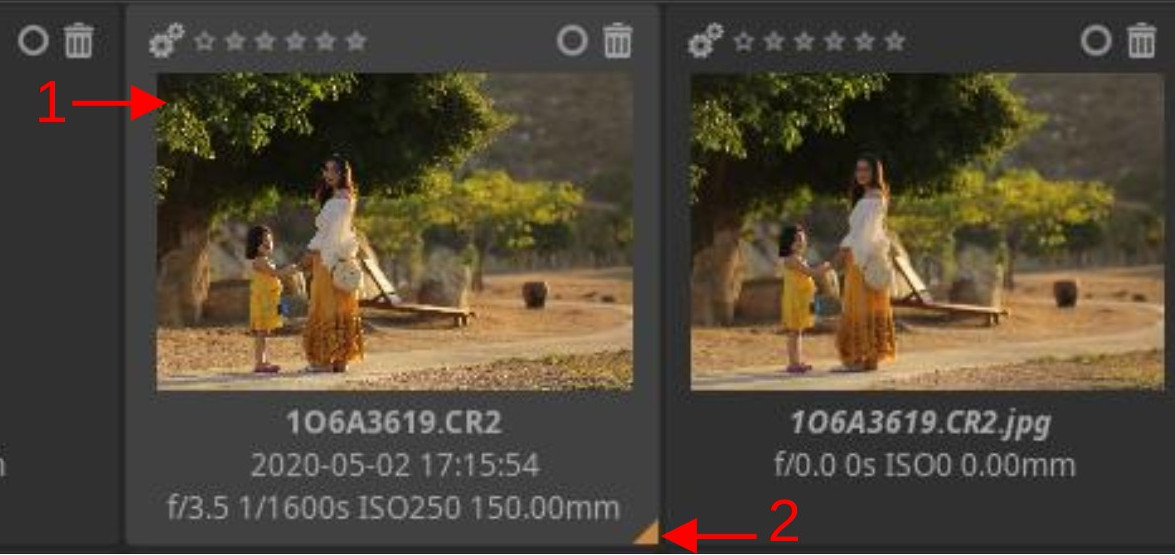
Ha az (1)-gyel jelölt helyen nincs pipa, akkor ahhoz a képhez nem tartozik kísérőfájl. A bélyegkép jobb alsó sarkában (2) látható sárga háromszög azt jelzi, hogy ezzel a képpel foglalkoztunk utoljára. Ha rákattintunk egy bélyegképre, máris megjelenik a sarkánál a sárga jel.
Kattintsunk jobb gombbal a bélyegképre, és válasszuk ki a helyi menüből a Feldolgozási profil műveletek/Visszaállítás az alapértelmezettre lehetőséget.
Ha az alábbi ábrákra kattintunk, akkor azok megnyílnak egy új böngészőlapon, és nagyobb méretben is megnézhetjük őket.
Nyissunk meg a szerkesztendő nyers fájlt a szerkesztőben (az ART alapértelmezett - dinamikus - feldolgozási profiljával).
A következő lépés az lesz, hogy három szerkesztőeszközt bekapcsolunk, és az egyiknél valamelyik paraméteren is állítunk. Ennek csak az lesz a szerepe, hogy majd ellenőrizni tudjuk az elkészített feldolgozási profil alkalmazásának hatását.
Először aktiváljuk a Részletek eszközcsoportban lévő Zajcsökkentés szerkesztőeszközt, de ne állítsunk benne semmit.
Aktiváljuk a Különleges hatások eszközcsoportban a Lágy fény eszközt, és az Erősséget állítsuk 40-re.
Ezután két olyan beállítást teszünk, amelyet majd két részprofilba is elmentünk.
Aktiváljuk a Színek eszközcsoportban lévő Telítettség/Élénkség szerkesztőeszközt, és a Telítettséget állítsuk 30-ra.
Aktiváljuk az Átalakítás eszközcsoportban a Kimenet élesítése eszközt, de ne állítsunk semmin.
A következő beállításainkat a reszprofil-1 részprofilba majd elmentjük.
Aktiváljuk a Helyi szerkesztés eszközcsoportban a Szín/Tónus korrekció eszközt, és nyissuk is le. A Mód-nál válasszuk ki az Expozíció-kompenzáció (Exposure compensation) eszközt. Állítsuk az Expozíció-kompenzáció csúszkát 0,4 értékre. Ha nincs telepítve a CTL szkript csomag, akkor megtehetjük, hogy a Módnál kiválasztjuk a Standardot, és a Középtónusok/Gamma csúszkán állítunk.
Görgessünk lejjebb, a maszkokhoz. aktiváljuk és nyissuk le a Színbeli hasonlóság maszk részt. Kattintsunk a Tartomány felirattal egy sorban lévő Kiválaszt gombra, majd az anyuka sárga szoknyájára. Végül kapcsoljuk be a Maszk megjelenítését, és láthatjuk a maszkot.
Adjunk hozzá egy új korrekciós réteget, a Módnál válasszuk ki a Film fedettség (Film density) eszközt, a Telítettséget állítsuk 24-re, a Fedettséget 12-re. Akinek nincsenek CTL szkriptjei, az válassza az Észlelési-t, és a Telítettség részben állítson a Bemenet és a Kimenet csúszkán.
Ezzel készen is vagyunk. A jobb ellenőrizhetőség miatt összefoglalom, hogy mit csináltunk:
1. Aktiváltuk a Részletek/Zajcsökkentés eszközt.
2. Aktiváltuk a Különleges hatások eszközcsoport/Lágy fény eszközt, az Erősséget 40-re állítottuk.
3. Aktiváltuk a Színek/Telítettség/Élénkség szerkesztőeszközt, és a Telítettséget 30-ra állítottuk. Ezt el fogjuk menteni a reszprofil-1 és reszprofil-2 profilba.
4. Aktiváltuk az Átalakítás/Kimenet élesítése eszközt, és nem állítottunk semmin. Ezt el fogjuk menteni a reszprofil-1 és reszprofil-2 profilba.
5. Aktiváltuk a Helyi szerkesztés/Szín/Tónus korrekció eszközt, a Módnál az Expozíció-kompenzációt választottuk ki, és a csúszka értékét 0,4-re állítottuk. Létrehoztunk egy maszkot is. Ezt el fogjuk menteni a reszprofil-1 profilba.
6. Létrehoztunk egy új korrekciós réteget, kiválasztottuk a Film fedettség eszközt, a Telítettséget 24-re, a Fedettséget 12-re állítottuk. Ezt el fogjuk menteni a reszprofil-1 profilba.
Létre fogunk hozni egy teljes-profil nevű profilt, amelybe az összes modul összes beállítása szerepelni fog, így a fenti 1-6 pontban láthatók is. Létrehozunk egy reszprofil-1 részprofilt, amelybe csak a 3, 4, 5, 6 pontban szereplő beállításokat mentjük el. Végül létrehozunk egy reszprofil-2 nevű részprofilt, amelybe csak a 3 és 4 pontban látható beállításokat mentjük.
Először mentsük el a teljes profilt teljes-profil néven. Felül jobbra a Feldolgozási profilok részben kattintsunk a mentés (floppy) ikonra. A megjelenő ablakban adjuk meg a profil nevét, majd kattintsunk a Mentés gombra. Az összes modul összes beállítását elmentettük a teljes profilba.
Ezután mentsük el a reszprofil-1 nevű részprofilunkat. Ehhez a Ctrl billentyűt lenyomva kell a floppy ikonra kattintani. A megjelenő ablakban meg kell adni a profil nevét, maj a Mentés gombra kell kattintani.
A megjelenő ablakban jelöljük be a Színtelítettség/Élénkség-et, a Szín/Tónus korrekciót, és a Kimenet élesítését. Ez utóbbi a fenti ábrán nem látható, a középső oszlopban lejjebb találjuk. Ha kész, nyomjuk meg az OK gombot. Ezáltal a három modul minden beállítása elmentődött a részprofilba, de ezeken kívül semmi más nem került mentésre.
A reszprofil-2 nevű részprofilunkat hasonlóan mentjük el mint az előzőt, azonban ennél csak a Színtelítettség/Élénkség-et, és a Kimenet élesítését jelöljük be, a Szín/Tónus korrekció ne legyen bejelölve.
Nézzük meg, hogyan alkalmazzuk profiljainkat.
A Feldolgozási profilok részben a mappa ikonra kattintva tudjuk megnézni profiljainkat. Ha mindhárom profil létrejött, akkor próbáljuk is ki a profilokat.
Menjünk Fájlböngésző nézetbe. Az imént "szerkesztett" fájl bélyegképén nyomjunk jobb gombot, majd a helyi menüben hajtsuk végre a Feldolgozási profil műveletek/Visszaállítás az alapértelmezettre menüpontot.
A feldolgozási profilokat szerkesztés közben kétféleképpen alkalmazhatjuk (hajthatjuk végre).
A Feldolgozási profilok részben a lenyitható listára kattintunk, majd a Profiljaim részben kiválasztjuk a a kívánt profilt (azaz rákattintunk). Ekkor azonnal alkalmazásra kerül a profil.
Másik lehetőség az, hogy a Feldolgozási profilok részben a mappa ikonra kattintunk, a megjelenő ablakban kiválasztjuk az alkalmazandó profilt, majd a Megnyitás gombra kattintunk.

A Szín/Tónus korrekciónál válasszuk ki az Észlelési módot, és a Színárnyalat eltolást állítsuk be 1,4-re
Nyissuk meg képünket ismét szerkesztésre. A Helyi szerkesztés eszközcsoportban aktiváljuk a Szín/Tónus korrekció eszközt, válasszuk ki az Észlelési módot, és a Színárnyalat eltolást állítsuk be 1,4-re. Ennek csak az a szerepe, hogy legyen itt egy olyan korrekciós rétegünk, amelynél változtattunk is valamin. Ha ezt nem tennénk, akkor az ART úgy viselkedne, mintha ez a korrekciós réteg nem is lenne, és nem tudnánk jól kipróbálni profiljainkat.
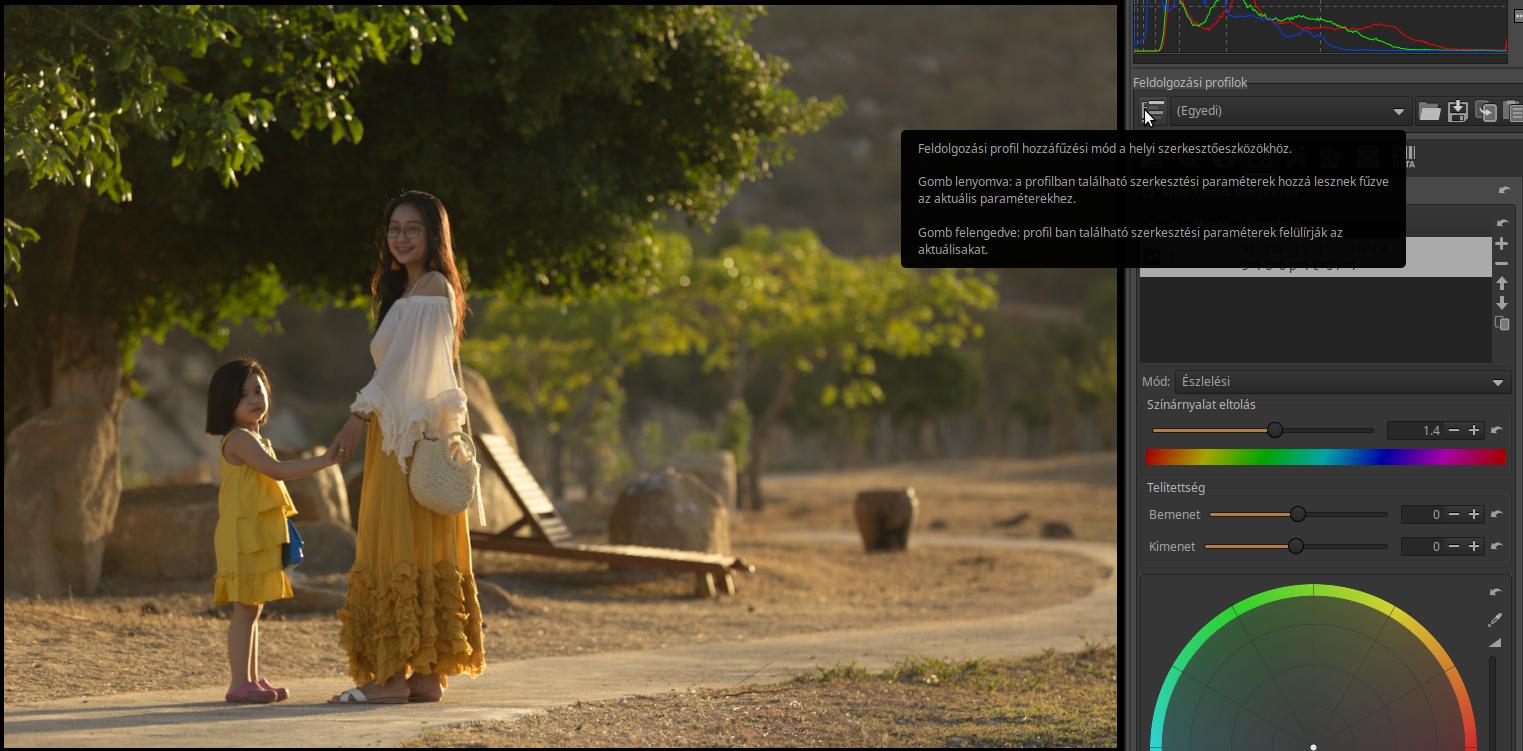
Hozzáfűzési módot kapcsoló ikon, amelynek csak a Helyi szerkesztés beállításainak a feldolgozási profil alkalmazása során történő megőrzésénél/felülírásánál van jelentősége
A Feldolgozási profilok rész első ikonja a hozzáfűzési módot kapcsoló gomb (a bal szélső ikon). Ha a gomb lenyomott állapotban van, akkor a profilban található szerkesztési paraméterek hozzá lesznek fűzve az aktuális paraméterekhez. Ha a gomb felengedett állapotban van, akkor a profilban található szerkesztési paraméterek felülírják az aktuális paramétereket. Tehát az aktuális paraméterek elvesznek, csak a profilban találhatókat fogjuk látni.
A teljes profil alkalmazása során minden szerkesztőeszköz minden paramétere a profilban található értéket vette fel. Ez természetesen az eszköz aktív/inaktív állapotára is vonatkozik, mindenre. Ezt le is ellenőrizhetjük, ha számítógép előtt ülünk, és mindezt végigcsináltuk az ART-ban. Mivel a hozzáfűzés gomb felengedett állapotban volt, az Észlelési módú korrekciós rétegünk eltűnt, és csak a profilból betöltött két korrekciós réteget láthatjuk. Két korrekciós rétegünk van, az egyiken az Expozíció-kompenzáció, a másikon a Film fedettség eszköz fejti ki hatását. Az első korrekciós rétegnél láthatjuk, hogy maszk is alkalmazásra került.

Lépjünk vissza a profil alkalmazása előtti állapotra, ezért az Előzményeknél kattintsunk a Szín/Tónus korrekció sorra
Lépjünk vissza a profil alkalmazása előtti állapotra. Ennek érdekében balra az Előzményeknél kattintsunk a Szín/Tónus korrekció sorra. Jobbra láthatjuk, hogy a profilból betöltött két korrekciós réteg eltűnt, és ismét megjelent a profil alkalmazása előtti állapot. Ha leellenőrizzük, minden eszköznél ezt az állapotot fogjuk látni.
A fenti ábrán láthatjuk, hogy a korábban létrehozott (nem elmentett) korrekciós rétegünk, amelyhez Észlelési mód, és a Színárnyalat eltolás 1,4 értéke tartozott, megmaradt, és a profilban található két korrekciós réteget hozzáfűzte az ART. Most már láttuk, hogy mi a különbség ha a hozzáfűzési mód gombot bekapcsoljuk vagy kikapcsoljuk. Ennek a gombnak csak és kizárólag a Helyi szerkesztés eszközcsoport eszközeinél van hatása.
Ellenőrizhetjük, hogy maszkunk ugyanolyan maradt, mint amikor létrehoztuk.
Ismét kattintsunk az Előzményeknél az első (legfelső) Szín/Tónus korrekció sorra.
A Telítettség/Élénkség eszközben állítsuk be az Élénkség értékét 20-ra. Aktiváljuk a Színkiegyenlítőt is, és a "H" csatornánál lenyitva válasszuk a "Kiegyenlítő" lehetőséget. Változtassuk az ábrán látható módon a zöldek színárnyalatát.
Alkalmazzuk a reszprofil-1-et a képre. A fenti ábrán az alkalmazása után kapott eredményt láthatjuk. A részprofilok csak azokra az eszközökre hatnak, amelyek beállításait tartalmazzák. Ezért semmi hatása sem volt a Színkiegyenlítő eszközre. A Telítettség/Élénkség eszköznél viszont láthatjuk, hogy felülíródott az imént létrehozott beállításunk, és a profilban tároltak jutottak érvényre. Az Élénkség csúszka visszaállt 0-ra, a Telítettség felvette a 30 értéket.
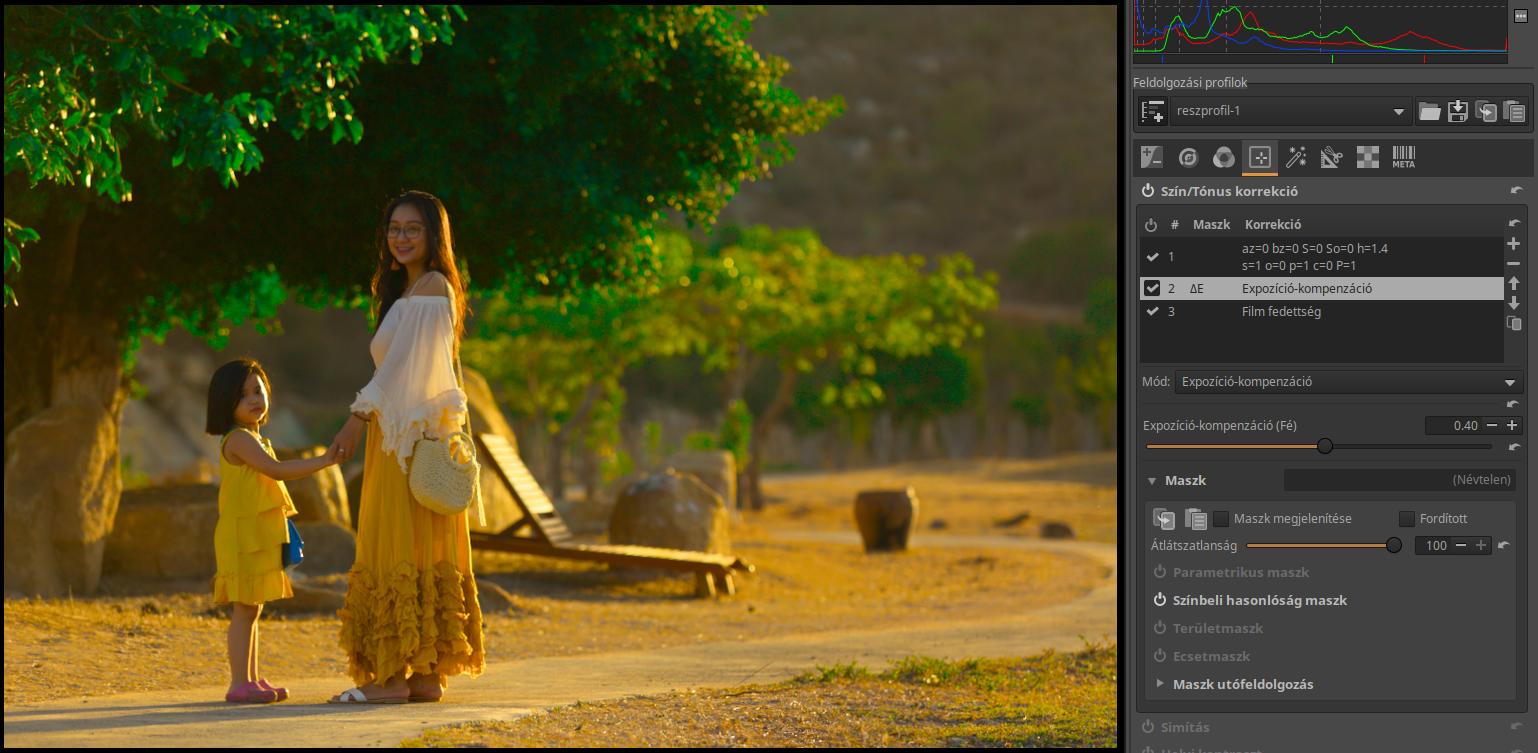
A reszprofil-1 alkalmazása után kapott eredmény. A profil alkalmazásakor a hozzáfűzési mód gomb benyomott állapotban volt
Menjünk át a Helyi szerkesztés eszközcsoportba. Mivel a reszprofil-1 alkalmazásakor a hozzáfűzési mód gomb benyomott állapotban volt, ezért az előzőleg létrehozott korrekciós rétegünk megmaradt, és a profilban található két korrekciós réteget hozzáfűzte a meglévőhöz.
Ismét kattintsunk az Előzményeknél az első (legfelső) Szín/Tónus korrekció sorra.
Kapcsoljuk ki a hozzáfűzési mód gombot (felülírás mód). Alkalmazzuk a reszprofil-1 profilt. A fenti ábrán láthatjuk, hogy csak a profilba elmentett két korrekciós réteg látható, a profil alkalmazása előtt meglévő korrekciós réteg eltűnt.
Ismét kattintsunk az Előzményeknél az első (legfelső) Szín/Tónus korrekció sorra.
A reszprofil-2 részprofil csak a Kimenet élesítésének bekapcsolását, illetve a Telítettség/Élénkség eszközben a Telítettség 30-ra állítását tartalmazta. Mivel Helyi szerkesztés beállítást nem tartalmaz, ezért alkalmazásakor (végrehajtásakor) a hozzáfűzési mód gomb állapota közömbös. A fenti ábrán láthatjuk, hogy alkalmazása után a Kimenet élesítése eszköz valóban aktív (bekapcsolt) állapotba került.
A telítettség is 30-ra állítódott a profil által.
Természetesen sokkal alaposabban is ellenőrizhetjük a profil működését. Például megnézhetjük, hogy az elején alkalmazott beállításaink hogyan változtak a profilok alkalmazásával.
Gyakran használt beállításainkból feldolgozási profilokat (elsősorban részprofilokat) készíthetünk, amelyeket bármikor alkalmazhatunk képeink szerkesztése közben. Például tájképek esetén célszerű egy kis élesítést alkalmazni, valamint esetleg kissé növelni a telítettséget. A reszprofil-2 profilunk pont ezeket tartalmazza. Ha megnyitunk egy nyers tájképet szerkesztésre, alkalmazhatjuk rajta a profilt.
Ha visszatérünk Fájlböngésző nézetbe, profiljainkat egyszerre több nyers "képen" is alkalmazhatjuk. Ehhez ki kell jelölnünk több nyers fájlt, az egyiken jobb gombot kell nyomni, és az alábbiak szerint kell eljárni. Én most csak egy képen fogom alkalmazni a profilt.
Az eddig "szerkesztett" fájl bélyegképén nyomjunk jobb gombot, majd a helyi menüben hajtsuk végre a Feldolgozási profil műveletek/Visszaállítás az alapértelmezettre menüpontot. Nyissuk meg a fájlt szerkesztésre, és az előzőekhez hasonlóan a Helyi szerkesztés/Szín/Tónus korrekciónál válasszuk az Észlelésit, és a Színárnyalat eltolást állítsuk 1,4-re.
Válasszuk ki a Fájlböngésző nézetet.
A képen jobb gombot nyomva a helyi menüből kiválasztva (Feldolgozási profil műveletek/Alkalmaz/Profiljaim/reszprofil-1) alkalmaztuk a képre a reszprofil-1 részprofilt. Vegyük észre a fenti ábrán, hogy az Alkalmaz menüpont alatt Részlegesen alkalmaz menüpont is található. Ezt fogjuk majd kissé lejjebb alkalmazni.
Nyissuk meg a fájlt szerkesztésre, és menjünk a Helyi szerkesztés eszközcsoportba.
A fenti ábrán láthatjuk, hogy ezzel a módszerrel a Helyi szerkesztés eszközcsoportban felülírás történik, mert az imént létrehozott korrekciós rétegünk eltűnt.
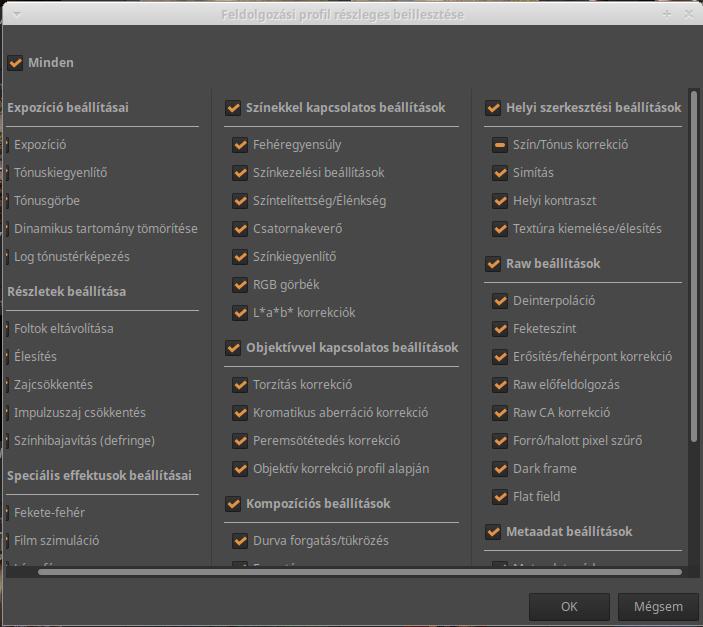
Ha a profilt Részlegesen alkalmaz menüpont segítségével alkalmazzuk a képre, akkor ez a táblázat jelenik meg, amelyben kiválaszthatjuk, hogy mely szerkesztőeszköz adatait alkalmazza a képre az ART
Beillesztés a Részlegesen alkalmaz menüpont segítségével. Ha ezt a menüpontot alkalmazzuk, akkor a fenti ábrán látható táblázat jelenik meg. A reszprofil-1 három szerkesztőeszköz adatait tartalmazza. Balra fent bejelöltem a Minden lehetőséget, melynek hatására mindegyik szerkesztőeszköz, illetve eszközcsoport elé pipa került. Ez nem probléma, úgyis csak annak a három szerkesztőeszköznek az adatait fogja alkalmazni, amelyet a profil tartalmaz. Jobbra fent a Helyi szerkesztési beállításoknál rákattintottam a Szín/Tónus korrekció előtti pipára, mire az "-" jellé változott. Ez jelzi a hozzáfűzés módot, a pipa pedig a felülírást. Hozzáfűzés módot természetesen csak a Helyi szerkesztési beállítások szerkesztőeszközeinél választhatunk. Tehát Részlegesen alkalmaz esetén lehetőségünk van felülírás és hozzáfűzés mód közül választani, míg az Alkalmaz menüpontnál mindig felülírás történik.
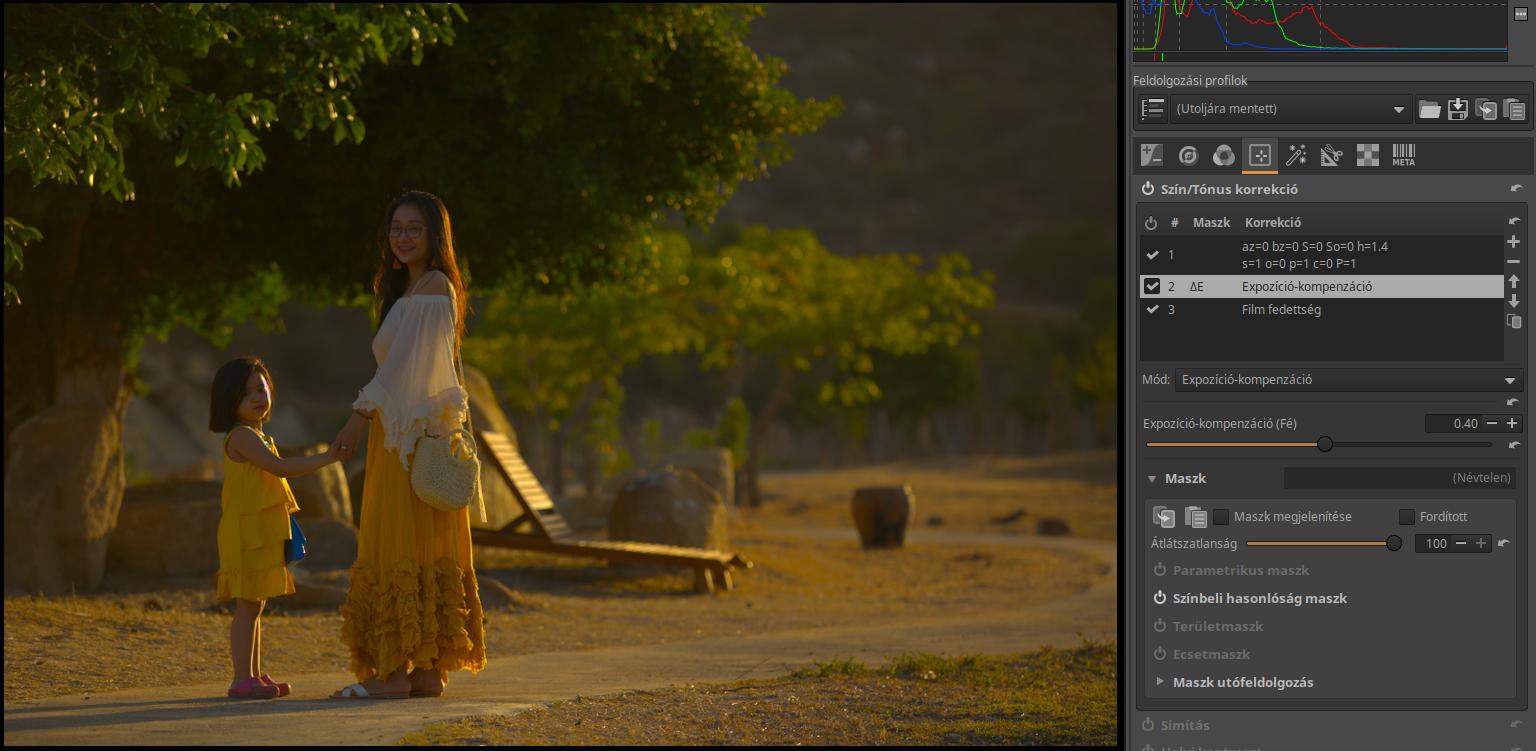
Hozzáfűzés mód esetén megmaradt a már meglévő korrekciós réteg, és ehhez fűzte hozzá a profilban található kettőt
Hozzáfűzés mód esetén megmaradt a már meglévő korrekciós réteg, és ehhez fűzte hozzá a profilban található kettőt. Ezáltal összesen három korrekciós rétegünk van.
Több képre úgy alkalmazzuk a profilt, hogy kijelöljük a képeket, az egyiken jobb gombot nyomunk, és a menüből az Alkalmaz vagy a Részlegesen alkalmaz menüpont segítségével kiválasztjuk az alkalmazandó profilt.
Az ART nagyszerű lehetősége, hogy a Feldolgozási sorban egy kiválasztott részprofilt alkalmazhatunk a feldolgozandó képre anélkül, hogy a részprofilban lévő adatok belekerülnének az adott kép kísérőfájljába. Ez például olyankor hasznos, ha a Feldolgozási sorba helyezett képeket azonos méretre szeretnénk átméretezni. Ilyenkor a képek kísérőfájlja nem fogja tartalmazni az átméretezést, azaz más alkalommal akár teljes méretű, vagy bármilyen tetszőleges méretű JPEG vagy TIFF képet is készíthetünk belőle.
Készítsünk egy átméretezést tartalmazó részprofilt. Ehhez nyissunk meg egy nyers fájlt szerkesztésre. Menjünk be az Átalakítás eszközcsoportba, aktiváljuk és nyissuk le az Átméretezés eszközt. Alkalmazzuk a 900x900 képpont méretű határolókeretet, a PPI értékét hagyjuk 300-on.
Ezután a Ctrl billentyűt lenyomva kattintsunk a floppy ikonra, adjuk meg a profil nevét, kattintsunk a Mentés gombra. Én a 900x900 nevet adtam.
A megjelenő ablakban jelöljük be az Átméretezést, és kattintsunk az OK gombra.
A részprofil kipróbálásához helyezzünk egy feldolgozott képet a Feldolgozási sorba.
Jelöljük be az Alkalmazza a következő profilt az exportálásnál lehetőséget. A mellette található legördülő listából válasszuk ki az imént elmentett részprofilt. Indítsuk el a feldolgozást. Utána nézzük meg az eredményt.
Az eredményül kapott kép magassága 900, szélessége 600 képpont.
A Feldolgozási sorban alkalmazott profil adatai nem tárolódnak el a kísérőfájlban. Olyan profilt célszerű itt alkalmazni, amelynél nem szeretnénk, hogy adatai a kísérőfájlban eltárolódjanak.
Szerkesztő nézetben a Mentésnél (az előnézeti kép alatt balra a floppy ikon) is rendelkezésre áll ugyanez a lehetőség. Ha az egyik helyen beállítottuk a profil alkalmazását, akkor az ART eltárolja a profil alkalmazásának szükségességét, és legközelebb a Mentésnél vagy a Feldolgozási sor nézetben egyaránt alkalmazni fogja a profilt. Erre figyeljünk, és ha nincs szükség a profil alkalmazására, akkor vegyük ki a jelölést az Alkalmazza a következő profilt az exportálásnál lehetőség elől.
RAW feldolgozás a gyakorlatban - bevezetés
RAW feldolgozás - alapismeretek