
2024.11.14
Színterjesztés és homály eltávolítása az ART-ban
Kiégett terület befedése színterjesztéssel
Az oldalon látható nyers fájlok forrása (innen tölthetők le): signatureedits.com
A feldolgozási profilokról már az előző részekben is volt szó. Ebben a részben részletesen megnézzük a teljes és a részleges profilok készítésének és alkalmazásának lehetőségeit. A feldolgozási profilokban szerkesztőeszközök beállításait menthetjük el későbbi felhasználásra.
Nemrégen jelent meg az ART 1.24.1 verziója, ezt használom ebben a részben.
Nyissuk meg a nyers fájlt Szerkesztés nézetben.

A probléma az, hogy a nap és környéke teljesen kiégett. Mit lehetne tenni, hogy ez eltűnjön?
Létezik az ART-ban egy Színterjesztés nevű módszer, amelynek segítségével a fehér folt környékéről vett színmintákkal lesz kitöltve a fehér terület. A fehér terület szélénél lévő sárga területet kiterjeszti a program a fehér területre, befedve azt.

Először az Expozíció eszközben a Csúcsfény rekonstrukciónál ki kell választani a Színterjesztés lehetőséget. Ezután be kell kapcsolni a Tónuskiegyenlítő szerkesztőeszközt. Jelen esetben a fehér foltot szeretnénk eltüntetni, ezért a Fehér csúszka értékén kell csökkenteni, ebben az esetben a legkisebb értékre, -100-ra kell állítani. A Pivot (középtónusok eltolása) csúszkát állítsuk be olyan értékre, hogy a leginkább elfedje a fehér foltot a sárga szín, ehhez -0,14-re kellett állítani. Az Expozíció eszközben található Színterjesztés csúszkával finomíthatunk a beállításon. Ebben az esetben ennek a csúszkának nincs számottevő hatása. A fenti ábrán láthatjuk az eredményt.
Homály eltávolítása az ART segítségével
Homály többféle okból keletkezhet a képen, például levegőtávlat, enyhe köd is okozhatja. Nem mindig előnyös a homály, sok esetben célszerű eltüntetni.
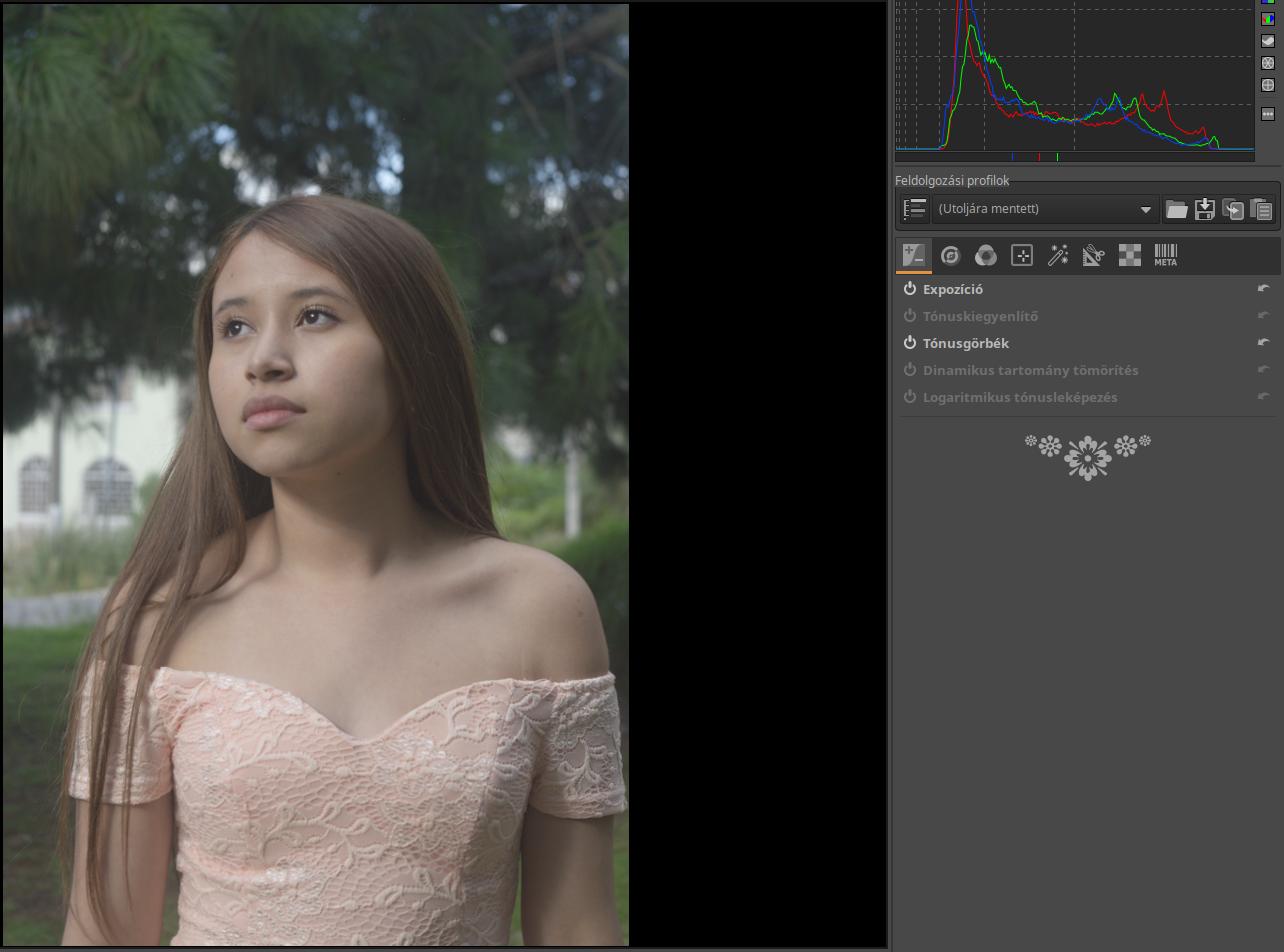
Nyissuk meg a nyers fájlt szerkesztésre. A homály a teljes képet beborítja.
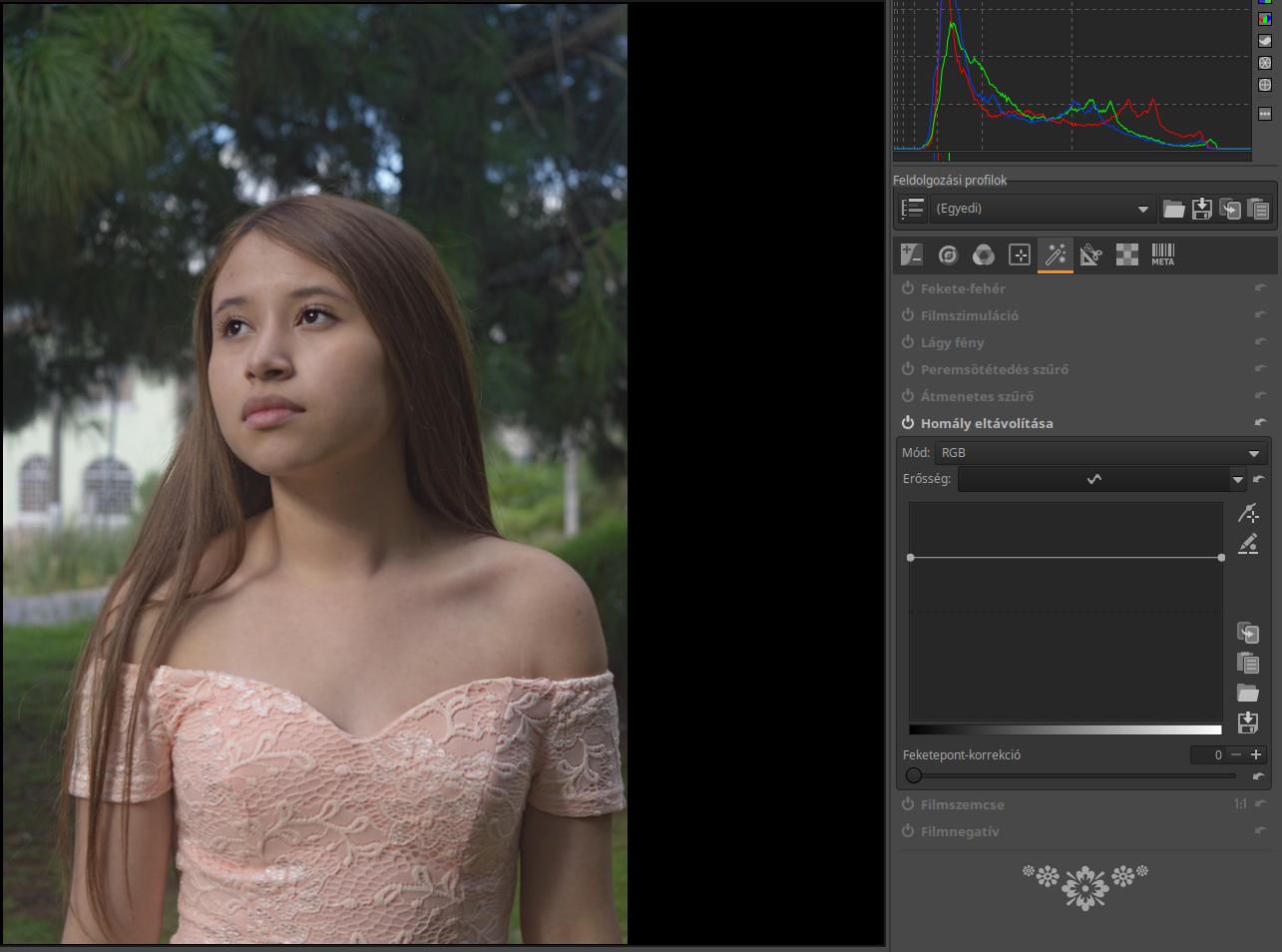
Menjünk a Különleges hatások eszközcsoportba, aktiváljuk a Homály eltávolítása eszközt, és máris jobb lesz.
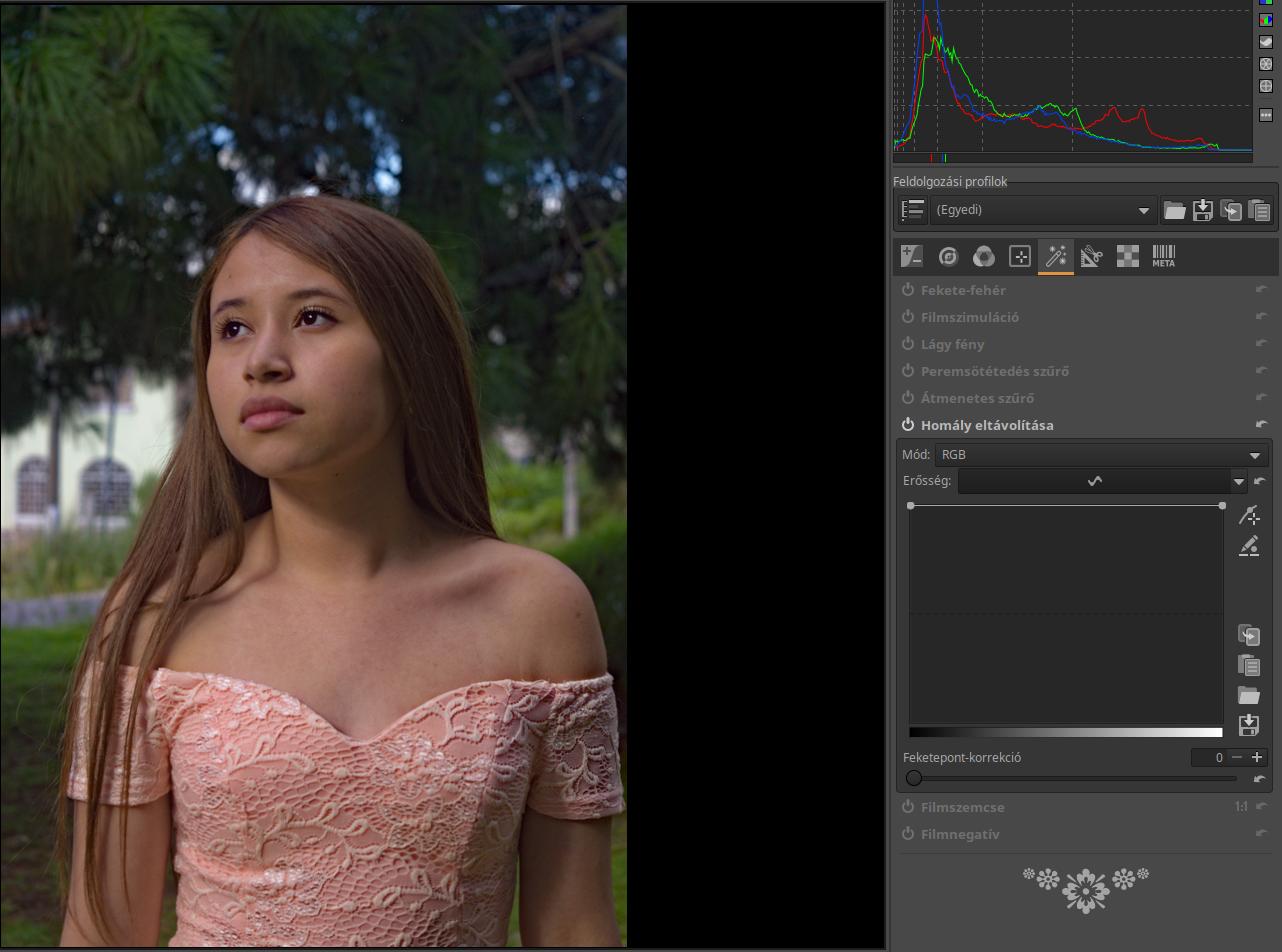
Található itt egy kiegyenlítő ("lapos") görbe, amelynek segítségével a homály eltávolításának erősségét a kép tónusainak függvényében változtathatjuk. A bal szélén a legsötétebb, a jobb szélén a legvilágosabb képelemek homálymentesítésének erősségét szabályozhatjuk. A fenti ábrán "feltoltam" legfelülre, maximális értékre az egyenes alakú "görbét". Eredményeképpen a teljes tónustartományban maximális a homály eltávolításának erőssége.

A fenti ábrán a görbén úgy módosítottam, hogy a világosabb árnyalatoknál egyre inkább csökken a homály eltávolításának erőssége.
RAW feldolgozás a gyakorlatban - bevezetés
RAW feldolgozás - alapismeretek

