
2023.05.03
A darktable átvilágító nézete
Ebben a részben röviden az átvilágító nézettel foglalkozunk, annak is csak a valóban hasznos néhány funkcióját tekintjük át. Úgy képzeljük el, mintha diáinkat egy világító asztallapra helyeznénk abból a célból, hogy azokat akár nagyítva megtekintsük, minősítsük, csoportosítsuk, a rossz képeket selejtezzük. Képeinket csillagozás segítségével minősíthetjük, színjelzők segítségével csoportosíthatjuk. Itt választhatjuk ki azt is, hogy mely kép nyers állományát szeretnénk feldolgozni. Egyéb hasznos műveletek is ebből a nézetből érhetők el.
A továbbiakban az egyszerűség kedvéért "kép"-en főleg a nyers fájlt értem, hiszen annak feldolgozásáról lesz szó. Annak ellenére ezt teszem, hogy tudjuk, hogy a RAW adatokat tartalmazó fájl nem kép.
A darktable roncsolásmentes eljárással dolgozza fel a képeket, ugyanis az alapértelmezett beállításokkal nem módosít semmit, hanem csak a feldolgozás lépéseit, paramétereit tárolja el. Az eltárolt lépések, paraméterek alkalmazásával hozza létre exportáláskor az eredményül kapott JPEG, PNG, vagy TIFF képet, amelyet alapértelmezés szerint a nyers fájlt tartalmazó mappán belül egy "darktable_exported" nevű almappába ment. Amennyiben az almappa már tartalmaz egy korábbi feldolgozás során keletkezett ugyanolyan nevű képet, akkor azt alapértelmezés szerint nem írja felül, hanem a fájlnevet megtoldja a "_01", "_02" stb. utótaggal (amelyik következik). Például ha volt már IMG_0322.jpg kép, akkor az új változat IMG_0322_01.jpg lesz. Az alapértelmezett beállítások megváltoztatásával azonban elérhetjük, hogy egy korábban létrehozott képfájlt felülírhassunk. Erre figyeljünk.

Átvilágító és sötétkamra nézet esetén a középső nagy terület (panel) mellett a jobb oldali és a bal oldali panelen úgynevezett modulokat láthatunk. A feladatok, lehetőségek modulokba vannak szervezve. A modulok a fejlécükre kattintva lenyithatók, és ekkor megjelennek a beállítási lehetőségei. A fejlécre történő ismételt kattintásra a modul összecsukódik, és csak a fejléce lesz látható. Az átvilágító nézet moduljait láthatjuk az alábbi ábrán:

A bal oldali panelen az alábbi modulok találhatók:
- importálás
- gyűjtemények
- nemrég használt gyűjtemények
- gyűjteményszűrők
- információk a képről
A jobb oldali panel moduljai a következők:
- kijelölés
- kijelölt kép(ek)
- előzményverem
- stílusok
- metaadat szerkesztő
- címkézés
- geotaggelés
- exportálás
A darktable egy adatbázist használ a képek adatainak, a feldolgozás lépéseinek tárolására. Minden, a képhez kapcsolódó információt adatbázisban tárol, így a fentebb említett műveletek (csillagozás, színjelzők stb.) eredményét is. Az adatbázisban eltárolásra kerül minden olyan információ, amely a képhez kapcsolódik. A feldolgozás lépéseit az adatbázison kívül lehetséges (és nagyon ajánlatos) úgynevezett kísérőfájlokban is tárolni, amelyeknek .XMP a kiterjesztése, és amelyeket a darktable a feldolgozott (kiindulásként szolgáló) fájl mellé ment. A kísérőfájl angol neve "sidecar" fájl, a Google fordító hajlamos ezt az elnevezést meghagyni, vagy "oldalkocsi" fájlnak, vagy "oldalsó" fájlnak fordítani a felhasználói kézikönyvben. Én a kísérőfájl elnevezést használom.
Ahhoz, hogy a darktable foglalkozzon egy képpel (nyers fájllal), azt először importálni kell. Az importálás modul a bal oldali panelen felül található. Az importálás során kerülnek be a kép adatai az adatbázisba.
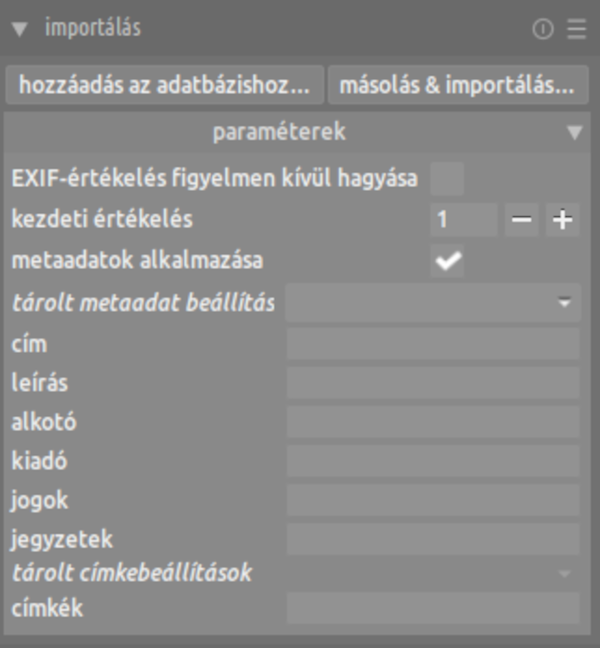
Ha a paraméterek lehetőséget lenyitjuk, akkor néhány adatot megadhatunk, amelyek az adatbázisban eltárolódnak, megadhatjuk a kép kezdeti értékelését, és azt, hogy az Exif értékelést figyelembe vegye-e.
Egyszerű importálás során a képfájl az eredeti helyén marad, míg lehetőségünk van a "másolás és importálás" lehetőséget választani. Ha ezt választjuk, akkor a képről másolatot készít a darktable által használható lemezterületre, és a továbbiakban azt használja. Ez akkor hasznos, ha feldolgozandó nyers fájljaink például pendrive-on vannak, és a pendrive használata nélkül is szeretnénk tudni kezelni, feldolgozni képeinket.
A darktable használata előtt érdemes jól szervezetté tenni képeink lemezen történő tárolását. A darktable az importálás során a kép helyét is tárolja, és ha "eltűnik" a kép az eredeti helyéről, akkor nem fogja megtalálni. Ha a képek áthelyezését tervezzük, akkor talán célszerűbb a másolás és importálás alkalmazása.
Gyűjtemények segítségével szűrni lehet a középső panelen bélyegképek formájában megjelenő képek körét, és a filmszalagon megjelenő képek vezérlésére is használható.
A gyűjtemény egy adott kiválasztási kritériumnak megfelelő képek halmaza.
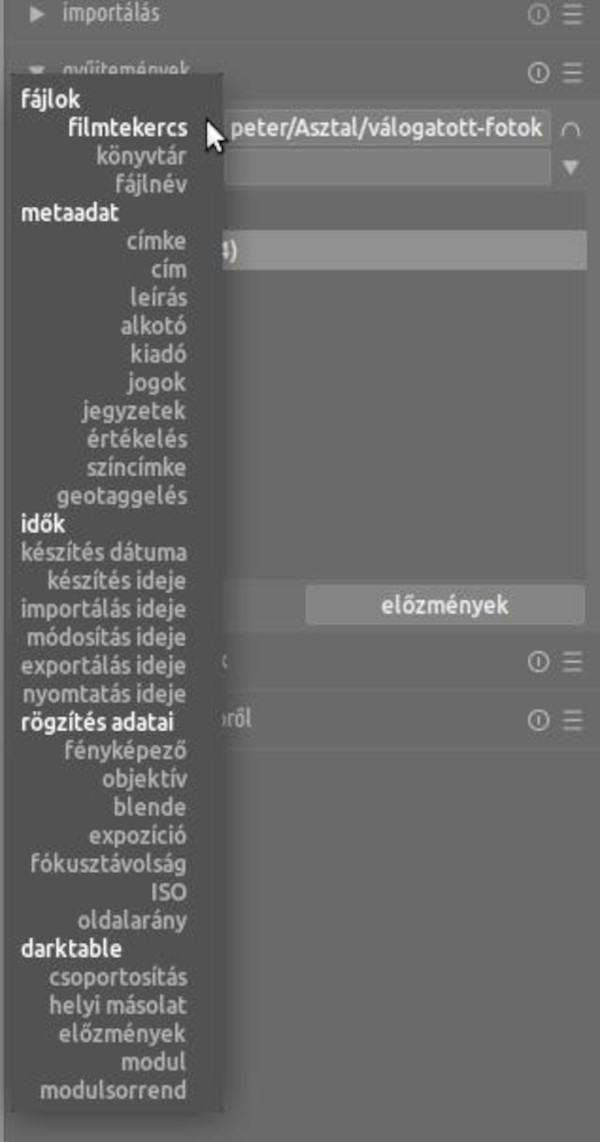
A fenti ábrán láthatjuk a kiválasztás lehetséges szempontjait. A legalapvetőbb gyűjteménytípus a filmtekercs, amely tartalmazza az összes olyan képet, amelyet egy adott mappából importáltunk. Amikor képeket importálunk, akkor ezek a képek egy filmtekercsbe rendeződnek, amelynek neve a szülőmappájuk nevéből származik. A gyűjtemények modulban egyéb szempontok szerint is létrehozhatunk gyűjteményeket.
A gyűjtemény képeit a gyűjteményszűrő modullal szűrhetjük, és rendelkezésünkre áll a nemrég használt gyűjtemények modul is.
A nagy középső panelen az aktuális képek bélyegképei láthatók. A legutóbb használt bélyegképek gyorsítótárát a darktable egy fájlban tárolja, és indításkor betölti a memóriába. Bélyegkép akkor jön létre, amikor egy képet először importálunk a darktable-be, miután egy képet módosítottunk sötétkamra nézetben, illetve amikor egy olyan képpel kezdünk el ismét foglalkozni, amelynek bélyegképe már nem érhető el.
Az első importáláskor a darktable automatikusan előállítja a szükséges bélyegképeket. Nyers fájl esetén vagy a beágyazott JPEG képből állítja elő, vagy magát a nyers képet dolgozza fel az alapértelmezett beállításokkal. Nem nyers fájl esetén a magából a képfájlból generálja.
Ha valamiért a darktable nem tud bélyegképet előállítani, akkor helyette egy koponya képét jeleníti meg.
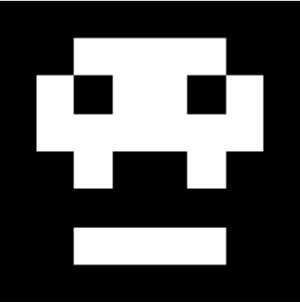
Ez a következő okokból fordulhat elő:
- Hiányzó képfájl: a darktable emlékszik az összes valaha importált képre, amíg azokat nem távolították el az adatbázisból. Ha a darktable bélyegképet szeretne létrehozni, de nem tudja megnyitni a bemeneti fájlt, akkor helyette egy koponya jelenik meg. Ezt a problémát úgy tudjuk megelőzni, ha eltávolítjuk a képeket az adatbázisból, mielőtt eltávolítanánk őket a lemezről.
- Érvénytelen képformátum: Bár látszólag az adott képtípust támogatja a darktable, annak tartalma ennek ellenére lehet nem támogatott képformátum vagy sérült lehet a fájl.
- Kevés a memória: Ha a darktable memóriája elfogy a bélyegképek generálása közben, akkor figyelmeztet, és egy koponyát jelenít meg. Ez akkor fordulhat elő, ha a darktable nem optimális beállításokkal fut, különösen 32 bites rendszeren.
A csillagbesorolások és a színcímkék segítik a képeket a saját szempontjaink szerint rendezni és minősíteni. A kép csillagbesorolása és színcímkéi a bélyegképeken jeleníthetők meg átvilágító nézetben, valamint a filmszalagon, ha az egérmutató a kép felett van.
A képet nullától öt csillagig értékelhetjük. Amikor képeket importálunk, minden kép alapértelmezett besorolást kap, amelyet az importálás modulban adhatunk meg.
Több módon megváltoztathatjuk egy kép minősítését. Amikor az egérmutató egy bélyegkép felett van, megnyomhatunk egy számbillentyűt (0–5) a csillagok számának meghatározásához, vagy az R megnyomásával elutasíthatunk egy képet. Valószínűleg ez a leggyorsabb módja a képek értékelésének a filmtekercs első ellenőrzésekor.
Közvetlenül rákattinthatunk a bélyegképeken vagy az alsó panelen lévő eszköztáron látható csillag ikonokra is. A kép elutasításhoz a bélyegképen látható x ikonra kattintsunk. A kép elutasítása eltávolítja az aktuálisan alkalmazott csillagbesorolást. Az elutasítást az x gombra kattintva vagy az R billentyű ismételt megnyomásával vonhatjuk vissza.
Több kép egyidejű értékeléséhez válasszuk (jelöljük) ki azokat az átvilágító nézetben vagy a filmszalagon, majd nyomjuk meg a megfelelő gyorsbillentyűt, vagy kattintsunk a kívánt csillagbesorolásra az átvilágító nézet alsó eszköztárában. A felső eszköztárban lévő csillagok a képek szűrésére szolgálnak.
A színes címkék alkalmazása egy másik módja a képek osztályozásának, és használhatók a csillagos értékelések alternatívájaként vagy azokkal együtt. Minden képen egy vagy több színcímke tetszőleges kombinációja szerepelhet. Ötféle színcímke áll rendelkezésre, mégpedig piros, sárga, zöld, kék vagy lila, a hozzájuk tartozó gyorsbillentyűk ebben a sorrendben F1...F5.
Egy vagy több kép színcímkéinek beállításához ki kell jelölni a képeket átvilágító nézetben vagy filmszalagon, majd meg kell nyomni a megfelelő gyorsbillentyűt, vagy az alsó eszköztáron rá kell kattintani a megfelelő színű gombra. Minden olyan kiválasztott képhez a színes címke hozzáadásra kerül, amelyhez még nem volt hozzáadva. Ha mindegyik kijelölt képhez már hozzá volt rendelve az adott színű címke, akkor az összes kiválasztott képről eltávolítódik. Ha az összes (bármilyen színű) címkét el szeretnénk távolítani a kiválasztott képekről, akkor meg kell nyomnunk a szürke gombot.
A darktable lehetővé teszi, hogy további információkat tároljunk képeinkről, így könnyebben kereshetünk és csoportosíthatunk. Ezeket az információkat a darktable az adatbázisban és a kísérőfájlokban tárolja, és az exportált képekbe is belefoglalhatók. A metaadatok (pl. cím, leírás) szabad formátumú szövegek, amelyek általában képenként eltérőek. A metaadatokat a jobb oldali panelen található metaadat szerkesztő modul használatával adhatjuk hozzá a képekhez. A jobb oldali panelen lévő címkézés modulban szavakból álló címkéket hozhatunk létre, és azokat képekhez rendelhetjük. Például "tájkép" címkével megjelölhetjük az összes tájképünket.
Lehetőségünk van képek csoportosítására is. A képeket egy csoportba sorolhatjuk, ha kijelöljük őket, és a kijelölt kép(ek) modulban a „csoportosítás” gombra kattintunk, vagy a Ctrl+G billentyűkombinációt lenyomjuk. Eltávolíthatjuk a kiválasztott képeket a csoportból, ha rákattintunk a „csoportbontás” gombra, vagy megnyomjuk a Ctrl+Shift+G billentyűkombinációt.
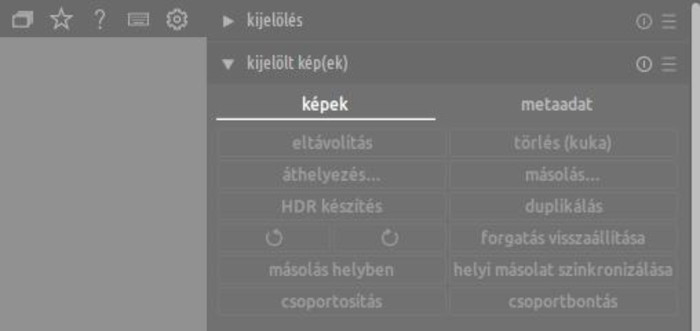
Sokféle műveletet végezhetünk a kijelölt képekkel
A duplikált képeket a rendszer automatikusan csoportosítja. Hasonlóképpen, ha több képet importálunk ugyanabból a könyvtárból, ugyanazzal a névvel, de eltérő kiterjesztéssel (pl. IMG_1234.CR2 és IMG_1234.JPG), akkor ezek a képek automatikusan csoportot alkotnak.
Azokat a képeket, amelyek egy csoport tagjai, a csoport ikon jelöli. Ez az ikon csak akkor jelenik meg, ha a bélyegképek "felett" megjeleníthető információ egyáltalán megjelenhet. Az információ akkor jelenik meg a bélyegképen, amikor az egérmutatót a bélyegkép felett van. A bélyegképeken megjelenő információk lehetséges megjelenítési módjai közül a felső panelen található csillag ikonra kattintva választhatunk (a fenti ábrán a képek felett jobbra, az eszköztáron balról a második ikon).
A fenti ábrán a csoport ikon a bal felső sarokban látható. Erre kattintva a csoportot összecsukhatjuk/kibonthatjuk. Ha a csoportosítás ki van kapcsolva (csoport kibontva), az összes kép egyedi bélyegképként jelenik meg. Ha a csoportosítás be van kapcsolva (csoport összecsukva), a csoportban lévő képeket egyetlen bélyegkép (a csoportvezető) képviseli. Ha kattintunk a csoportvezető bélyegképén megjelenő csoport ikonra, a csoport kibontódik, ismételt kattintásra összecsukódik. Ha egy csoport kibontva van, és kibontunk egy másik csoportot is, akkor az első csoport összecsukódik.
A csoportvezető kép megváltoztatásához először engedélyezni kell a csoportosítást, ki kell bontani a megfelelő csoportot, végül kattintani kell a kívánt „csoportvezető” kép csoport ikonjára.
Az átvilágító nézet fájlkezelő módjában egy kibontott csoportot egy narancssárga keret jelez, amely azonnal megjelenik, amint az egérmutatót az egyik kép fölé visszük. Ez a keret a csoport összes képénél látható.
Ha egy összecsukott csoport csoportvezetőjére duplán kattintunk, akkor a csoportvezető nyílik meg szerkesztő nézetben. A véletlen módosítások ellen megtehetjük azt, hogy a csoportvezetőből duplikátumot hozunk létre, és azt választjuk ki csoportvezetőnek. A duplikátum létrehozása csak a kísérőfájlt duplikálja, a nyers fájlt nem.
Ha lenyitjuk a bal oldali panelen az "információk a képről" modult, akkor annak a képnek az információit láthatjuk, amely fölött áll az egérmutató.
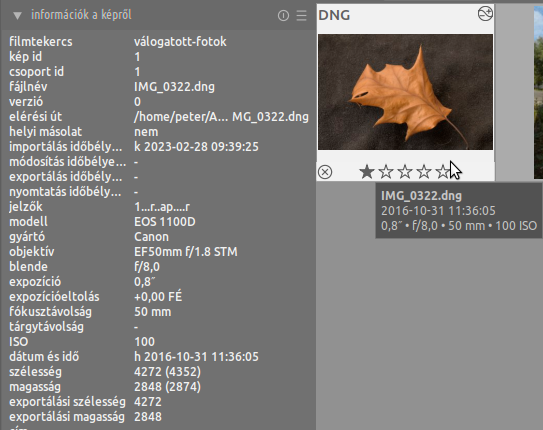
A jobb oldali panelen lévő előzményverem modul segítségével a kísérőfájlokkal végezhetünk műveleteket. Például egy kísérőfájlban lévő műveleteket több képen is alkalmazhatjuk.

Stílusok kezelésére és létrehozására szolgál a stílusok modul. A stílusok a kísérőfájlokhoz hasonló fájlok, amelyek szerkesztési lépések és azok paraméterei tárolására szolgálnak. A darktable-nél a stílus ugyanaz, mint amit az alapfogalmakról szóló részben feldolgozási profilnak neveztünk (fájlba mentett feldolgozási lépések és azok paraméterei). A stílust a felhasználó hozhatja létre, és utána bármely kép szerkesztésénél alkalmazhatja azt.
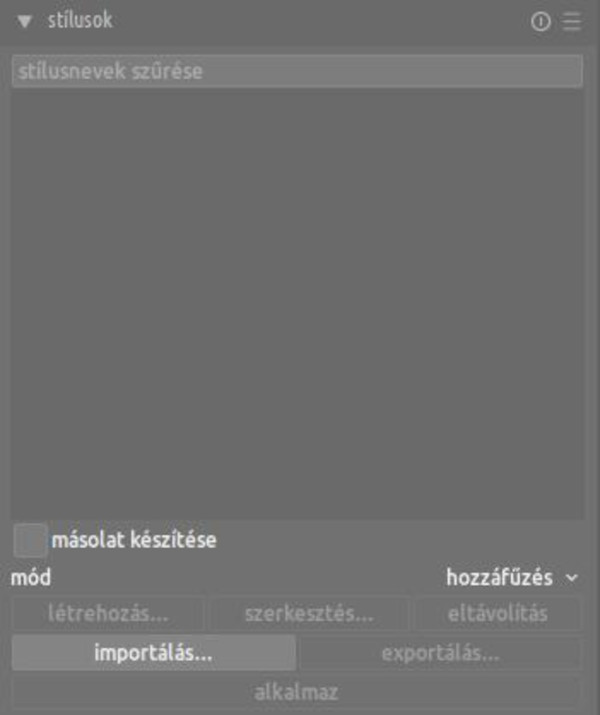
Ejtsünk még néhány szót az exportálásról. Exportálás szempontjából kétféle lehetőségünk van. Megtehetjük, hogy sötétkamra nézetben a feldolgozás végén exportáljuk a képet, és ekkor megtörténik a nyers fájl és a feldolgozás lépéseinek, paramétereinek felhasználásával a JPEG, PNG, vagy TIFF képfájl előállítása. A másik, inkább ajánlott lehetőség az, hogy a kép feldolgozásának végén nem exportálunk, hanem folyamatosan feldolgozzuk az összes szükséges képet, majd visszatérünk átvilágító nézetbe, kijelöljük a feldolgozott képeket, és elindítjuk az exportálást. Ekkor megtörténik a kiválasztott képek exportálása. Az exportálás alapértelmezett beállításain én nem szoktam változtatni, de aki szeretné, az megteheti. Azonban vigyázzunk, mert itt beállíthatjuk, hogy fájlnév ütközés esetén felülírja a képfájlt.
Ha átvilágító nézetben duplán kattintunk egy képre, akkor sötétkamra nézetbe jutunk, és elkezdhetjük a feldolgozást.
A felhasználói kézikönyv alapján nézzük meg az átvilágító nézet moduljait, lehetséges beállításait, legyünk tájékozottak a lehetőségekről, a fogalmakról, és az egyes modulok működéséről. Olvashatunk a képek kijelöléséről, a kijelölt képekkel végezhető műveletekről, az előzményveremmel kapcsolatos műveletekről, amelyek a képek kidolgozása szempontjából is fontosak, a stílusokról, az exportálásról, hogy csak a fontosabbakat említsem.
RAW feldolgozás a gyakorlatban - bevezetés
RAW feldolgozás - alapismeretek

