
2023.05.03
A darktable sötétkamra nézete
Az oldalon látható nyers fájl forrása (innen tölthető le): signatureedits.com
Foglalkozzunk egy kicsit a sötétkamra nézettel. Ha átvilágító nézetben duplán kattintunk egy nyers fájlra, akkor sötétkamra nézetbe jutunk, és feldolgozhatjuk azt.
A sötétkamra nézet felhasználói felülete

A sötétkamra nézet felhasználói felülete
Először be kell állítanunk munkakörnyezetünk színét. Ez nagyon nem mindegy, ha azt szeretnénk, hogy a képen akár kinyomtatva is az általunk kívánt színeket láthassuk, és minden olyan világos legyen, amilyennek szeretnénk. Az tévedés, hogy fekete háttérrel kell feldolgozni a képeket. Ennek beállításához be kell lépnünk a beállításokba (21). A zárójelben lévő 21-es szám a fenti ábrán a 21-es számmal jelölt ikont jelenti, arra kell kattintanunk, hogy a beállításokba jussunk. A továbbiakban ezt a jelölést alkalmazom. Tehát a beállításokba jutottunk.

A beállítások általános lapja
A bal oldali oszlopban a legfelső elemre, az "általános"-ra kell kattintani, ekkor megjelenik a fenti ábrán látható "általános" lap. A "téma" sorban vagy az ábrán is látható darktable-elegant-grey, vagy a darktable-icons-grey lehetőséget célszerű választani. Ha kiválasztottuk, bezárhatjuk a beállítások ablakot. Ezzel beállítottuk a közepes szürke színű munkakörnyezetünket.
Minden nézet felhasználói felülete hasonlít egymáshoz, egy középső nagyobb területből (középső panel), és körülötte egyéb panelekből áll. Nézzük a sötétkamra nézet felhasználói felületének elemeit.
A középső panelen az éppen feldolgozott kép előnézeti képét láthatjuk (26). Ezen követhetjük nyomon változtatásaink hatását. Ez a kép zoomolható. Ha az egérmutatót rávisszük, és rajta kattintunk a középső gombbal (a görgetőt lenyomva), akkor válthatunk az eredeti, az 1:1 és a 2:1 nagyítás között. Ha rajta görgetünk az egérrel, akkor folyamatosan nagyíthatjuk-kicsinyíthetjük a képet.
A bal (2) és a jobb (20) oldali panelen különféle modulokat láthatunk. A jobb és bal oldali panel szélessége a belső oldaluk húzásával megváltoztatható. A modulok a fejlécükön a nevükre történő kattintásra kinyílnak/összecsukódnak.
A bal oldalon különféle segédmodulokat láthatunk, míg a jobb oldalon a feldolgozómodulokat (más néven szerkesztőmodulokat). A feldolgozómodulokat más programokban szerkesztőeszközöknek is nevezik.
Bal oldalon felül a navigátor modult találhatjuk (1), amely az éppen feldolgozott kép kicsinyített mását tartalmazza. Ha nagyítjuk a középső panelen a képet, akkor ezt láthatjuk:
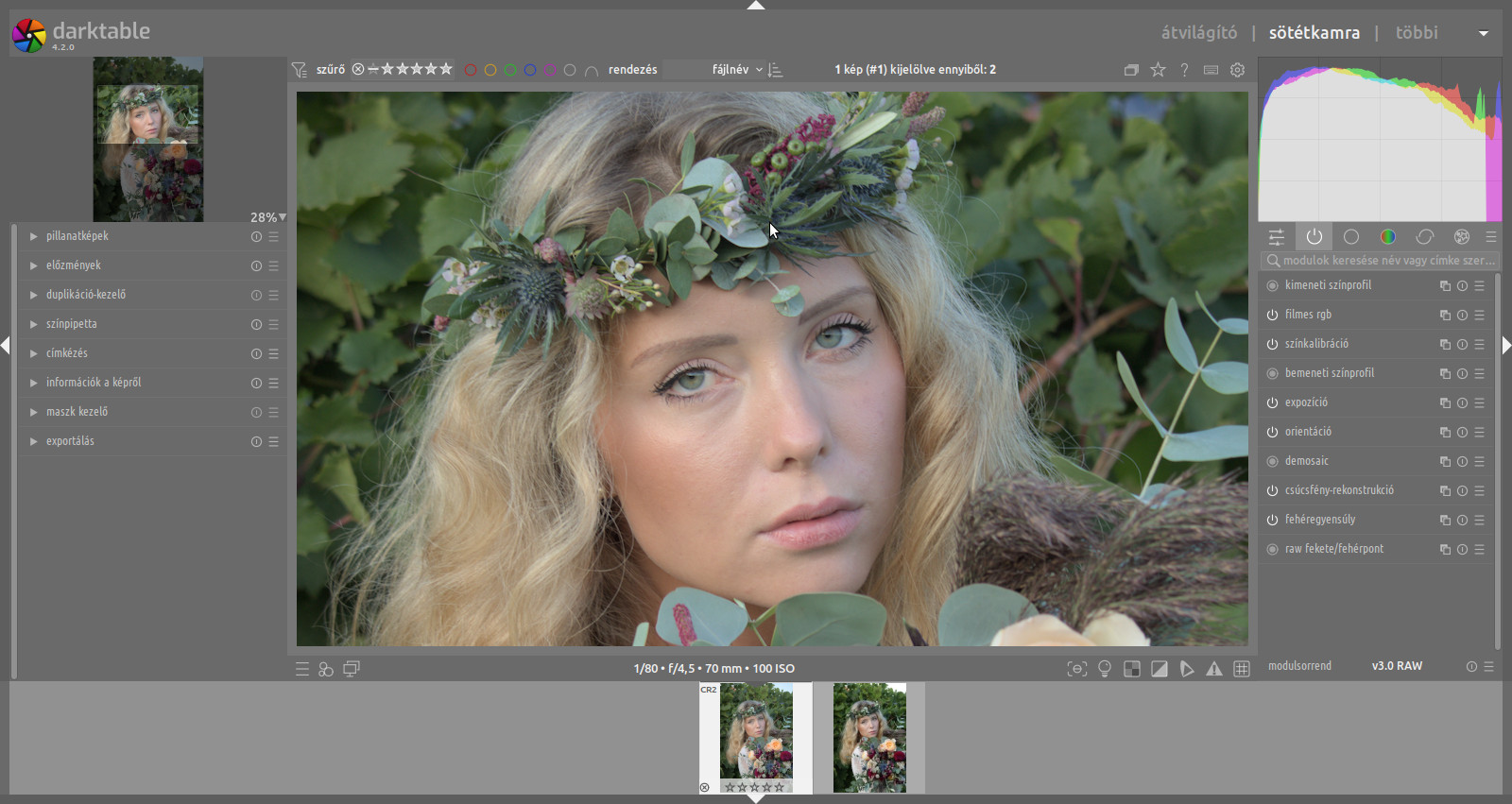
Balra fenn, a navigációs modulon csak az előnézeti kép középső panelen látható része világos, a többi sötétebb színű. A navigációs panelen az előnézeti képen látható részt az egérrel tetszés szerint elmozdíthatjuk, a középső panelen az előnézeti kép követni fogja ezt az elmozdulást. A középső panelen az előnézeti képet magát is mozgathatjuk ("vonszolhatjuk") az egérrel. Ezáltal a képnek azt a részét láthatjuk nagyítva, amelyet szeretnénk.
A felső szalag (23) a darktable verzióját mutatja, itt lehet váltani a nézetek között, és egyes feldolgozómodulok üzenetek megjelenítésére is használják.
Alatta láthatjuk a felső panelt (24), amely többek között a globális beállítások elérésére szolgál.
Az alsó panel (25) segítségével a nézetspecifikus beállításokhoz és parancsikonokhoz férünk hozzá. Jelen esetben ez sötétkamra nézet specifikus beállításait jelenti.
Az alsó szalag (10) a filmszalagot jeleníti meg. A felhasználói kézikönyvben olvashattuk, hogy a darktable a képeket úgynevezett gyűjteményekbe szervezi. Például lemezünkön az egy könyvtárból importált képek alkothatnak egy gyűjteményt, és ezáltal egy filmszalagot. A mi esetünkben a filmszalag két képet tartalmaz. A bal oldali kép kerete világosabb, amely azt mutatja, hogy éppen ezt a képet szerkesztjük. A filmszalagon a kép keretének bal felső szélén "CR2" olvasható, ha az egérmutatót fölé visszük, amely a Canon nyers fájljának kiterjesztése. Tehát most egy nyers fájl feldolgozása van folyamatban. A másik filmkocka ugyanannak a felvételnek a fényképezőgép által készített JPEG változata, meg is jelenik a JPEG felirat, ha fölé visszük az egérmutatót. A nyers fájl beágyazva tartalmazza a fényképezőgép által előállított JPEG képet is. Ez nyilvánvalóan ugyanolyan, mint a fényképezőgép által készített különálló JPEG kép. Amíg nem csináltunk semmit sem egy képpel (még nem nyitottuk meg szerkesztésre darktable-ben), addig a bélyegképen a nyers fájlba beágyazott JPEG képet láthatjuk. Miután a képet megnyitottuk szerkesztésre, az előnézeti kép legutolsó állapota alapján készít bélyegképet, és azt mutatja.
Legfelül láthatunk egy kis nyílhegyet (22). Erre történő többszöri kattintással válthatunk a felső panel és a felső szalag megjelenítése között: egyik se jelenjen meg, csak az egyik jelenjen meg, vagy mindkettő megjelenjen. Minden oldal közepén láthatunk ugyanilyen nyílhegyet. Alul a felsőhöz hasonlóan működik, a jobb- és baloldalon pedig elrejthetjük/megjeleníthetjük az oldalsó paneleket.
Jobb oldalon felül a szkópok modult láthatjuk (3). A felület magyar fordítója nevezte el így, a Google fordító a kézikönyvben "hatóköröknek" fordítja általában. Különféle hisztogramot, diagramokat jelenít meg a feldolgozott kép világosságszintjéről vagy színvilágáról. Nem a nagy előnézeti képből állítja elő a diagramokat, hanem a navigációs modulon látható kisebb képből. Ez a modul áthelyezhető a bal oldalra, ha a beállítások > vegyes > a szkópok modul pozícióját "bal"-ra állítjuk.
Amikor az egérmutató a szkópok panel fölött van, Ctrl+görgetéssel a panel magasságát módosíthatjuk. A szkópok modult megjeleníthetjük/elrejthetjük a Ctrl+Shift+H billentyűparancs segítségével.
Színcsatornánkénti hisztogramot jeleníthetünk meg lineáris vagy logaritmikus skálával.

Hisztogram
A fenti ábrán mindhárom színcsatorna hisztogramja megjelenik. Jobbra fent láthatunk öt kis ikont a diagramon. A bal szélsővel a diagram típusát válthatjuk, lehet hisztogram, hullámforma, rgb egymás mellett, és vektorszkóp. A második ikon a lineáris/logaritmikus megjelenítés között vált, a piros, a zöld, és a kék ikon a három színcsatorna hisztogramját kapcsolja ki/be. Láthatjuk, hogy a hisztogram bal szélénél az egérrel módosíthatjuk a feketepontot, a diagram más részein pedig az expozíciót.
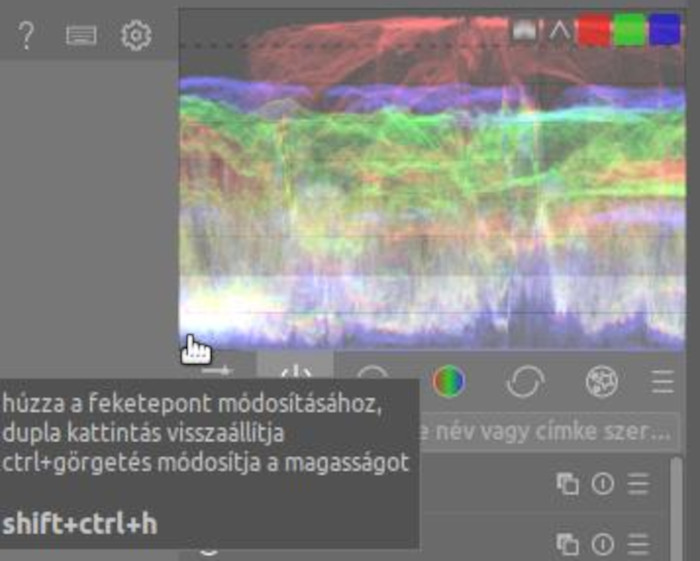
Hullámforma
A hullámforma diagram a hisztogramhoz hasonló adatokat jelenít meg, de ezen felül információt nyújt a kép vízszintes oldalán elfoglalt pozíció tekintetében is. A diagram bal széle megfelel a kép bal szélének, a jobb széle a kép jobb szélének, tehát a vízszintes (x) tengelyen a kép vízszintes oldalán elfoglalt hely van ábrázolva. A függőleges (y) tengelyen a világosságértékek jelennek meg, legalul a legsötétebb árnyalat, legfelül a legvilágosabb. A hullámforma diagram egyes pontjainak fényessége az adott helyen (x-tengelyen) lévő, adott világosságú (y-tengely) képpontok számát jelenti. Ezen a diagramon is beállíthatjuk a feketepontot és az expozíciót.

RGB egymás mellett
Az RGB egymás mellett diagram tulajdonképpen ugyanaz, mint a hullámforma, csak itt az egyes színcsatornák diagramjai nem egymáson, hanem egymás mellett jelennek meg. A hullámforma diagramon és ezen is középen szaggatott vonal jelzi az 50%-os világosságszintet, felül pedig szintén szaggatott vonal a 100%-ot. Itt is be lehet állítani a feketepontot és az expozíciót.

Vektorszkóp
Lehetőség van többféle vektorszkóp diagram megjelenítésére is.
A képadatokat a rendszer hisztogram-profillá alakítja a szkóp diagramok kalkulálása előtt. Ezt a profilt úgy választhatjuk ki, hogy jobb gombbal kattintunk az alsó panelen található softproof nézet ki/be kapcsolása (15) vagy a gamut ellenőrzés be/ki (16) ikonra, majd hisztogram profil részben kiválasztjuk a kívánt profilt. Az alapértelmezés sRGB (web színek).
Nézzük meg röviden a bal oldali panel (2) többi modulját.
A pillanatképek modul segítségével a kép szerkesztésének bármely fázisában létrehozhatunk pillanatképet, amelyet később összehasonlíthatunk a kép pillanatnyi állapotával. A pillanatkép a középső panelen látható kép elmentésével jön létre. Lehetővé teszi a pillanatkép és az aktuális szerkesztés képének egymás melletti összehasonlítását. Az alapértelmezés szerint bal oldalon látható a pillanatkép, és jobbra a feldolgozás pillanatnyi állapota. Lehetőségünk van megosztott nézettel is megtekinteni a két képet. Az osztóvonalat jobbra-balra elmozdíthatjuk.
Az előzmények modul a kép feldolgozásának (szerkesztésének) teljes előzményét, azaz az eddig végrehajtott feldolgozás lépéseit tartalmazza, alulról felfelé abban a sorrendben, ahogyan azokat a lépéseket a felhasználó (vagy a darktable automatikusan) végrehajtotta.
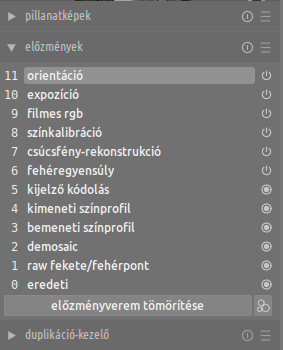
Legfelül, az első képen egy frissen exportált képet láthatunk, amelynél exportálás után csak annyit csináltam, hogy duplán rákattintva sötétkamra nézetbe jutottam. Az előzményekből láthatjuk, hogy a darktable automatikusan alkalmaz néhány feldolgozómodult a képen azért, hogy elfogadható, de kellően semleges hatású képet láthassunk. Ez azt jelenti, hogy a szoftver szerzőinek nem volt céljuk az, hogy a fényképezőgép által készítetthez a lehető legjobban hasonlító JPEG kép jelenjen meg kiindulásként, hanem olyan semleges hatású előnézeti képet szerettek volna előállítani, amelyből kiindulva, és azt a kívánt irányba módosítva az elképzelésünknek leginkább megfelelő képet tudjuk előállítani. Az előzményekben bármikor visszatérhetünk egy előző állapotra a megfelelő sorra történő kattintással.
Valahányszor egy feldolgozómodult engedélyezünk, letiltunk, áthelyezünk, vagy módosítunk, egy új bejegyzés kerül az előzmények tetejére.
A duplikáció-kezelő modul célja az, hogy az adott kép többféleképpen feldolgozott változatát állíthassuk elő. Nagyon hasznos funkció.
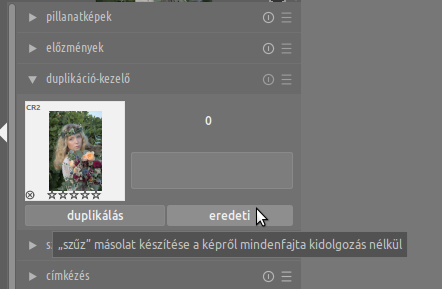
Az "eredeti" gombra kattintva egy "szűz", szerkesztés nélküli változatot hozhatunk létre, a "duplikálás" gombra kattintva pedig a pillanatnyi feldolgozási állapotnak megfelelőt. Mindegyik változat természetesen ugyanazt a kiindulási (nyers) fájlt használja, azonban mindegyik változat feldolgozási előzményei egymástól teljesen függetlenül, saját kísérőfájlban (.XMP) tárolódnak. A duplikáció-kezelőben egymás alatt láthatjuk a kiválasztott kép összes verzióját az előnézeti bélyegképpel együtt. Ha a bal egérgombot lenyomjuk egy bélyegképen, akkor az ideiglenesen megjelenik a középső panelen nagyobb méretben. Ha duplán kattintunk egy változaton, akkor azt szerkeszthetjük. Minden bélyegkép jobb oldalán láthatunk egy verziószámot. Ha a verziószám alatti területre kattintunk, akkor megadhatunk egy leírást vagy megnevezést az adott változathoz. Ez a metaadatok között tárolódik, és átvilágító nézetben a metaadat szerkesztő modullal utólag is szerkeszthető.
A színpipetta modullal színmintákat vehetünk a feldolgozás alatt lévő kép különböző helyeiről, azt különböző formában megjeleníthetjük, és a kép különböző helyeiről vett mintákat összehasonlíthatjuk.
A címkézés modul segítségével az aktuális képhez szöveges címkéket adhatunk hozzá, amelyekből akár hierarchiát is felépíthetünk.
Az információk a képről modullal már foglalkoztunk.
A maszk kezelő modul az aktuális kép összes maszkját kezeli. A maszkokról később lesz szó.
Az exportálás modullal már találkoztunk az átvilágító nézetnél is. Ha végeztünk a feldolgozással, akkor az exportálás elindításával létrehozhatjuk a JPEG, PNG, vagy TIFF képfájlokat.
A legelső ábrán a jobb oldali panelen láthatjuk a feldolgozómodulok csoportjait váltó ikonokat (4). Elsőként a gyors elérés csoport látható, majd az aktív modulokat tartalmazó csoport, ezután az alap modulok, a színkezelő modulok, a korrekciós modulok, végül a különböző effekteket előállító modulok következnek. A feldolgozómodulokról később lesz szó.
Nézzük az alsó panelt.
Bal szélén láthatjuk a tárolt beállítások ikonját (18). A tárolt beállítások lehetővé teszik a gyakran használt modulbeállítások eltárolását későbbi felhasználás céljából. Itt is elérhetjük a tárolt beállításokat alkalmazásuk céljából.
A következő a stílusok gyors elérése ikon (19). A tárolt beállítások egy modul beállításait tartalmazzák, a stílus azonban több feldolgozómodulét. Ha például egy olyan feldolgozási állapotot értünk el, amelynek eredménye tetszik, és úgy gondoljuk, hogy annak lépéseit, az egyes modulok beállításait (tehát a szerkesztés lépéseit, paramétereit) később más képeknél is fel szeretnénk használni, akkor azt stílusként elmenthetjük, és később felhasználhatjuk.
A darktable-hoz létrehoztak dtstyle néven egy szabadon használható, folyamatosan bővülő stílusgyűjteményt, amely ezen a címen érhető el. A felső "lebegő" sor stílus alkalmazása nélküli, négy eltérő témájú képet tartalmaz. Az egérrel görgetve az oldalt minden sorban azt láthatjuk, hogy az adott stílust a képeken alkalmazva azok milyenek lettek a módosítatlan képekhez képest. Az összes stílust letölthetjük a download all gombra kattintva zippel összecsomagolt formában, vagy akár egyenként is letölthetjük őket. Ha az oldalon egy semleges területen (nem a képeken) jobb gombot nyomunk, és a menüből az operációs rendszerünktől függően "Oldal mentése" vagy "Mentés másként" stb. lehetőséget választunk, akkor számítógépünk egy könyvtárába lementhetjük az oldalt. Ekkor egy html fájl és egy könyvtár mentése történik meg. Ha a html fájlon jobb gombot nyomunk, és a megjelenő menü segítségével megnyitjuk böngészőben, akkor offline is nézegethetjük a rengeteg stílus hatását. A stílusokat felhasználhatjuk saját képeink feldolgozásához.
A jobb oldalon a következő lehetőségeket érhetjük el:
- fókuszkiemelési mód váltása (11)
- ISO 12646 színértékelés feltételek kapcsolása (12)
- RAW túlexponáltság megjelentése (13)
- levágás jelzés bekapcsolása (14)
- softproof nézet ki- és bekapcsolása (15)
- gamut ellenőrzés ki- és bekapcsolása (16)
- segédvonalak váltása (17)
Részletesebb információkért célszerű áttanulmányozni a felhasználói kézikönyv fenti témákra vonatkozó részeit.
Billentyűparancsok
A darktable funkcióinak nagy része billentyűparancsokkal is vezérelhető, amelyek jól testre szabhatók. Amíg lenyomva tartjuk a H billentyűt, addig láthatók az adott nézetnél használható billentyűkódok és egérműveletek. A gyakran előforduló műveletek billentyűparancsainak ismerete gyorsíthatja a munkát.
RAW feldolgozás a gyakorlatban - bevezetés
RAW feldolgozás - alapismeretek

