
2023.05.03
Feldolgozómodulok a darktable-ben
Az oldalon látható nyers fájl forrása (innen tölthető le): signatureedits.com
A modulokról
A moduloknak két nagy csoportja van, a segéd- és a feldolgozómodulok. Ebben a részben a feldolgozómodulokra koncentrálunk, amelyek sötétkamra nézetben a jobb oldali panelen találhatók.
A segédmodulok nem vesznek közvetlenül részt a képfeldolgozásban, inkább megfelelő környezetet biztosítanak ahhoz, illetve munkánkat segítik.
A feldolgozómodulok fejléce

Minden feldolgozómodul tetején fejléc látható, amelyet a fenti ábrán nézhetünk meg. Ha a modul nevére kattintunk, akkor megtörténik a modul kibontása, és megjelennek a kezelőszervek, amelyekkel beállíthatjuk a modul működését befolyásoló paramétereket. Alapértelmezés szerint egyszerre csak egy feldolgozómodul lehet kibontott állapotban, azonban a beállítások > sötétkamra lapon ezt megváltoztathatjuk. Attól, hogy egy modult kibontottunk, az még nem lesz aktív.
A modul fejlécén balról jobbra a következő vezérlőket láthatjuk:
Be-/kikapcsoló gomb: rákattintva a modult be-/kikapcsolhatjuk. A modul kikapcsolása tulajdonképpen letiltja annak működését (mintha ott sem lenne). Ha a modult bekapcsoljuk, akkor aktívvá válik, és megjelenik az aktív modulok csoportjában, ha kikapcsoljuk, eltűnik onnan. Vannak olyan modulok, amelyek nem kapcsolhatók ki, mindig aktívak, mert mindig szükség van rájuk. Ilyen például a demosaic modul, amelyik deinterpolációt végez. Bizonyos modulok bizonyos típusú képekhez nem alkalmasak, ezért bizonyos esetekben nem kapcsolhatók be.
A be-/kikapcsoló gombon történő Ctrl+kattintás azt kapcsolja, hogy a modul fókuszban legyen-e vagy sem. A fókuszállapot aktiválását általában arra használjuk, hogy láthatóvá tegyünk minden olyan réteget, amelyet a modul az előnézeti kép fölé helyez. Például a kivágás modul csak akkor jeleníti meg a kompozíciós- és a kivágási segédvonalakat az előnézeti képen, ha fókuszban van. Kibontáskor a modulok automatikusan fókuszba kerülnek.
A modul neve a modul funkciójára utal, és nem módosítható. A modul nevét közvetlenül követi a modulpéldány neve. Az első példány modulpéldány neve mindig üres. A fenti ábrán a modulpéldány neve "1". Minden új modulpéldány neve egy egyedi egész számmal kezdődik. A Ctrl+kattintás a modul nevére lehetővé teszi a modulpéldány nevének módosítását.
A darktable nagyszerű lehetősége, hogy egy modulnak több példányát is létre lehet hozni, és az egyes példányok beállításai, paraméterei egymástól eltérőek lehetnek. Például egymás után több átmenetes semleges szűrőt lehet alkalmazni egy képen, különböző paraméterekkel.
A maszk kapcsoló ikon akkor jelenik meg a modul fejlécében, amikor egy maszk aktív a modulon. Ha az egérmutatót az ikonra visszük, akkor megmutatja, hogy az adott modulon milyen típusú maszk van engedélyezve. Ha az ikonra kattintunk, akkor az előnézeti kép fekete-fehér változata felett sárga rétegként megjeleníti a maszkot. Az átlátszatlan sárga szín 100%-os átlátszatlanságot jelez. Az ilyen területen a maszkon keresztül a képből semmi sem látható, a maszk átlátszatlan. Minél inkább átlátszó a maszk, annál inkább áttűnik rajta a fekete-fehér kép. Ez az ikon a beállításoknál letiltható.
A következő a több példány menü. Ez teszi lehetővé modulpéldányok létrehozását, törlését, áthelyezését és átnevezését. Ha jobb gombbal kattintunk az ikonra, akkor létrejön a modulnak egy újabb példánya.
Ezt követi a visszaállítás ikon. Ha rákattintunk, akkor az összes modulvezérlő az alapértelmezett értékre áll. A Ctrl+kattintás az úgynevezett tárolt beállításokat is alkalmazza a modulhoz. Ha nincsenek a modulhoz tárolt beállítások, akkor a Ctrl+kattintás csak visszaállítja az alapértelmezett értékeket, mint az egyszerű kattintás.
Végül a tárolt beállítások menü következik. Lehetővé teszi a modulhoz tartozó tárolt beállítások alkalmazását, létrehozását, szerkesztését.
A modulok nevétől jobbra látható négy ikon megjelenítését a beállítások > sötétkamra lapon letilthatjuk vagy engedélyezhetjük.
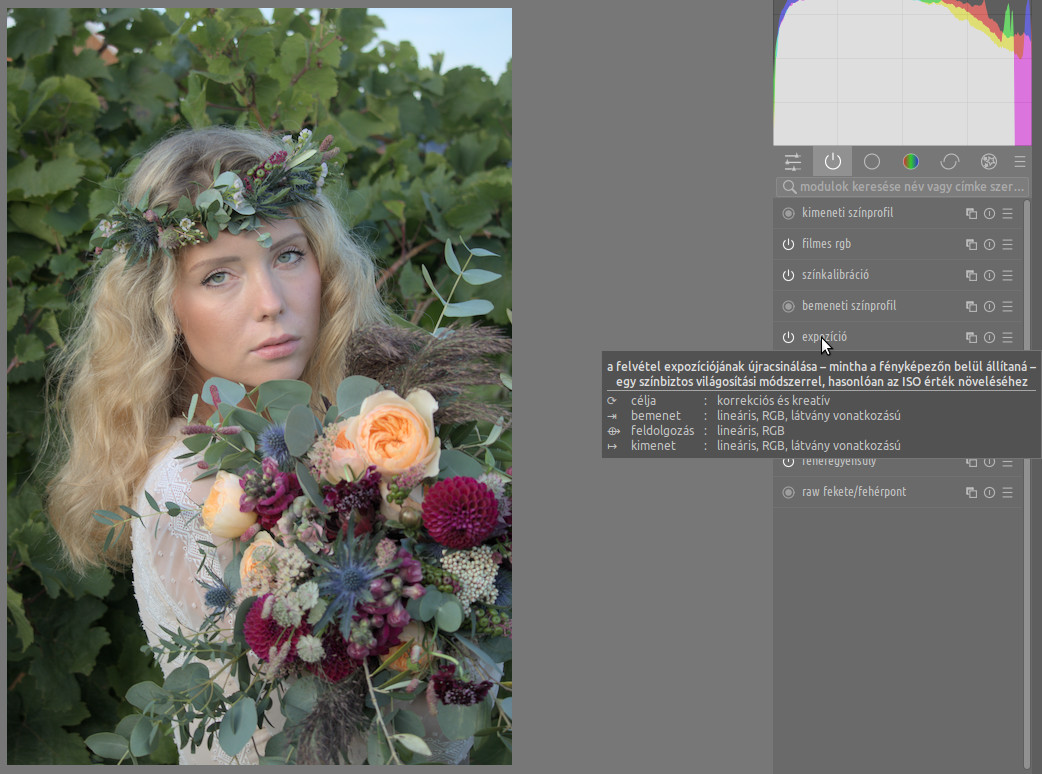
Ha az egérmutatót a modul neve fölé visszük, akkor egy kis ablakban láthatjuk a modul által elvárt, használt, és előállított színtereket, tartományokat, és kódolásokat. A kifejezések magyarázata a következő:
- Lineáris: a képpontértékek arányosak a jelenet (téma) fénykibocsátásával. Lehetővé válik a fizikai szűrők pontos emulációja.
- Nemlineáris: A pixelértékek átkonvertálása úgy történik, hogy a sötét témarészek nagyobb kódolási tartományt kapjanak, és a 18,45%-os visszaverődési képességű középszürke színt 46-50% közötti kódolási értékre képezzék le.
- Képernyő vonatkozású: A pixelértékek világossága várhatóan 0 és 100% közé esik. A 100% az úgynevezett színellenőrző lap fehér négyzetének fénysűrűsége, míg a 0%-os a maximálisan telített fekete tinta (nyomtatásnál), vagy a monitor LED-es háttérvilágításának minimális értéke.
- Jelenet vonatkozású: a pixelek világosság-értékei nullánál nagyobbak, és elvileg akár a végtelenig is terjedhetnek. Az egyes világosságértékek jelentését a felhasználó határozza meg a feldolgozás során (hogy mely tartományt jeleníti meg a képen). A jelenetre vonatkozás nem jelent automatikusan lineáris, a téma fénykibocsátásához kötött kódolást.
Több modulpéldány
A darktable sokféle modulja több példányban is alkalmazható a csővezetékben. Minden példány egymástól függetlenül viselkedik, bemenő adatait az előzőleg végrehajtott modul kimenetétől kapja, amely az aktív modulok listáján az alatta lévő modul. A kimenetét pedig továbbadja a következő modulnak. A csővezetéket az aktív modulok listája jelképezi, ahogyan az előző részben írtam. Az összes modulpéldány egymástól függetlenül mozgatható a csővezetékben. Például a Ctrl+Shift lenyomva tartásával és az egérrel történő húzással, vagy a "több példány" menüben a mozgatás fel illetve le választásával.
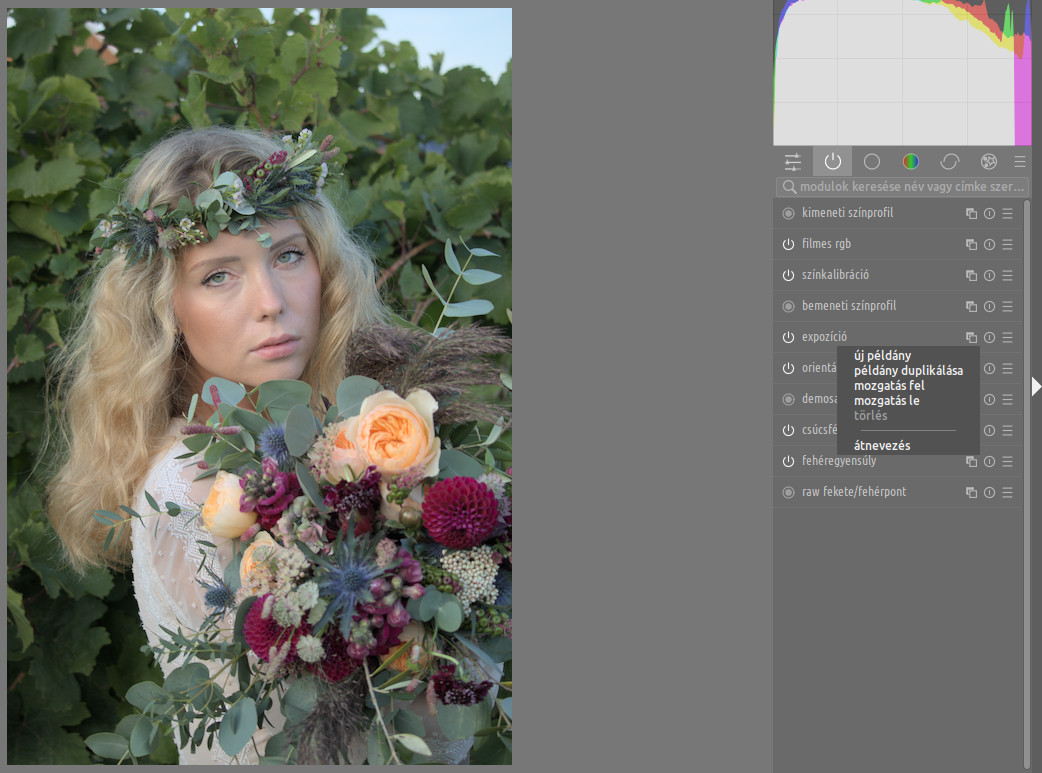
Nézzünk két példát több modulpéldány használatára:
- Az expozíció modul maszkokkal történő alkalmazásával a kép egyes területeit egymástól függetlenül világosíthatjuk vagy sötétíthetjük. Külön példányt hozunk létre minden területhez, és az egyes példányoknál maszk alkalmazásával jelöljük ki azt a területet, ahol kifejtse a modul a hatását.
- Érdemes lehet a világosság zajt és a színzajt egymástól függetlenül kezelni. Ennek érdekében a zajcsökkentő modulból két példányt hozunk létre, és az egyikkel a világosság zajt, a másikkal a színzajt kezeljük.
Tárolt beállítások
A tárolt beállítások lehetővé teszik a gyakran használt beállítások eltárolását későbbi felhasználás céljából. Egy tárolt beállítás mindig egy modul beállításait tartalmazza. Az egyes modulok már rendelkeznek a program szerzői által definiált ("belső") tárolt beállításokkal, azonban a felhasználó is létrehozhat ilyeneket. A belső és a felhasználó által definiált tárolt beállítások is megjeleníthetők a modul fejlécében található tárolt beállítások menüre kattintva.
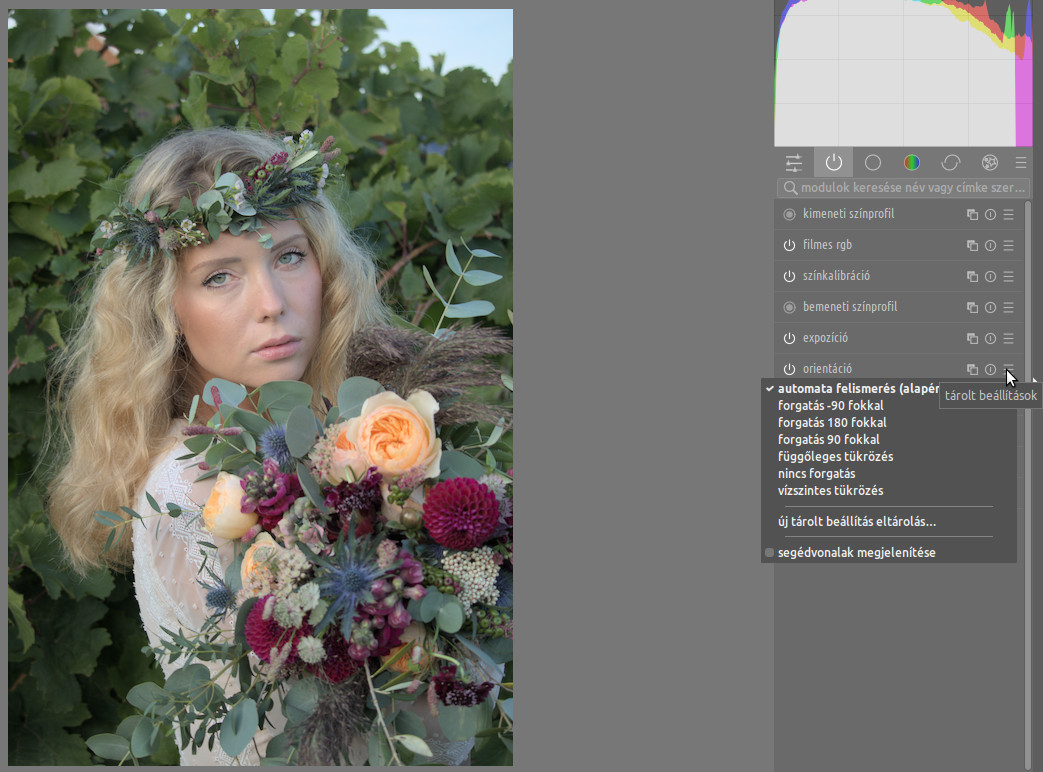
A fenti ábrán az orientáció modul tárolt beállítások menüje látható, amely csak belső tárolt beállításokat tartalmaz, és az automata felismerés van kiválasztva.
Itt konkrétan a feldolgozómodulok tárolt beállításainak lehetőségeiről írok, azonban tárolt beállítások egyes segédmodulokkal is alkalmazhatók. Ha segédmodulokkal használjuk, akkor a kép Exif-adatain alapuló tárolt értékek automatikus alkalmazásának vagy megjelenítésének funkciója nem érhető el.
Amikor tárolt beállítást hozunk létre, akkor figyelembe kell venni, hogy az eltárolja a modul aktív/inaktív állapotát is.
A tárolt beállítások segítségével létrehozhatjuk saját alapértelmezett beállításainkat, amelyeket igény szerint aktiválhatunk. Létrehozásához a modulban be kell állítani a kívánt alapértelmezett értékeket, le kell tiltani a modult, és tárolt beállításként el kell menteni az előre beállított értékeket.
A tárolt beállítások menüben az adott modulhoz tartozó vagy azok közül kiválasztott tárolt beállítástól függően az alábbi lehetőségek közül egy vagy több állhat rendelkezésre:
- A tárolt beállítások listája: az aktuális modulhoz elérhető tárolt beállítások listája, az aktuálisan kiválasztott félkövér betűkkel jelenik meg, és előtte egy pipa látható.
- Szerkesztés: a kiválasztott tárolt beállítás szerkesztése.
- Törlés: a kiválasztott tárolt beállítás törlése.
- Frissítés: a modul aktuális paramétereivel frissíti a tárolt beállítást.
- Létrehozás: létrehoz egy új tárolt beállítást a modul aktuális paramétereivel.
Ha rákattintunk egy tárolt beállítás nevére, akkor az a modul aktuális példányára alkalmazásra kerül. Ha jobb gombbal kattintunk a tárolt beállítás nevére, akkor létrejön az aktuális modulnak egy új példánya, amelyre a tárolt beállítás alkalmazásra kerül. Létrehozhatunk egy billentyűparancsot az adott tárolt beállításhoz, amelynek segítségével bármikor alkalmazhatjuk a tárolt beállítást, amikor sötétkamra nézetben vagyunk.
Tárolt beállítás létrehozásakor vagy szerkesztésekor a következő párbeszédablak jelenik meg (miután kiválasztottuk a két lehetőség valamelyikét):
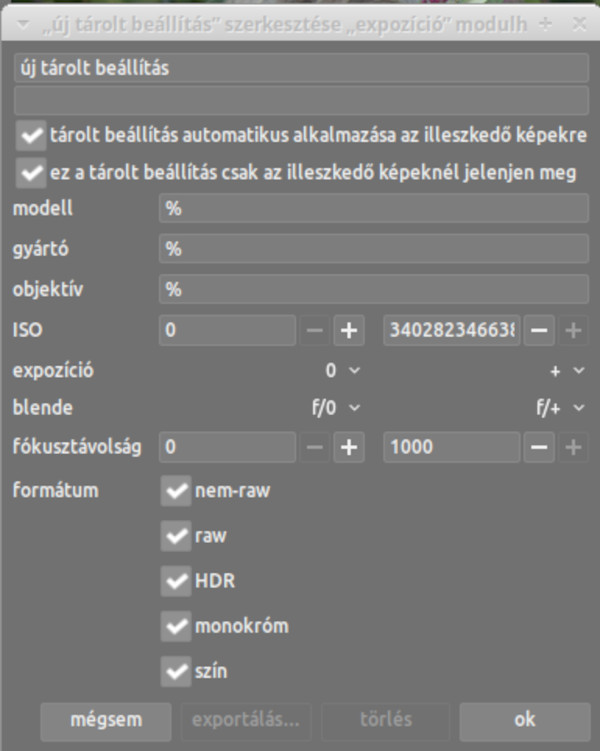
A tárolt beállítás neve: Az "új tárolt beállítás" helyett beírhatjuk a megnevezését.
Leírás: A név alá opcionálisan beírhatunk egy leírást, amely kereshető lesz.
A tárolt beállítás automatikus alkalmazása az illeszkedő képekre: Ez a lehetőség csak feldolgozómoduloknál áll rendelkezésre. A darktable automatikusan alkalmazza ezt a tárolt beállítást a feltételeknek megfelelő képekre, amikor azokat először nyitjuk meg sötétkamra nézetben. A Ctrl+visszaállítás gombra kattintás a modul fejlécében az ilyen automatikusan alkalmazandó tárolt beállításokat ismételten alkalmazza.
Ez a tárolt beállítás csak az illeszkedő képeknél jelenjen meg: Ha az aktuálisan feldolgozott kép nem felel meg a szűrőfeltételeknek, akkor ez a tárolt beállítás meg sem jelenik a listában.
A következő feltételek használhatók a feldolgozómodulok tárolt beállításainak automatikus alkalmazásához vagy automatikus megjelenítéséhez:
Modell: A fényképezőgép típusát leíró Exif mezővel összevetendő minta. Helyettesítő karakterként a % karakter használható.
Gyártó: A fényképezőgép gyártóját leíró Exif mezővel összevetendő minta. Helyettesítő karakterként a % karakter használható.
Objektív: A objektívet leíró Exif mezővel összevetendő minta. Helyettesítő karakterként a % karakter használható.
ISO: Csak akkor alkalmazza a tárolt beállítást, ha a kép ISO értéke a megadott tartományon belül van.
Expozíció: Csak akkor alkalmazza a tárolt beállítást, ha a kép expozíciós ideje (záridő) a megadott tartományon belül van. Ha tetszőleges hosszú expozíciót szeretnénk beállítani, a felső értéket állítsuk "+" értékre.
Blende: Csak akkor alkalmazza a tárolt beállítást, ha a kép készítésekor a rekesznyílás értéke a megadott tartományon belül volt. Állítsunk be f/0-t alsó értékként, amely a teljesen nyitott rekesznyílásnak felel meg, és állítsunk be "f/+"-t felső értékként, amely a legszűkebb rekesznyílásnak felel meg.
Fókusztávolság: Csak akkor alkalmazza a tárolt beállítást, ha a kép készítésekor az objektív gyújtótávolsága a megadott tartományon belül volt (0 és 1000 mm között lehet megadni).
Formátum: A tárolt beállításokat csak bizonyos képtípusokra alkalmazza. Jelöljük be a jelölőnégyzetet a feltételnek megfelelő fájlok felvételéhez, töröljük a jelölőnégyzetet a fájlok kizárásához. A "raw", "nem raw", "HDR", "monokróm" és "szín" ("színes") közül lehet választani. Ha nem jelöljük be a "raw" és "nem raw" egyikét sem, akkor minden fájlt kizárunk, hiszen minden támogatott formátum vagy raw, vagy nem raw. Hasonlóképpen van a "szín" és "monokróm" párossal is.
Az információk a képről modul minden egyes képhez megjeleníti a fényképezőgép típusát és az objektív nevét. Használjuk ezt a helyes írásmód biztosítására (szűrőknél pontosan kell ezeket megadni).
Hagyjuk az összes mezőt változatlanul (alapértelmezett értéken), hogy a darktable automatikusan alkalmazza a tárolt beállítást az összes képre. Ha azt szeretnénk, hogy egy tárolt beállítás egy adott fényképezőgép összes képére vonatkozzon, hagyjunk minden mezőt alapértelmezett értéken, kivéve a "modell" mezőt.
Nézzünk meg egy kitöltött párbeszédablakot:
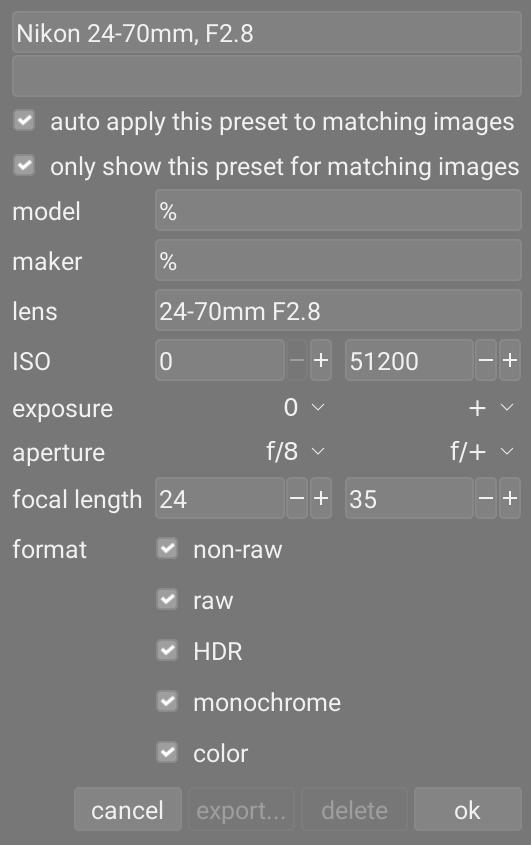
A kép forrása: darktable
A fenti ábrán látható párbeszédablak a következő szabályokat állítja be: ha az objektív neve megegyezik, a rekesznyílás nagyobb vagy egyenlő, mint f/8, és a gyújtótávolság 24 és 35 mm között van, akkor a tárolt beállítás automatikusan alkalmazásra kerül.
Mind a felhasználó által definiált, mind a belső tárolt beállítások megtekinthetők és kezelhetők a beállítások > tárolt beállítások lapon.
Ha létrehozunk egy felhasználó által definiált tárolt beállítást, amelynek neve megegyezik egy belső tárolt beállítással, akkor a felhasználó által létrehozott tárolt beállítás felülírja az ugyanolyan nevű belső tárolt beállítást, amely többé nem lesz elérhető. Ha törlünk egy olyan tárolt beállítást, amelynek neve megegyezik az egyik belső tárolt beállítás nevével, akkor a felhasználói tárolt beállítás törlődik, és ez a tárolt beállítás név már egyáltalán nem jelenik meg a tárolt beállítások menüben. Újra kell indítani a darktable-t ahhoz, hogy az ugyanolyan nevű belső tárolt beállítás ismét láthatóvá váljék.
Modulvezérlők
Ebben a részben a modulvezérlők használatával foglalkozunk.
Csúszkák

A csúszkákat ötféle különböző interakciós módon állíthatjuk be:
Kattintással történő beállítás: Bárhová kattinthatunk a csúszka területén az érték beállítása céljából.
Egérgörgővel történő beállítás: Vigyük az egeret a csúszka fölé, majd az egérgörgővel állítsuk be az értéket.
Nyílbillentyűkkel történő beállítás: Ha a csúszka fókuszban van, vigyük az egeret a csúszkára, majd használjuk a billentyűzet nyílbillentyűit (←/↓ és →/↑) az érték beállításához. Annak érdekében, hogy az aktuális érték megváltoztatása nélkül fókuszáljunk a csúszkára, kattintsunk rá a jobb gombbal, majd ismét a jobb gombbal.
Beállító ablak segítségével történő beállítás: Ha az egeret a csúszka fölé visszük, a jobb gombbal egy többfunkciós előugró ablak jelenik meg a csúszka alatt az egérrel történő finom vezérléshez vagy a billentyűzet segítségével történő számbevitelhez.
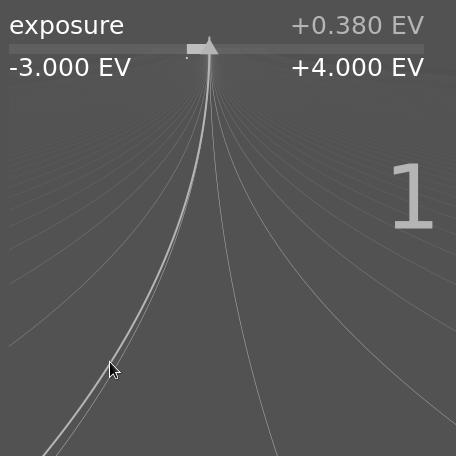
A kép forrása: darktable
A háromszög alakú jelölőből kinyúló hajlított vonal mozog az egérrel. Minél közelebb van az egérmutató a háromszög alakú jelölőhöz, annál durvább az érték feletti szabályozás, minél távolabb van tőle, annál finomabb az irányítás. Kattintsunk a bal egérgombbal az új érték elfogadásához és az előugró ablak elrejtéséhez.
Alternatív megoldásként beírhatunk egy új értéket a billentyűzet segítségével, és az Enter billentyű lenyomásával véglegesíthetjük azt. Az új értéket akár számtani kifejezés formájában is megadhatjuk, amelynek értékét a darktable kiszámolja. Az előző értékre „x”-ként hivatkozhatunk.
A legtöbb csúszkánál a megjelenített minimális és maximális értékeket „puha határértékeknek” nevezzük. Ezek nem a megadható minimális/maximális értékeket jelentik, csupán az értékek javasolt, „normál” tartományát, amelyet a legtöbb felhasználónak nem kell túllépnie. A lágy határokon kívül minden csúszkának vannak „kemény határértékei”, amelyeket nem szabad túllépni. Ha a jobb gombbal kattintunk, akkor beírhatunk bármilyen értéket az adott csúszka kemény határértékéig.
Például a forgatás és perspektíva modulban a szög lágy határértékei -10 és +10 fok, míg a kemény határértékek -180 és +180 fok. Az expozíciós modulban az expozíciós csúszka lágy határértékei -3 és +4 fényérték, míg a kemény határértékek -18 és +18 fényérték. Ha a kemény határértéken túli értéket próbálunk megadni, akkor automatikusan a minimális/maximális megengedett értékre lesz állítva a csúszka.
Dupla kattintás (visszaállítás): Az alapértelmezett érték visszaállításához kattintsunk duplán egy csúszkára vagy annak címkéjére (nevére). Ha a vezérlők egy füllel kiválasztható lapon belül vannak, akkor kattintsunk duplán a lap fejléccímkéjére az adott lap összes beállításának visszaállításához.
A fentieken kívül az egérgörgő, a nyílbillentyűk és a kattintás+húzás sebessége is módosítható. A Shift billentyű nyomva tartása a változtatás sebességét tízszeresére növeli, a Ctrl billentyű nyomva tartása pedig egytized részére csökkenti. Ez a tízszeres szorzótényező a beállítások > parancsikonok > tartalékok lapon módosítható.
Színválasztók
Számos modul lehetővé teszi a paraméterek beállítását színválasztókkal ("szemcseppentő" ikon). A legtöbb színválasztó pont vagy terület módban is működhet. A pont mód a színválasztó ikonra kattintva aktiválható. A terület mód a Ctrl+kattintással vagy jobb gombbal kattintva aktiválható.
Görbék
Az alapgörbe, a tónusgörbe, és az rgb görbe modulok görbéket használnak a kép tónusainak (világosságértékeinek) szabályozására. Ezeknek a moduloknak néhány közös jellemzőiről lesz itt szó.
Először nézzük meg, hogy mit csinál a tónusgörbe, milyen a képre gyakorolt hatása. A tónusgörbe esetében a vízszintes (x) és a függőleges (y) tengelyen egyaránt világosságértékek vannak ábrázolva. A bemenő világosságértékeket az x tengely reprezentálja, a kimenőket az y tengely. A görbe a bemenő világosságértékek és a kimenő világosságértékek között teremt kapcsolatot. A tónusgörbéről az alapismeretek részben részletesebben is olvashattunk.
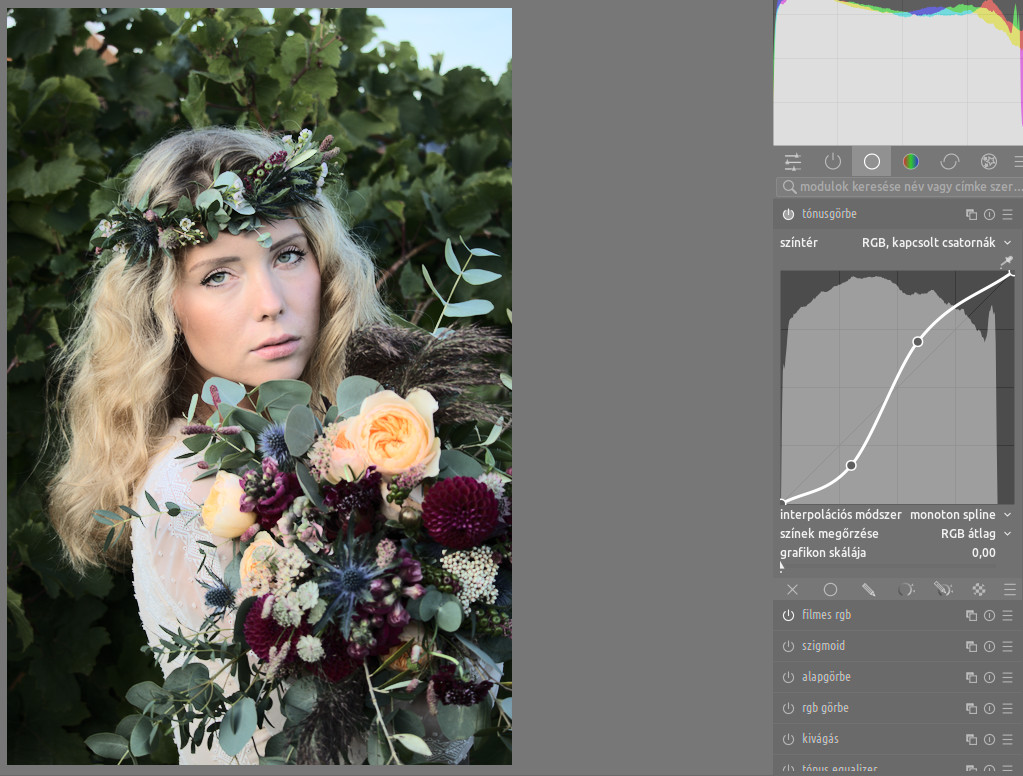
Nézzük a beállítási lehetőségeket:
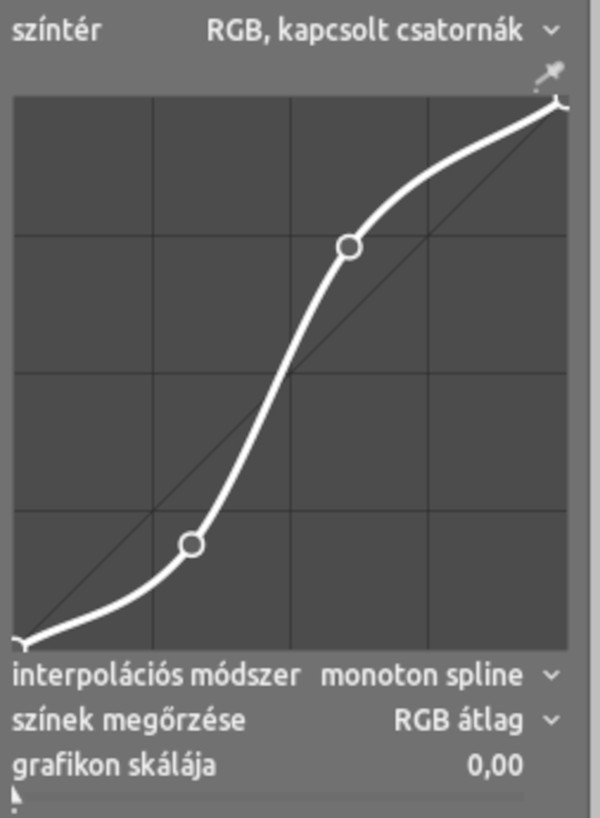
Alapértelmezett állapotukban a görbék egyenes vonalak, amelyeket két vezérlőpont határoz meg a grafikon jobb felső és bal alsó sarkában (lineáris görbe). A vezérlőpontok mozgatásával módosíthatjuk a görbét, vagy a görbére kattintva új vezérlőpontokat hozhatunk létre. A görbevonalon kívüli Ctrl+kattintás új vezérlőpontot hoz létre az egérmutató x-helyénél a görbevonalon. Ezzel a görbe véletlen módosításának kockázata nélkül adhatunk hozzá vezérlőpontot. Görbénként legfeljebb 20 vezérlőpont definiálható. A vezérlőpont eltávolításához kattintsunk rá, és húzzuk ki a görbeszerkesztő területéről.
Tónusgörbe és rgb görbe modul esetén többféle interpolációs módszer közül választhatunk. Az interpoláció az a folyamat, amelynek során néhány vezérlőpontból egy folytonos görbe származtatható. Mivel ez a folyamat soha nem tökéletes, a darktable többféle módszert kínál, amelyek enyhíthetik az esetlegesen felmerülő problémákat.
- A köbös spline a legkellemesebb vizuálisan. Mivel sima görbéket ad, a kép kontrasztja jobban fokozódik. Ez a módszer azonban nagyon érzékeny a vezérlőpontok helyzetére, és problémákat okozhat, ha a vezérlőpontok túl közel vannak egymáshoz, vagy ha túl sok van belőlük. Ez a módszer akkor működik a legjobban, ha csak 4-5 vezérlőpont van, azok is egyenletesen elosztva.
- A centripetális spline-t kifejezetten arra tervezték, hogy elkerülje a problémákat, de hátránya, hogy lazábban követi a vezérlőpontokat. Nagyon robusztus, függetlenül a vezérlőpontok számától és a távolságuktól, de halványabb és tompa kontrasztot eredményez.
- A monoton spline-t kifejezetten monoton interpolációra tervezték, ami azt jelenti, hogy mentes lesz bizonyos spline problémától. Ez a módszer akkor a legalkalmasabb, ha egy analitikus függvényt próbálunk felépíteni vezérlőpontokkal (például: exponenciális, logaritmus, hatvány stb. függvényt). Az ilyen funkciók előre beállított értékekként rendelkezésre állnak. Ez egy jó kompromisszum a két fent említett módszer között.
A színek megőrzése (az ábrán alul) érdekében többféle lehetőség közül választhatunk. Ha nemlineáris tónusgörbét alkalmazunk az egyes RGB-csatornákra külön-külön, akkor az egyes színcsatornákra alkalmazott tónusbeállítás ("világosság") mértéke eltérő lehet, és ez színárnyalat-eltolódást okozhat. A színek megőrzése különböző módszereket kínál a pixel „fényerősségének” kiszámítására, hogy minimalizálja ezeket az eltolódásokat. A tónusbeállítás mértékét a rendszer ezen fénysűrűségi érték alapján számítja ki, majd ugyanazt a beállítást alkalmazza mindhárom RGB csatornára. A különböző fénysűrűség megállapítására szolgáló módszerek befolyásolhatják a kontrasztot a kép különböző részein, a kép jellemzőitől függően. A felhasználó tehát kiválaszthatja azt az eljárást, amely az adott képhez a legjobb eredményt adja. A következők közül lehet választani: nincs, fénysűrűség, RGB maximum, RGB átlag, RGB összeg, RGB norma, alap energia.
A grafikon skálája (az ábrán alul) csak a görbe megjelenítését befolyásolja, semmilyen paraméterre semmilyen hatása nincs. Ez a lehetőség csak alapgörbe és tónusgörbe modulok esetén áll rendelkezésre. Alapértelmezés szerint „lineáris” skálát láthatunk (amelyet 0 léptéktényező határoz meg). Ez a skála egyenletesen osztott x és y tengelyeket használ. A logaritmikus skála a magas értékeket tömöríti, az alacsony értékeket pedig kitágítja mind az x, mind az y tengelyen, így a kevesebb fényt reprezentáló részek nagyobb helyet kapnak a grafikonon, és könnyebben vezérelhetők.
Kiegyenlítő görbe
Több modul is alkalmaz kiegyenlítő görbét. Ilyen például a tónus ekvalizer, a színzónák, a zajszűrés (profilozott), és a kontraszt ekvalizer modul.
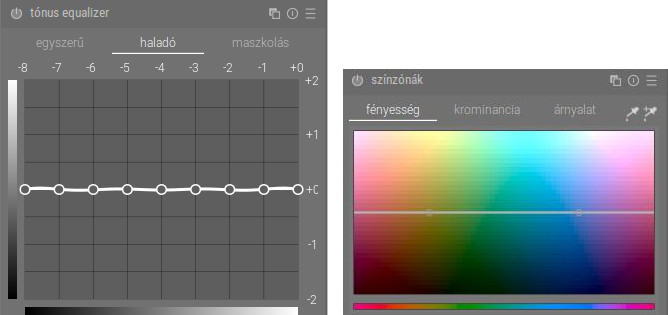
Az ábrán balra a tónus ekvalizer, jobbra a színzónák modul kiegyenlítő görbéjét láthatjuk.
A tónus ekvalizer modulban haladó módban lehet kiegyenlítő görbe segítségével beállítani a tónusokat. Felül fényértékskálát láthatunk, amely a bemenő kép világosságértékeinek felel meg. ezt módosíthatjuk legfeljebb +/- 2 fényértékkel.
A színzónák modulban három kiegyenlítő görbét is láthatunk, amellyel a fényességet, krominanciát, és az árnyalatot állíthatjuk.
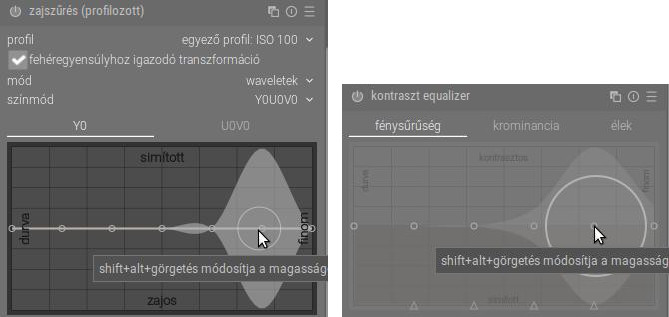
Ezen az ábrán a zajszűrés (profilozott), és a kontraszt ekvalizer modul kiegyenlítő görbéit láthatjuk.
A zajszűrés (profilozott) modul waveletek (azaz wavelets szintek) módjában láthatjuk a fenti görbét. Azzel tehát wavelets szintekre bontással történő zajszűrésről van szó. A görbén balra a durva, jobbra a finom részleteket láthatjuk. A vezérlőpontot lefelé húzva zajosabb, felfelé tolva simítottabb, zajmentesebb képet kaphatunk.
A kontraszt ekvalizer modul is háromféle kiegyenlítő görbét kínál. Mindegyiknél balra a durva, jobbra a finom részletek szerint változtathatunk, azaz ez a modul is wavelets szintek alapján működik. A világosság és a krominancia görbén felfelé kontrasztos, lefelé simított, az élek görbén felfelé feltűnő, lefelé tompa irányban változtathatunk.
Modulcsoportok
Az előzőekben is volt már szó a jobb oldali panelen látható modulcsoportokról. Az alábbi ábrán a látvány vonatkozású munkafolyamat alapértelmezett moduljait láthatjuk különböző csoportokba rendezve. A modulcsoport elemei a csoport ikonjára kattintva lesznek láthatók.

Balról jobbra: gyors elérés, aktív modulok, alap, szín, korrekció, effekt modulok csoportjai
A modulcsoport ikonok alatt keresőt láthatunk, amelynek segítségével a neve alapján kereshetjük meg a kívánt modult.

A gyors elérés csoport célja az, hogy különböző modulok vezérlőit együttesen érhessük el.
Az aktív modulok listája számomra a legfontosabb feldolgozási lehetőséget jelenti. Itt találhatók meg a csővezeték végrehajtási sorrendjében az éppen aktív modulok, amelyeknek hatása lesz a képre.
Ettől jobbra találhatók az alap, szín, korrekció, effekt modulok csoportjai. Ha ezek ikonjára kattintunk, akkor megjelennek az adott csoport moduljai (ez az aktív modulok csoportjánál is működik). Ha másodszor is rákattintunk az említett öt modulcsoport ikonjának egyikére, akkor az összes jelenleg aktív, vagy bármelyik csoportban jelen lévő modulok listáját láthatjuk az alábbi ábra szerint.

A listából bármely modult be- vagy kikapcsolhatjuk, létrehozhatunk egy új példányt stb.
Ha a gyors elérés csoport ikonjára jobb gombbal kattintunk, akkor hozzáadhatunk még vezérlőket a csoporthoz, vagy törölhetünk is, illetve megjeleníthetjük az össze modult tartalmazó listát, amelyből választhatunk.
Ha az alap, szín, korrekció, effekt modulcsoport ikonjára kattintunk a jobb gombbal, akkor eltávolíthatunk a csoportból modult, illetve hozzáadhatunk egy újabb modult a megjelenített listából. Lehetőségünk van az összes rendelkezésre álló modul listáját megjeleníteni, és abból választani.

Az összes elérhető modul listáját az alábbi ábrán láthatjuk.
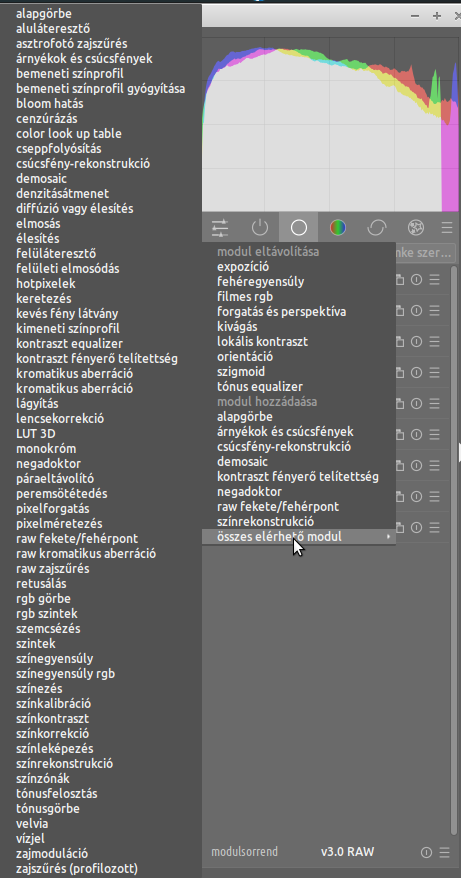
A modulcsoportokat szerkeszthetjük is, ha a modulcsoport ikonoknál a jobb szélső (tárolt beállítások) ikonra Ctrl+jobb gombbal kattintunk.
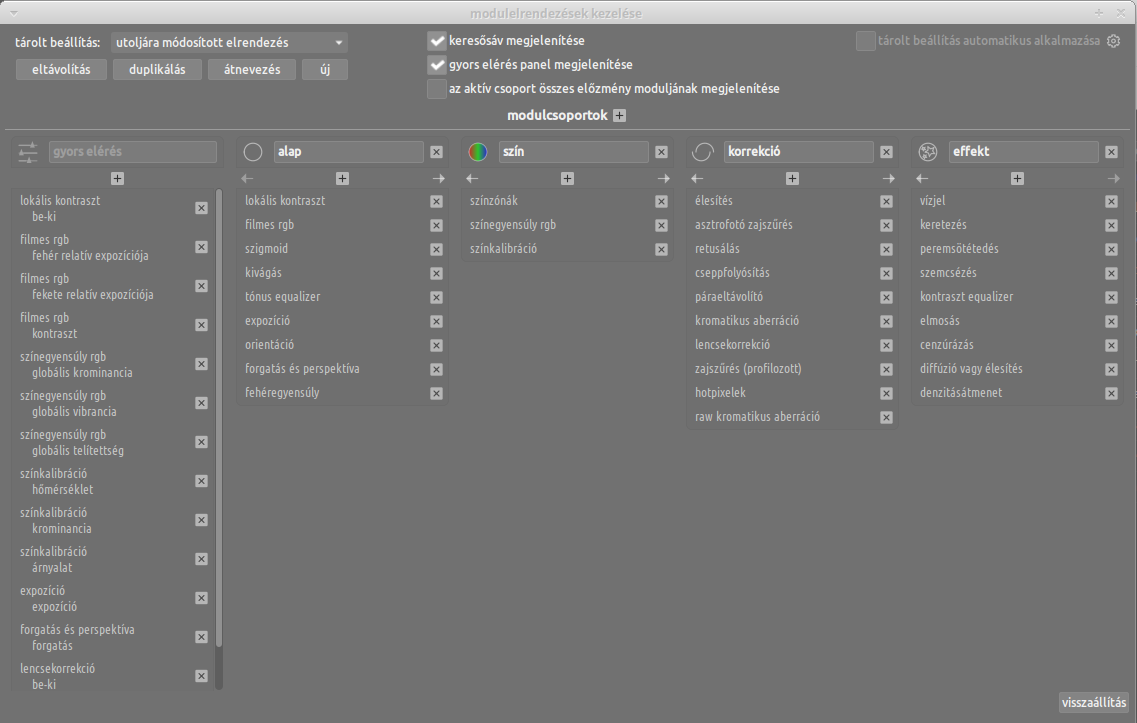
Nem ajánlott modulok
A feldolgozómodulok között néhány elavult modul is megtalálható, amelyeket feldolgozásra már nem lehet használni. Ezek a modulok rövidesen ki fognak kerülni a darktable-ből. Ezekkel egyáltalán nem foglalkozom.
A nem elavult összes modult átnéztem a felhasználói kézikönyv modul referenciák részében, és közöttük is találtam olyan modulokat, amelyek használatát nem javasolják, és azt is leírják, hogy helyettük mely modul(oka)t használjuk. A nem javasolt modulokat lehetőleg ne használjuk. Ez alapján készítettem egy táblázatot a jelenleg problémás modulokról, amely az alábbi ábrán látható.

Problémás modulok és helyettesítőik
Eddig tartott a modulok általános áttekintése.
RAW feldolgozás a gyakorlatban - bevezetés
RAW feldolgozás - alapismeretek

