
2023.05.03
Egy kép feldolgozása, feldolgozási technikák a darktable-ben
Az oldalon látható nyers fájl forrása (innen tölthető le): signatureedits.com
Dolgozzunk fel egy képet
Egy jól exponált képet fogunk feldolgozni, hogy minél könnyebb legyen a helyzetünk.
Az előzőekben részletesen leírt beállításokat el kell végezni, mielőtt a feldolgozást elkezdjük: A beállítások > általános lapon a darktable-elegant-grey vagy a darktable-icons-grey téma legyen kiválasztva, a feldolgozás lapon pedig a pixel munkafolyamat alapértelmezéseinek automatikus alkalmazása "nincs" vagy "látványvonatkozású" legyen. Most válasszuk a "látványvonatkozású"-t, azonban később a saját képeink kidolgozásánál jó kiindulópont lehet a "nincs" is. Jobb oldalon a feldolgozómodulok csoportjainak ikonjainál (füleinél) jobbra az utolsó ikont lenyitva (tárolt beállítások) pedig a "munkafolyamat:látvány vonatkozású" legyen kipipálva. Ezeket a beállításokat csak egyszer kell elvégezni.
A jól exponált kép (kiégett csúcsfények vagy erősen bebukott feketék nélkül) mindig sokkal egyszerűbbé teszi a feldolgozást. Az alul- vagy túlexponálás bizonyos mértékig javítható a darktable segítségével, de egyetlen szoftver sem képes visszaállítani azokat az információkat, amelyek nem jelennek meg a nyers képen. Leginkább a kiégett csúcsfények zavaróak. Ahol lehetséges, javasolom az exponáljunk jobbra (ETTR) módszer használatát. Ez olyan technika, amely maximalizálja a feldolgozásra rendelkezésre álló adatmennyiséget, miközben elkerüli a kiégést, azaz a csúcsfények adatainak "levágását" (a nyers fájlban). Erről a módszerről részletesen írtam Fotózásról amatőröknek című könyvemben. Általános szabályként alkalmazhatjuk azt, hogy azokban az esetekben, amikor a téma dinamikus tartománya meghaladja a fényképezőgépét (nyers formátumban), biztonságosan alulexponálhatunk minden képet 0,5-1 fényértékkel (lehetőség szerint az ISO-érzékenység csökkentésével), még akkor is, ha a fényképezőgép kijelzőjén a visszanézett kép sötétebbnek tűnik a vártnál. Ha a jelenet dinamikus tartománya alacsonyabb, mint a fényképezőgép által átvihető tartomány (a nyers adatok tekintetében), érdemes lehet túlexponálni (záridő növelésével vagy tágabb rekesznyílás választásával), hogy a képérzékelő több fényt gyűjtsön és csökkenjen a zaj.
A látvány vonatkozású munkafolyamatban sok, korábban gyakran használt eszköz (például tónusgörbék és -szintek) már nem alkalmas a kép módosítására, mivel a fekete, a fehér, és a szürke olyan definícióira támaszkodnak, amelyek a látvány vonatkozású munkafolyamatban már érvénytelenek. Előfordulhat, hogy a tapasztalt felhasználóknak meg kell szokniuk az új munkafolyamatot és az új eszközöket, de ezeket alkalmazva sokkal kiszámíthatóbb eredményt kapnak.
Kattintsunk duplán átvilágító nézetben a feldolgozandó nyers fájlra (.cr2, .nef, .dng stb. kiterjesztésű fájl, de nem .jpg, .png, vagy .tif és hasonló képfájlok), és akkor az megnyílik sötétkamra nézetben szerkesztésre.

Nézzük meg az előzményeket. Ha már korábban szerkesztettük a képet, akkor az előzmények modul fejlécében kattintsunk a visszaállítás gombra. Ez elveti az előzményeket, és ismét alkalmazza az alapértelmezett modulokat és értékeket. Az előzményekben láthatjuk, hogy a nyers állomány adatain már számos modul dolgozott, amely a középső panelen látható, aránylag semleges képet eredményezte. A darktable látvány vonatkozású munkafolyamata (amikor a beállításoknál "látványvonatkozású"-t választunk) alapértelmezés szerint engedélyezi a filmes rgb és expozíció modulokat, amikor új képeket nyitunk meg sötétkamra nézetben. A fehéregyensúly modul alapértelmezés szerint engedélyezve van, azonban a látvány vonatkozású munkafolyamatban tilos módosítani, helyette a színkalibráció modult kell használni.
A darktable alapértelmezett beállításai semleges kiindulópontot próbálnak biztosítanak a további szerkesztéshez, de ennél többet nem tesznek. Semmiképpen sem szeretnének a fényképezőgép által készített JPEG fájlhoz hasonló előnézetet készíteni.
A következő beállítások alapvetőek a látvány vonatkozású szerkesztéshez, és a képek többségénél szükségesek is lesznek. Általában már ezekkel a lépésekkel is szép képet készíthetünk. Talán a legjobb az, ha hozzászokunk, hogy ezekkel a lépésekkel kezdjük a feldolgozást.
A kép színeinek és tónusainak beállításához először engedélyezni kell a színértékelés módot. Ennek érdekében kattintsunk az alábbi képen megjelölt ikonra, vagy egyszerűen nyomjunk Ctrl+b kombinációt.
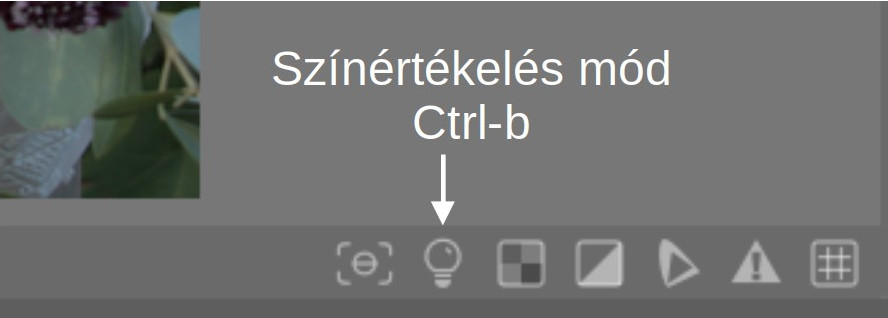
Ez biztosítja, hogy képünk színeit és fényerejét az ISO 12646:2008 szabvány által javasolt megtekintési feltételek szerint tudjuk kiértékelni. A kép kiértékelése során a fényerő, kontraszt és színtelítettség érzékelésének módját a környezeti feltételek befolyásolják. Ha egy kép sötét háttér előtt jelenik meg, az káros hatással lehet képünk reális megítélése szempontjából:
- A kép világosabbnak tűnik, mint amilyen valójában.
- A színek kevésbé tűnnek telítettnek, mint amilyenek valójában.
- A tónusok laposabbnak tűnnek, a kép kevésbé tűnik kontrasztosnak, mint amilyen valójában.
Ezeknek az lesz a következménye, hogy a feldolgozott kép túl sötét, túl kontrasztos lesz, és színei túlságosan telítettek lesznek, mert az észlelteket kompenzáljuk a feldolgozás során. Ennek elkerülése érdekében az „ISO 12646:2008” szabvány néhány ajánlást tesz arra vonatkozóan, hogy milyen feltételek mellett kell értékelni a kép színeit. A sötétkamrában található színértékelő modul keretet helyez el a kép köré, hogy segítse a felhasználót a kép színeinek jobb értékelésében. A képet kisebb méretben látjuk, mert így jobban meg tudjuk ítélni a kép világosságát és színeit. Közvetlenül a kép körül fehér keretet láthatunk, mert így jobban meg tudjuk ítélni a kép világosnak (vagy fehérnek) szánt részeit. A fehér keret körül egy szélesebb középszürke keret látható, amely referenciaként szolgál a kép tónusainak összehasonlításához. A helyes színértékelést segíti a megfelelő színű felhasználói felület (téma) kiválasztása is, erről fentebb is írtam.
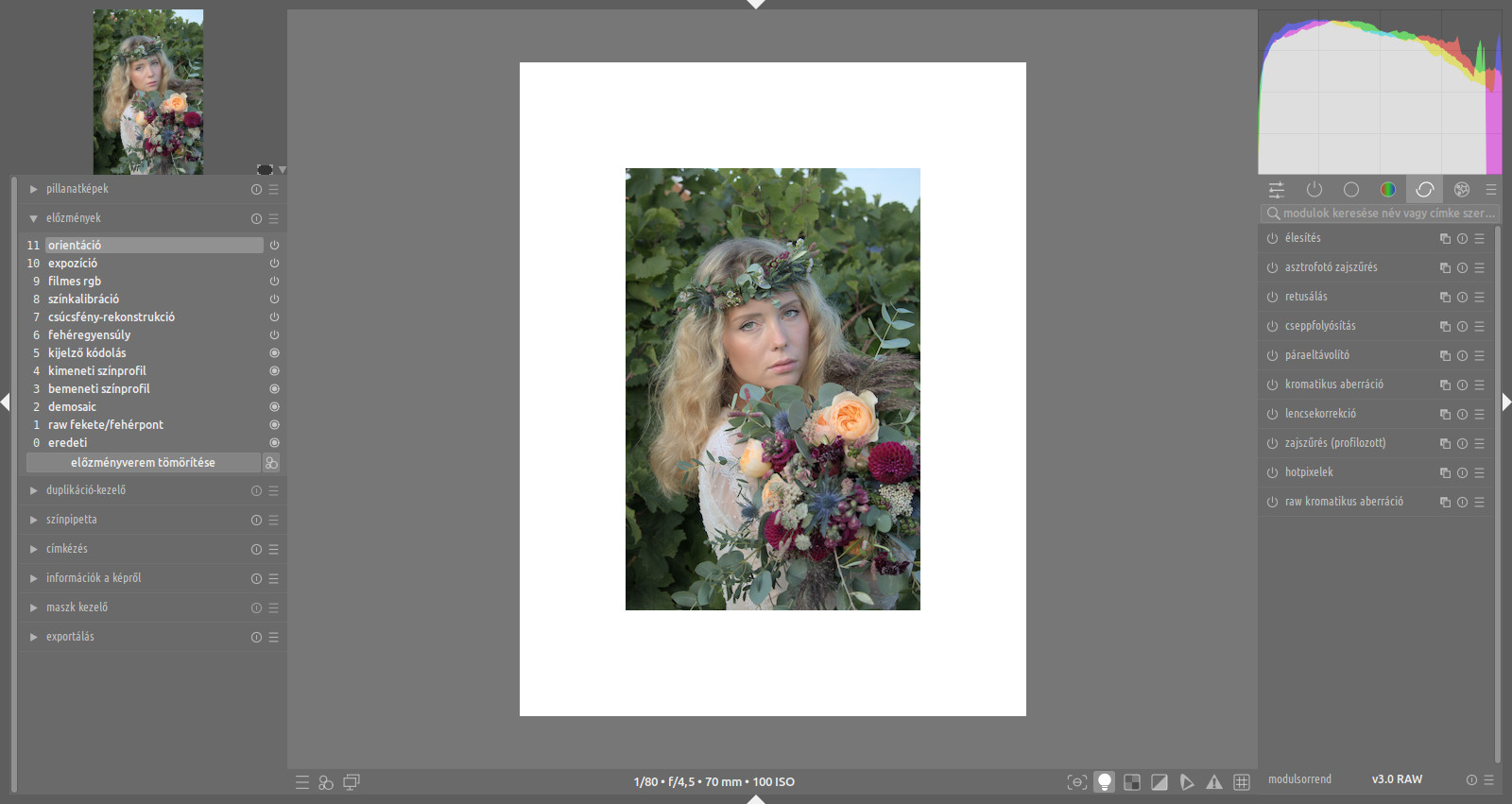
Bekapcsolt színértékelés mód
Tehát az alábbiakat színértékelés módban, a kicsinyített képen kell végrehajtani.
1. A kép általános fényerejének beállítása: Először állítsuk be a kép általános (átlagos) fényerejét (a középső szürke pontot) az expozíció modul expozíció csúszkájának beállításával.
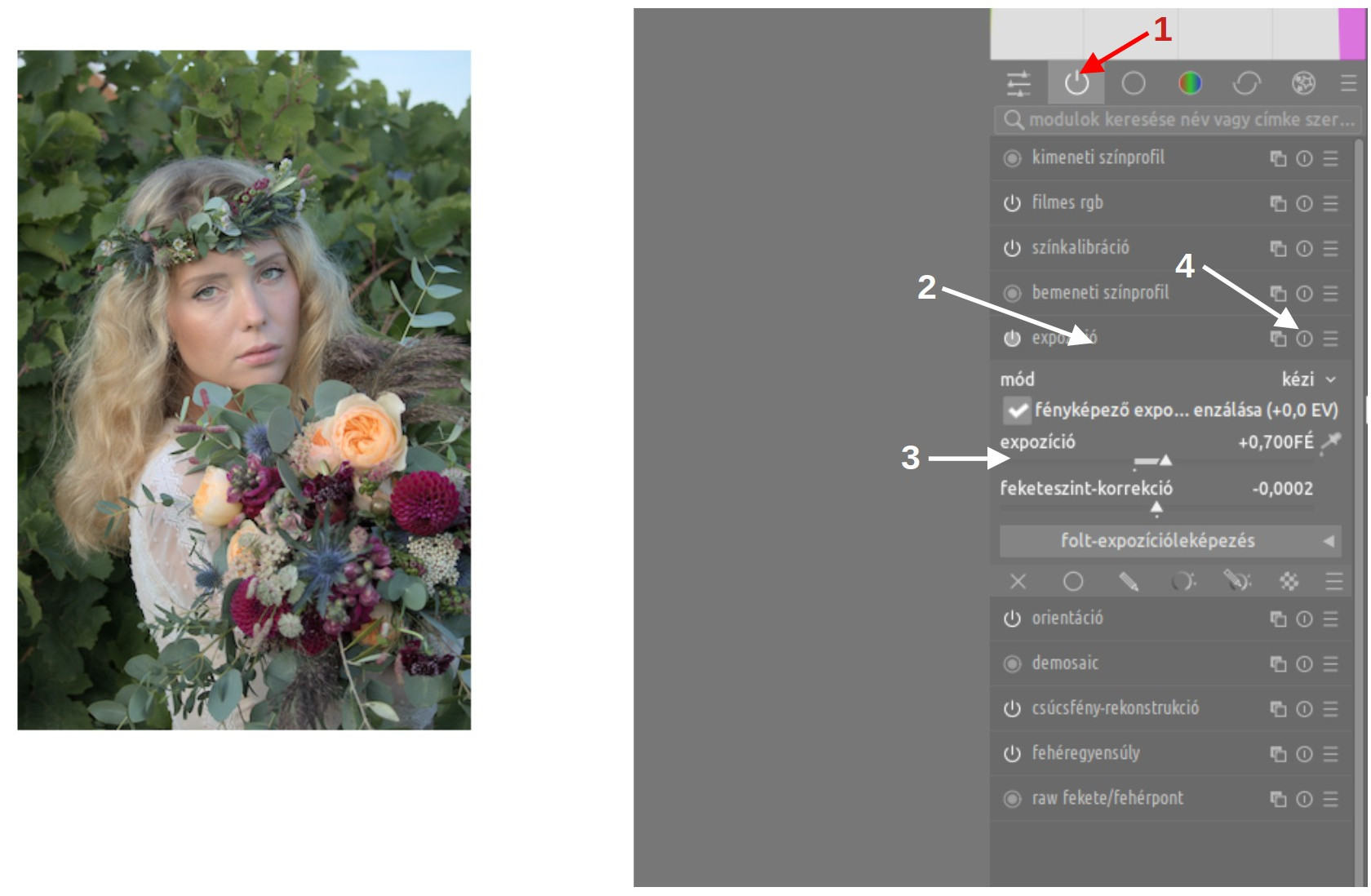
Expozíció modul, expozíció csúszka
Ez nem technikai jellegű beállítás, hanem szándékunk szerint kell elvégezni. Például egy high key (világos árnyalatokból álló) kép esetén az átlagos fényerőt nagyobbra kell állítani, mint egy low key (sötét árnyalatokból álló) képnél. Tetszőlegesen lehet beállítani, attól függően, hogy milyen átlagos világosságú képet szeretnénk eredményül kapni. A feldolgozás többi lépései ekörül az általános fényerő körül fognak történni. Azzal nem kell foglalkoznunk, ha például a beállítás során eltűnnek a részletek a csúcsfényekből, azokat majd utólag korrigáljuk. A színértékelési mód két referenciaponttal segíti ezt a beállítást azáltal, hogy a képet fehér kerettel veszi körül középszürke háttér előtt.
Mivel a beállításoknál a "látványvonatkozású"-t választottuk, az expozíció és a filmes rgb modul már be van kapcsolva, azaz aktív. Először válasszuk ki az aktív modulokat tartalmazó modulcsoportot (1), majd a fejlécében a megnevezésére kattintva nyissuk le az expozíció modult (2), végül az expozíció csúszka (3) segítségével állítsuk be a kép általános fényerejét. Ha vissza szeretnénk térni a kiindulási helyzetbe, akkor kattintsunk a visszaállítás (4) ikonra.
2. Fehér és fekete pontok beállítása: A következő két lépés a filmes rgb modul segítségével határozza meg, hogy a kép tónusai hogyan legyenek leképezve a kijelző (képernyő) dinamikus tartományához.

Fekete és fehér pont beállítása
Kattintsunk a filmes rgb modul megnevezésére (1), és ha lenyílt, akkor a látvány lapon (2) a fehér relatív expozíciója (3) és a fekete relatív expozíciója (4) csúszkák segítségével állítsuk be a fekete és fehér szinteket a kijelzőhöz. Ezek tisztán technikai beállítások, amelyek az előző lépésben beállított középszürke ponthoz viszonyítva határozzák meg a fehéret és a feketét. Ha a kép olyan tónusokat tartalmaz, amelyeket tiszta fehérként vagy tiszta feketeként szeretnénk kezelni, akkor a csúszkák melletti színválasztókkal (szemcseppentőkkel) állíthatjuk be ezeket az értékeket (a kép legvilágosabb és legsötétebb részeit figyelembe véve). Ellenkező esetben állítsuk be az értékeket manuálisan, referenciaként használva a színértékelési kereteket.

Kontraszt beállítása
3. Állítsuk be a kontrasztot: Most lépjünk a kinézet lapra a filmes rgb modulon belül (1) (egyelőre kihagyjuk a rekonstrukció fület). Engedélyezzük a "csak kinézet" nézetet a modul tetején, hogy megtekinthessük a filmes tónusgörbe ábrázolását, amely egy egyenes szakaszból áll a közepén (a középtónusok kontrasztjának beállítására szolgál), valamint ívelt szakaszokból a tetején és az alján (ahol az árnyékok és a csúcsfények tömörítve vannak, hogy illeszkedjenek a kijelző dinamikus tartományához). Ha az egérmutatót az ábrán 2-essel jelölt terület fölé visszük, akkor megjelenik az ábrán látható ikon, és arra kattintgatva lehet kiválasztani a "csak kinézet"-et.
A kontraszt csúszka (3) megváltoztatja az egyenes szakasz meredekségét (a középtónusok kontrasztját), a szélesség csúszka (4) az egyenes szakasz hosszát, az árnyék-csúcsfény egyensúly csúszka (5) pedig az egyenes szakasz pozícióját. A változtatások mindig valaminek a rovására mennek. Ha növelni akarjuk a középtónusok kontrasztját, fel kell áldoznunk a kontrasztot az árnyékokban/csúcsfényekben, és fordítva. Ennek a modulnak az alapértelmezett beállításai úgy vannak meghatározva, hogy a képek többségénél működjenek, de érdemes kísérletezni ezekkel a csúszkákkal, hogy megértsük, hogyan hatnak a képre. Sokszor már az eddig elvégzett beállításokkal is jó képet kaphatunk.
A filmes rgb modulban a csúcsfények tömörítése a csúcsfények részleteinek elvesztését okozhatja. Ezt bizonyos mértékig mérsékelhetjük a fehér relatív expozíció csökkentésével, az árnyékok/csúcsfények egyensúlyának beállításával, vagy a kontraszt módosításával a csúcsfények beállításainál a filmes rgb-n belüli opciók lapon. A tónus equalizer modul az égbolt relatív fényerejének csökkentésére is használható.
4. Színmegőrzés: A filmes rgb modul tónusleképezése megkísérli a tónusok újraelosztását a színvisszaadás befolyásolása nélkül. Bár az alapértelmezett színmegőrzési algoritmus a legtöbb képnél működik, érdemes kísérletezni a színmegőrző beállítás módosításával az opciók lapon, ha nem tetszik a színek megjelenése.
5. Telítettség: A kép ezen a ponton valószínűleg nem lesz túl színes. A kép globális telítettségét a színegyensúly rgb modul segítségével állíthatjuk be. Az „alapszínesség” előre beállított értéke általánosan észszerű alapértelmezett értékeket biztosít, de szükség esetén kissé módosíthatunk ezeken a beállításokon.
Feltételeztük, hogy a kép fehéregyensúlyát megfelelően rögzítette a fényképezőgép (a darktable a kép Exif adataiból veszi át). Ha nem ez a helyzet, akkor lehet, hogy először néhány korrekciót kellett volna végrehajtanunk a színkalibrációs modulban (ezzel kellett volna kezdeni).
Most már kikapcsolhatjuk a színértékelés módot (Ctrl+b).
Felmerülhet a kérdés, hogy végig a színértékelés módban kell feldolgozni képünket? Semmiképpen sem. A fentiek szerinti első néhány alapbeállítást célszerű ebben a módban megtenni, utána kikapcsolhatjuk. Ezután akár a középső panelen látható képet fel is nagyíthatjuk (egérgörgetővel), hogy a modul hatását a kép finom részletein jobban megfigyelhessük.
A feldolgozásunk kész. Menjünk át a bal oldalra és a fejlécére kattintva nyissuk le az exportálás modult. Az exportálás modul a csővezeték modulsorrendje szerint a nyers fájlból kiindulva végrehajtja mindazt a módosítást, amelyet végrehajtottunk, és a végén elmenti a kész képet.

Exportálás modul
Mindent hagyjunk alapértelmezett értéken, csak kattintsunk az exportálás gombra. Az exportálás megtörténte után meg is nézhetjük az elkészült képet, amelyet a nyers fájllal azonos könyvtárban lévő (ha nincs, akkor létrehozza) darktable_exported nevű mappában találunk.
Megtehetjük azt is, hogy egymás után több képet feldolgozunk, majd ha mindegyikkel végeztünk, visszamegyünk átvilágító nézetbe, kijelöljük a feldolgozott (nyers) képeket, és együtt exportáljuk őket. Ez az ajánlott módszer.
Egyéb feldolgozási technikák
Némi gyakorlattal a fenti munkafolyamat gyorsan tetszetős képet eredményezhet, bár legtöbbször szükség lesz további feldolgozásra, finomításra, mielőtt készen áll a kép az exportálásra. A következő részben röviden írok néhány további hatásos képfeldolgozási technikáról.
Általános szabály, hogy színértékelés módban az ismertetett alapvető lépésekkel kezdjük, majd kikapcsolt színértékelési móddal végezzük el a korrekciókat, és fejezzük be a kreatív módosításokkal.
Korrekciók
Színkalibráció
A hagyományos fehéregyensúly-korrekció arra törekszik, hogy a fehér és a szürke valóban semleges legyen (R = G = B), és nem igazán próbálja kezelni a többi színre gyakorolt hatást. A színkalibrációs modul CAT füle kiterjeszti ezt a kezelést a színtartomány többi részének kezelésére, és kifejezetten kromatikus (szín) adaptációra tervezett színtérben működik. A hagyományos fehéregyensúly-szabályzókhoz hasonlóan a fehéregyensúly kiszámításához kiválaszthatunk egy semleges szürke területet a képen, vagy használhatunk más automatikus és manuális módszereket. Az alapértelmezett beállítások a kép Exif-adataiból származó fehéregyensúlyt használják, és általában megfelelőek.
Ha módosítanunk kellett a színkalibrációs modulban, érdemes lehet újra átnézni a színegyensúly rgb modulban korábban elvégzett színtelítettség korrekciókat is.
Az objektív torzítása
Minden objektív néhány műterméket (torzítás, kromatikus aberráció, peremsötétedés) eredményezhet a képen. Ezek a műtermékek a témán nem voltak jelen, ezeket az objektív tökéletlensége okozza. A lencsekorrekció modul sokféle objektív esetén képes ezeknek a problémáknak a megoldására. A kromatikus aberráció és a nyers kromatikus aberráció modulok olyan objektívek kromatikus aberrációinak kezelésére is használhatók, amelyeket nem (vagy csak részben) támogat a lencsekorrekció. A legtöbb esetben a lencsekorrekció modul egyszerű engedélyezése automatikusan felismeri az objektívet, és automatikusan alkalmazza az összes elérhető korrekciót.
A lencsekorrekció modul esetleg hatással lehet a kép fényerejére, ezért célszerű ezt aktivizálni (bekapcsolni) legelőször, ha egyáltalán használni szeretnénk. Tapasztaljuk ki, hogy szükség van-e feltétlenül a korai bekapcsolásra, azaz bekapcsolása az adott objektívnél megváltoztatja-e a kép világosságát.
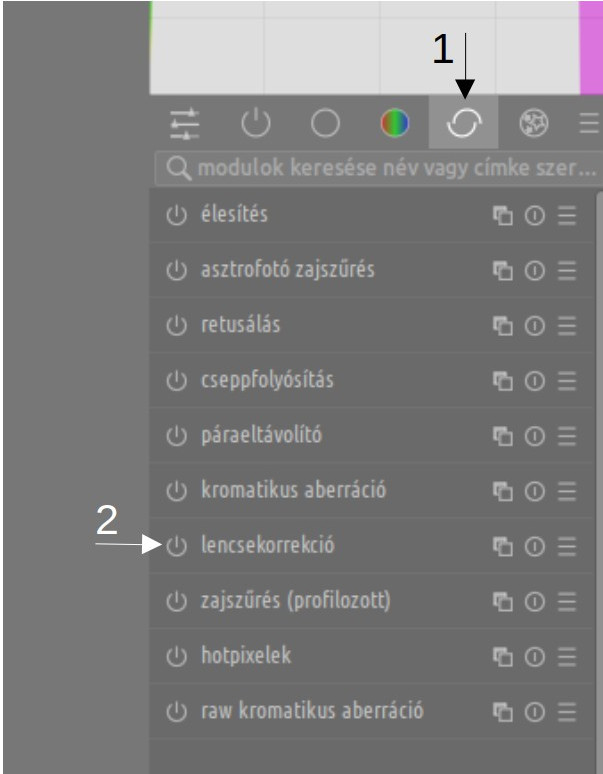
Lencsekorrekció modul bekapcsolása
Ha úgy döntünk, hogy a lencsekorrekció modult használni szeretnénk, akkor az expozíció beállítása előtt kell engedélyezni (bekapcsolni). A bekapcsolás érdekében válasszuk ki a korrekció modulcsoportot (1), majd kattintsunk a lencsekorrekció modul fejlécében látható (2) aktiváló, más néven bekapcsoló ikonra. Ha ezután átmegyünk az aktív modulok csoportba, akkor ott is megjelenik az aktív lencsekorrekció modul. Ha nem találja meg a fényképezőgépet és/vagy az objektívet, akkor piros hibaüzenetet kapunk. Ekkor megpróbálhatjuk ellenőrizni ezeket és kézzel kiválasztani, de előfordulhat, hogy valóban nem szerepel az objektívünk az úgynevezett lensfun adatbázisban, amelyet a darktable automatikus korrekcióra használ. Ekkor kénytelenek lehetünk lemondani róla, vagy esetleg kézzel korrigálhatunk.
A képzaj csökkentése a részletek megtartásával
Pixel szinten kompromisszumot kell kötni a finom részletek megtartása és a képzaj csökkentése/eltávolítása között. A legtöbb esetben egy kis zaj teljesen elfogadható, és csak akkor lesz észrevehető, ha 100%-ra nagyítjuk a képet. Ennél a nagyításnál nem valósághű méretben nézzük a képet – még akkor sem, ha nagy monitoron vagy nyomtatott formában jelenítjük meg azt, a nagy nagyítás mellett nyilvánvaló zaj gyakorlatilag láthatatlan lesz a végső képen. Azonban néhány modul a csővezetékben (különösen azok, amelyek növelik a helyi kontrasztot) kiemelheti a jelenlévő zajokat, így ismét kompromisszumot kell kötnünk.
Az első modul, amellyel a képzajt kezelhetjük, a demosaic (deinterpoláció) modul, amely azt szabályozza, hogy a nyers fájlban lévő egyszínű (a felvételkor R, G vagy B szűrő alatt lévő) képpontok hogyan alakuljanak át a három alapszínt kombináló, színes képpontokká (emlékezzünk a Bayer-féle szűrőre). Mindenféle deinterpolációs eljárásnak megvan a maga kompromisszuma a finom részletek megőrzése és a zajcsökkentés között. Az alapértelmezett mozaikmentesítő algoritmus (RCD) általában észszerű kompromisszumot biztosít.
A zajszűrés (profilozott) modul számos általános képérzékelőhöz van hangolva, és használható a képzaj csökkentésére vagy eltávolítására. Akárcsak a demosaic esetében, ennél is addig kell módosítanunk a beállításokat, amíg elégedettek nem leszünk a zajcsökkentés és a finom részletek megtartásának egyensúlyával. Az alapértelmezett beállítások általában megfelelőek.
Élesség és helyi kontraszt
Több modul is használható a kép helyi kontrasztjának és élességének beállítására. A legtöbb ilyen modul célja az élek látszólagos kontrasztjának fokozása, azaz nem ad hozzá „valódi” élességet, nem jelennek meg újabb részletek (nem ugyanaz, mint az RL dekonvolúció). Legyünk óvatosak, amikor ezeket a modulokat használjuk, mivel a legtöbbjük műtermékeket (például fényudvarokat) okozhat, ha a hatást túlságosan erősen alkalmazzuk.
- A kontraszt equalizer modul lehetővé teszi a kontraszt beállítását, és a hatást bizonyos méretekre korlátozza. Használhatjuk például a finom részletek kontrasztjának növelésére anélkül, hogy a nagyobb méretű objektumokat befolyásolná, vagy fordítva. Ez a modul wavelets szinteket alkalmaz.
- A diffúzió vagy élesítés modul számos tárolt beállítást kínál az élesítéshez, az elmosásához és a helyi kontraszt növeléséhez.
- A lokális kontraszt modul egyszerűbb felületet biztosít a helyi kontraszt egyszerű növeléséhez, gyakran csak a modul engedélyezése, vagy a tárolt beállítások kiválasztása szükséges.
Az előzőekben említett modulokhoz hasonlóan óvatosnak kell lennünk, amikor kis méretű objektumokhoz adunk kontrasztot. A 100% nagyítás mellett megtekintett kép nem tükrözi a végső eredményt valósághűen, és a helyi kontrasztbeállítások általában jobban megítélhetők, ha kisebb méretben nézzük a képet.
Kiégett csúcsfények rekonstruálása
A jól exponált kép sokkal könnyebbé teszi az utófeldolgozást, a darktable ennek ellenére bizonyos eszközöket biztosít a kiégett csúcsfények kezelésére, bizonyos esetekben akár az elveszett színek vagy részletek helyreállítására is.
A csúcsfény-rekonstrukció modul nagyon egyszerű kísérletet tesz a kiégett csúcsfények kezelésére. Alapértelmezés szerint, ha valamelyik színcsatorna le van vágva, ez a modul levágja a többi csatornát, így a pixel fehér lesz. Ez megakadályozza, hogy a természetellenes színeket láthassunk a csúcsfényeknél. Ez azonban kikapcsolható, és így megpróbálhatjuk rekonstruálni a világosságot vagy a színt a vágatlan csatornák segítségével. Bár ez visszahozhat néhány részletet, azonban óvakodjunk az alkalmazása által esetlegesen keletkező irreális színektől.
Egy jobb alternatíva, ha letiltjuk a csúcsfény-rekonstrukció modult, és helyette a rekonstrukció fület használjuk a filmes rgb modulban. A csúcsfény-rekonstrukció modulhoz hasonlóan a filmes RGB modul is képes rekonstruálni a részleteket a nem levágott színcsatornák alapján. Ahol ez nem lehetséges, a kiégett csúcsfényeket keveri a kép többi részével, vagy a szomszédos képpontok színe alapján korrigál. Amikor ezt a lépést beépítjük a munkafolyamatba, akkor ezt a többi filmes rgb szerkesztéssel egy időben kell elvégeznünk, és a modul minden lapján balról jobbra haladva kell elvégeznünk a beállításokat.
Elforgatás és perspektíva beállítása
A forgatás és perspektíva modul használható a kép szögének beállítására vagy a dönthető/eltolható (tilt-shift) objektív működésének szimulálására a perspektíva megváltoztatásával, az összetartó vízszintes és/vagy függőleges vonalak párhuzamosításával (trapéztorzítás korrekció). Ez utóbbi technikát leggyakrabban építészeti fotózáshoz használjuk. Ha csak a ferde horizontot szeretnénk korrigálni, akkor nem kell belemenni ebbe a modulba, hanem egyszerűen a horizont egyik végénél jobb gombbal kattintunk és lenyomva tartva végighúzzuk a horizont vonalát.
Foltok és nem kívánt objektumok eltávolítása
A retusálás modul segítségével távolíthatjuk el a nem kívánt objektumokat úgy, hogy a képpontokat a kép más helyeiről származó részletekkel helyettesítjük. Ez a modul hatékony technikákat is kínál a nagy méretű objektumok (például foltok) eltávolítására, miközben a finom részleteket (például szőrszálakat és tüszőket) érintetlenül hagyja. Ennek a modulnak a legáltalánosabb felhasználási módja a képérzékelőn lévő porszemek által okozott foltok eltávolítása a képekről vagy foltok eltávolítása a bőrről.
A levegőtávlat okozta homály eltávolítása
Két módszer létezik a levegőtávlat okozta homály eltávolítására a darktable-ben. A páraeltávolító modul sokkal egyszerűbb felületet biztosít, de a diffúzió vagy élesítés modulban a tárolt beállítások nagyobb rugalmasságot biztosítanak, ha szükséges.
Kreatív módosítások
Kivágás és keretezés
Használjuk a kivágás modult a kép kivágásához, a keretezés modullal pedig színes kerettel vehetjük körül a képet. Mindkét modul beállítható úgy, hogy előre meghatározott vagy egyéni képarányt használjon – például elhelyezhetünk egy négyzetre vágott képet egy 3:2-es keretben.
A fényerő (világosság) növelése vagy csökkentése a kép egy bizonyos részén
Két ajánlott módszer létezik:
- Ha csak bizonyos objektumok fényerejét (világosságát) szeretnénk szelektíven változtatni, akkor alkalmazhatjuk az expozíció modult (annak egy második példányát) egy rajzolt maszkkal együtt. A maszk határozza meg, hogy a hatás a kép mely területén érvényesüljön. Változtassuk az expozíció csúszkát a maszkolt terület fényerejének módosításához.
- Ha hasonló világosságú területeken (például az árnyékok világosabbá tételéhez vagy a csúcsfények sötétítéséhez) szeretnénk változtatni a világosságot, akkor használjuk a tónus equalizer modult.
Egyszínűvé (monokrómmá) alakítás
A darktable több módot kínál a színek eltávolítására. A legrugalmasabb módszer a színkalibráció modul szürke fülének használata. Ebben a modulban számos filmemulációs tárolt beállítás áll rendelkezésre, amelyek kiindulási pontot nyújtanak a további szerkesztéshez.
Színek módosítása
A színegyensúly rgb modullal módosíthatjuk a kép színeit. A módosításokat külön az árnyékokhoz, a csúcsfényekhez és a középtónusokhoz alkalmazhatjuk, vagy a teljes képre.
Ebben a részben eljutottunk tehát első képünk feldolgozásáig, és néhány feldolgozási technikáról is olvashattunk.
RAW feldolgozás a gyakorlatban - bevezetés
RAW feldolgozás - alapismeretek

