
2023.05.03
Alapértelmezett feldolgozási profil készítése a RawTherapee-ban
Ebben a részben egy új feldolgozási profilt fogunk készíteni, amelyet a nyers fájlok alapértelmezett feldolgozási profiljaként is használhatunk. Ez azt jelenti, hogy lecserélhetjük vele az eredeti profilt. Ez bizonyos esetekben felgyorsítja a munkafolyamatot azáltal, hogy semleges, lineáris környezetet teremt a kidolgozáshoz. Arra is van lehetőség, hogy meghagyjuk az eredeti alapértelmezett feldolgozási profilt, és az új profilt csak akkor hajtsuk végre, amikor szükséges.
Ez az írás Andy Astbury ezen a linken található videója alapján készült:
A RawTherapee alapértelmezett nyers feldolgozási profilja a nyers fájlba beágyazott JPEG képhez hasonló előnézeti képet próbál kiindulási alapként előállítani. Ennek az az előnye, hogy ha tetszik a fényképezőgép által készített JPEG kép, és csak keveset szeretnénk azon változtatni, akkor jó kiindulási alap az ahhoz hasonló előnézeti kép. Ha attól jelentősen eltérőt szeretnénk létrehozni, akkor jobb kiindulás a semlegesebb kép. Sokan jobban szeretik semlegesebb képből elkezdeni a szerkesztést. Nekik ajánlott megváltoztatni az eredeti alapértelmezett feldolgozási profilt az általunk elkészítettre. Nem pontosan azt csináljuk, mint Andy, hanem csak azokat a lépéseket valósítjuk meg, amely általános célra alkalmasak. Andyval ellentétben nem foglalkozunk a RAW feldolgozás - alapismeretek című részben említett 2-es számú céllal, amely más programban történő továbbszerkesztésről, nagy színterű archiválásról szól. Csak SDR kép létrehozására koncentrálunk, és erre alkalmas új profilt hozunk létre. Aki végigcsinálja ezeket a lépéseket, alapszinten azt is megtanulhatja, hogyan lehet többször felhasználható feldolgozási profilt készíteni.
Induljunk tiszta lappal, és nyissunk meg egy még nem szerkesztett akármilyen nyers fájlt a szerkesztőben (ne legyen mellette kísérőfájl).
Menjünk a színek eszközcsoportba, és nyissuk le az ICM eszközt.
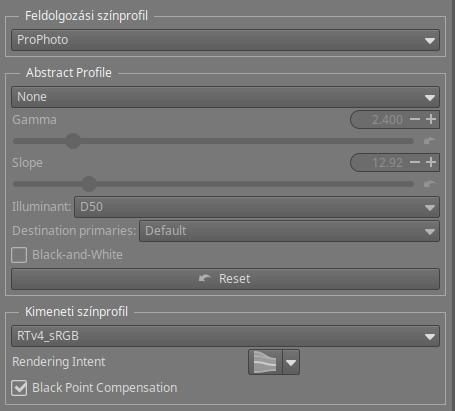
Mindent hagyjunk alapértelmezésen, és ellenőrizzük, hogy alul a kimeneti színprofilnál az RTv4_sRGB színprofil legyen kiválasztva. Feljebb a feldolgozási színprofil ProPhoto legyen, még feljebb a bemeneti színprofil pedig a fényképezőgép alapértelmezése. Ha valamelyik nem ez lenne, válasszuk ki ezeket.
Ugyanebben az eszközcsoportban a fehéregyensúly legyen bekapcsolva, az összes többi pedig legyen kikapcsolt.
Most foglalkozzunk Bayer-féle színszűrőt tartalmazó fényképezőgépünk esetén a deinterpolációs eljárással. Tehát ez nem vonatkozik Fuji fényképezőgépekre, kizárólag más gyártók gépeire. A deinterpolációs eljárás kiválasztása nem mindegy. Az egyes algoritmusok között észlelhető különbség kicsi, leginkább a kép finom részletein érződhet. Van, hogy a jobb eredmény érdekében kétféle algoritmust is használnak, mi is ezt fogjuk tenni. Az alapértelmezett AMaZE eljárás is jó eredményt ad. Az alábbi algoritmusok együttes alkalmazása ugyan erőforrás-igényesebb, azonban valamivel jobb eredményt adnak. Ennél a lépésnél a Fuji gépek tulajdonosai is kiválaszthatják a megfelelő eljárást, ezt azonban részletesen nem mutatom be. A RawTherapee szerzői szerint a Fuji X-Trans képérzékelőkhöz a 3 lépéses (Markesteijn) a legjobb módszer.
Nyissuk meg a RAW eszközcsoportot. Az élesítés (capture sharpening) eszköz legyen bekapcsolva. Nyissuk le az érzékelő Bayer-féle színszűrővel (Sensor with Bayer Matrix) eszközt. Azon belül a Deinterpoláció/Algoritmus-nál ha erős gépünk van, válasszuk ki az RCD+VNG4 lehetőséget, ha gyorsabb működést szeretnénk jó eredménnyel, akkor az RCD+Bilinear lehetőséget. Az utóbbival kicsivel gyorsabban nyílik meg a nyers kép a szerkesztőben.
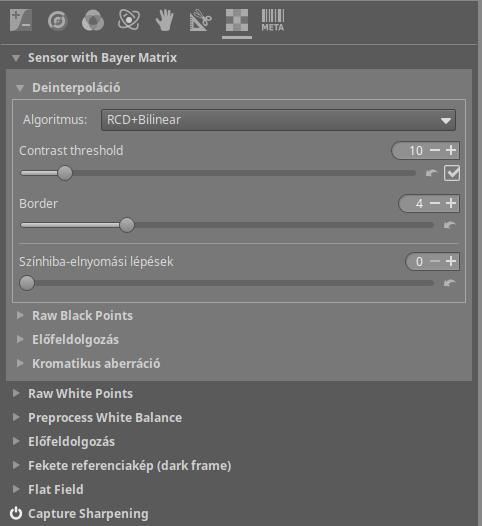
A Deinterpoláció részt csukjuk össze, és nyissuk le a Kromatikus aberráció részt. Az Automatikus helyesbítése be legyen jelölve, a színeltolódás megelőzése (Avoid color shift) pedig ne legyen bejelölve. Ha ez be lenne jelölve, bizonyos szituációkban színeltolódáshoz vezethetne.

Átmegyünk a részletek eszközcsoportba. Minden modul legyen kikapcsolva. Bekapcsoljuk a színhiba-javítás (defringe) modult, és mindent hagyjunk benne alapértelmezésen. Bekapcsoljuk a zajcsökkentés (noise reduction) modult. A színtér (Color space) legyen L*a*b*, a Mode pedig Conservative. A világosság vezérlést (Luminance control) csúszkára (slider-re) kell állítani. A fényerő (Luminancia) és a részletek helyreállítása (Detail recovery) csúszkák nullára legyenek állítva. Ezáltal nem lesz világosság zajcsökkentés a képen, csak színzaj csökkentés lesz. Ez nem baj, mert ha szükséges, akkor a feldolgozás során manuálisan be tudjuk majd állítani a világosság zajcsökkentést is. A színzaj csökkentése (Chrominance) részben a Method-nál (eljárásnál) válasszuk ki az Automatic global lehetőséget.

Menjünk be az expozíció eszközcsoportba, ott minden eszköz legyen kikapcsolt állapotban. Nyissuk le az expozíció eszközt, és töröljük ki a jelölést a színskálán kívül eső színek levágása (Clip out-of-gamut colors) lehetőségnél.
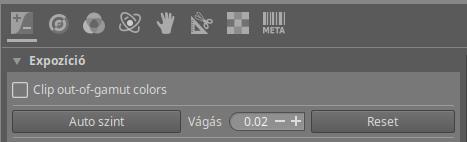
Ezzel készen is vagyunk. Most el kell mentenünk az elkészült feldolgozási profilunkat. A jobb oldali panelen felül a feldolgozási beállításoknál a mentés ("floppy") ikonra kell kattintani, a megjelenő ablakban nevet kell adni a profilnak, és a mentés gombra kell kattintani. Én MyBase nevet adtam a profilnak, így keletkezett egy MyBase.pp3 fájl. A kiterjesztést automatikusan hozzáteszi a RawTherapee.

A megnyíló ablakban felül kell nevet adni a profilnak.
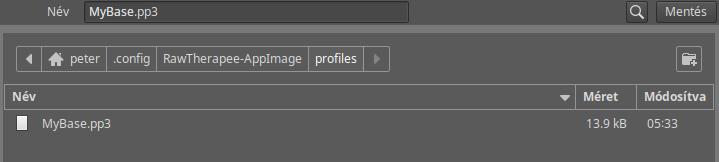
Nekem már előzőleg is létezett a MyBase.pp3, azért látható alul a profillistában. A mentés helyét hagyjuk alapértelmezésen.
Azt tisztázni kell, hogy az új profilt nem akkor kell használni, amikor egy már szerkesztett nyers fájlt módosítani szeretnénk az utolsó szerkesztési állapothoz képest, és azt megnyitottuk a szerkesztőben. Erre figyeljünk! Kizárólag akkor hajtsuk végre az új feldolgozási profilt, amikor egy, még nem szerkesztett nyers fájlt szeretnénk feldolgozni, vagy egy már szerkesztett fájl esetén semleges előnézeti képpel, tiszta lappal szeretnénk ismét elkezdeni a feldolgozást (az előzőleg történt feldolgozás lépéseinek elvesztésével). A szerkesztésre történő megnyitást követően azonnal kell alkalmaznunk.
El kell döntenünk, hogy mit szeretnénk. Többféle lehetőség közül választhatunk.
Megtehetjük azt, hogy meghagyjuk a RawTherapee nyers fájlokhoz tartozó alapértelmezett feldolgozási profilját, és a most elmentett profilt csak bizonyos képeken alkalmazzuk, amikor szeretnénk.
A profil alkalmazásához a következőket kell tenni. Nyissuk meg a nyers fájlt szerkesztésre. Jobb oldalon felül a feldolgozási beállításoknál, a lenyitható listánál a Legutóbb használt van kiválasztva. Nyissuk le, keressük meg a My profiles (profiljaim) profilcsoportot, azon belül a korábban elmentett profilt, és a nevére kattintva válasszuk azt ki. Ezt láthatjuk az alábbi ábrán.

Ha kiválasztottuk, akkor azonnal alkalmazásra kerül. Az előzményekben ez látható is.

Ha szeretnénk, hogy a még nem feldolgozott nyers fájlunk mindig semleges előnézetet eredményező saját profilunkkal nyíljon meg, akkor a RawTherapee alapértelmezett profilját (Auto-Matched curve - ISO Low) lecserélhetjük az általunk készítettre. Ha így csináljuk, és közvetlenül sohasem alkalmazzuk az új profilt, akkor biztosak lehetünk benne, hogy a RawTherapee azt csak még fel nem dolgozott képeken alkalmazza.
A lecseréléshez meg kell nyitnunk a Beállítások ablakot, ennek érdekében a bal alsó sarokban alulról a második ikonra kell kattintanunk. A megnyíló ablakban felül válasszuk a "Képfeldolgozás"-t. Az Alapértelmezett feldolgozási paraméterek részben a "RAW állományokhoz" lenyitható listából kell kiválasztanunk az elmentett profilunkat. Itt is hasonlóan kell kiválasztanunk, mint amikor alkalmaztuk azt.

Ha jól csináltuk, ezt kell látnunk, persze mindenki azt a nevet látja, amilyen nevet adott a profiljának.

Természetesen az új profilunkban megadott beállításokat is megváltoztathatjuk a szerkesztés során, ha szükséges.
Ha ezt az utóbbi megoldást alkalmazzuk, akkor sem kell lemondanunk a RawTherapee alapértelmezett profiljáról. Ha a nyers fájlba beágyazott JPEG képhez hasonló kiindulást szeretnénk, akkor szerkesztés nézetben alkalmazzuk azt a képre a fentiek szerint, azaz jobbra fent a feldolgozási beállításoknál a lenyitható listából válasszuk ki a Bundled profiles csoportban található Auto-Matched curve - ISO Low profilt. Tehát ez nem a My profiles, hanem a Bundled profiles csoportban található.
A fentiekhez hasonlóan tetszőleges eszközöket és beállításokat alkalmazva a gyakran használt beállításainkból létrehozhatunk olyan profilokat, amelyeket bármely képnél végrehajthatunk. Ehhez vegyük figyelembe a profilokról a korábbi részekben leírtakat is.
RAW feldolgozás a gyakorlatban - bevezetés
RAW feldolgozás - alapismeretek

