
2023.11.15
Helyi szerkesztés a RawTherapee-ban - 1. rész
A RawTherapee felhasználói felületének fordítása enyhén szólva is hagy kívánnivalót maga után. Nagyon sok minden nincs lefordítva, ezért angolul jelenik meg. Emiatt kénytelen vagyok megadni írásaimban az angol megnevezések magyar jelentését. A két nyelv használata miatt sajnos vegyes nyelvű írások keletkeznek.
Globális (teljes képre ható) és lokális (helyi) szerkesztőeszközök
A RawTherapee szerkesztőeszközeiről érdemes néhány szót ejteni, mert sajnos nem annyira nyilvánvaló, amit felhasználói felületen látunk. A szerkesztőeszközöket két csoportra oszthatjuk: a teljes képre ható ("globális"), és a kép egy részére ható helyi ("lokális") eszközökre.
A teljes képre ható eszközöket az Expozíció, Részletek, Színek, Haladó, Transzformáció, Raw eszközlapokon találhatjuk. Ezeknek az a sajátosságuk, hogy hatásukat a teljes képre kifejtik. Például az Expozíció eszköz segítségével a teljes kép világosságán állíthatunk, itt nincs lehetőségünk arra, hogy csak a kép általunk kívánt részének világosságát módosítsuk.
A helyi lap helyi szerkesztőeszközei
A kép egy részére ható eszközöket a Helyi lapon találhatjuk, amelynek egy kéz az ikonja. Itt található a Helyi beállítások szerkesztőeszköz. A Helyi beállítások szerkesztőeszközön belül is többféle szerkesztőeszköz található, amelyek a tényleges módosításokat végzik a képen, és amelyek közül választhatunk. A Helyi beállítások elnevezés csalóka, mert az itt található szerkesztőeszközöket is használhatjuk a teljes képen is (globális eszközként), nemcsak annak egy részén. A szoftver szerzői szerint a program funkcionalitásának körülbelül 80%-át a Helyi beállítások eszközei szolgáltatják, tehát ezek nagyon fontosak. Az itt található szerkesztőeszközök magukban foglalják a RawTherapee globális szerkesztőeszközeiben elérhető legtöbb funkciót, valamint néhány további szerkesztőeszközt is találhatunk, amelyek csak a Helyi beállításokban érhetők el. Az itt található eszközök bár hasonló célra használhatók, mint az Expozíció, Részletek, Színek lapokon található eszközök, azonban azoktól eltérnek akár funkcionalitásban, akár kezelőszerveik tekintetében. Mindenképpen érdemes megnéznünk az itt található eszközöket is.
A Helyi szerkesztés koncepciója RT-foltok létrehozásán alapul, amelyek elvileg hasonlóak az eredetileg a Nikon Capture NX2-ben, majd a Nikon Collection-ben, a DxO PhotoLab-ban és a Capture NXD-ben használt U-Point koncepciójához.
Az RT-folt egy ellipszisből vagy egy téglalapból áll, amelynek középpontjában egy változtatható átmérőjű kör található. Az ellipszis vagy téglalap határolóvonalán négy vezérlőpontot találunk, amelyek egymástól függetlenül vagy szimmetrikusan állíthatók. A téglalap alakú RT-folt teljes kép módban is alkalmazható, amikor a vezérlőpontok automatikusan a előnézeti képen kívülre kerülnek.
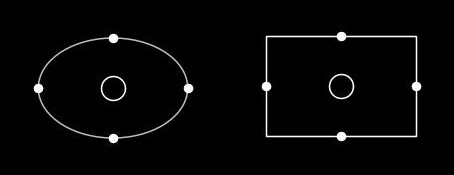
Balra ellipszis, jobbra téglalap alakú RT-foltot láthatunk. Mindkettő középpontjában változtatható ármérőjű kör alakú terület helyezkedik el. Ezt a kör alakú területet a továbbiakban az egyszerűség érdekében az RT-folt referenciaterületének fogom nevezni.
Az RT-folt algoritmusa ΔE-n (delta E-n, azaz két adott szín vizuális észlelésének különbségén) alapuló alakérzékelést használ, hogy kiválassza a kép módosítandó részeit az ellipszisben vagy a téglalapban. Az alakfelismerő algoritmushoz használt referenciaértékek a változó átmérőjű körön belüli színárnyalat, színesség és fénysűrűség értékek átlagán alapulnak. Ez azt jelenti, hogy teljes kép módban (és Normál vagy Kizáró módban is) ezek az értékek és az azt követő alakérzékelés a referenciaterület helyzetétől függően változhatnak. Az RT-folt referenciaterületét a módosítandó terület jellemző részére kell mozgatni, és annak kisebb elmozdítása is befolyásolhatja az alakérzékelést. Ennek finom szabályozásával pontosabban meghatározhatjuk az RT-folton belüli szerkesztési területet. Az RT-folt minden képpontjának színértékei összehasonlításra kerülnek a referenciaértékekkel, és meghatározásra kerül a ΔE értéke. Néhány paraméter beállításával befolyásolhatjuk, hogy a ΔE értékétől függően hogyan történjen a módosítandó területek kiválasztása.
A Helyi beállítások lapon található összes RT-folt kizárólag L*a*b* módban (színrendszerben) működik, ellentétben a RawTherapee többi eszközcsoport lapjával, amelyeken található szerkesztőeszközök RGB vagy L*a*b* színrendszert használhatnak a deinterpoláció után.
Ezen kívül maszkok is használhatók a még pontosabb azonosításhoz, de az alakfelismerő algoritmus a legtöbb helyi szerkesztési igényhez megfelelő. Az RT-folt arra is használható, hogy kizárja a hatásokat a kép bizonyos részein.
Először létre kell hoznunk egy RT-foltot, annak be kell állítanunk a paramétereit, majd ehhez az RT-folthoz tudunk hozzárendelni a Helyi beállításokon belül található szerkesztőeszközök közül egyet vagy akár többet is. Ezek mindegyike annak az RT-foltnak a területén fejti ki hatását, amelyhez hozzá van rendelve. Tehát egy képen számos RT-foltot hozhatunk létre, és mindegyikhez több szerkesztőeszközt rendelhetünk hozzá, illetve ugyanazt a szerkesztőeszközt akár több RT-folthoz is hozzárendelhetjük. Ezek a lehetőségek nagy szabadságot adnak, és általuk rendkívül jól használhatók az RT-foltok. Például könnyedén megvalósíthatjuk egy szerkesztőeszköz több példányban történő használatát.

Először a Helyi lapra (1) kell menni.
Aktiválni kell, és le kell nyitni a Local adjustments (Helyi beállítások) szerkesztőeszközt (2).
Le kell nyitni a Beállítások (Settings) részt (3).
Ha bejelöljük az Egyéb beállítási lehetőségek megjelenítése (Show additional settings) lehetőséget, akkor megjelennek az Egyéb beállítási lehetőségek (4). Most ne jelöljük be.
Öt nyomógomb szolgál az RT-foltokkal végezhető műveletek céljára. A Hozzáadás (Add) gomb hozzáad egy új RT-foltot (5). A Törlés (Delete) törli az aktuális RT-foltot (6). A Megkettőzés (Duplicate) egy új RT-foltot hoz létre, amely az aktuális RT-folt másolata lesz (7). Az Átnevezés (Rename) segítségével át lehet nevezni az aktuális RT-foltot (8). Az Elrejt/Megmutat (Show/Hide) gomb elrejti/megmutatja az aktuális RT-foltot (9).
Nyomjuk meg az Hozzáadás (Add) gombot, és létrejön egy új RT-folt. Ennek hatására megjelenik a fekete képen látható alakzat (új RT-folt), illetve az RT-foltok listáján megjelenik egy új RT-folt (10). A listán világos háttérrel láthatjuk az aktuális foltot. Egy foltot a listán rákattintva tehetünk aktuálissá.
Az aktuális RT-foltot Engedélyezhetjük/Letilthatjuk (Enable spot = Folt engedélyezése) (11).
Ha létrehozunk egy új RT-foltot, az Normál foltként (Normal spot) jön létre, de a Folt alkalmazási mód (Spot method) lehetőségnél ezt megváltoztathatjuk Kizáró foltra (Excluding spot), vagy Teljes képre (Full image) (12). A Kizáró folt azt jelenti, hogy a területén az előzőleg végrehajtott módosítások nem érvényesülnek. Más szóval ezt a területet kizárja a módosítások hatása alól. A Teljes kép azt jelenti, hogy a szerkesztőeszközök a teljes képre kifejtik hatásukat. Ennek kiválasztása szükséges ahhoz, hogy a Helyi módosításokon belüli eszközök globális eszközként legyenek használhatók. Most hagyjuk meg az alapértelmezést, a Normál foltot.
A Hatókör (szín eszköz) (Scope (color tool)) csúszka segítségével azt a területet állíthatjuk be, amelyen az eszköz(ök) kifejti(k) hatásukat (13). Ezt hamarosan pontosan érteni fogjuk.
A Szerkesztőeszköz hozzáadása az aktuális folthoz (Add tool to current spot) lenyíló listából választhatunk egy szerkesztőeszközt, amelyet hozzárendelhetünk az aktuális folthoz (14).
A fekete színű képünkön láthatjuk magát az RT-foltot. Középen egy kis kört, a referenciaterületet láthatjuk, ennek átmérője szükség esetén változtatható (15).
Kívül egy ellipszis alakú határolóvonalat láthatunk, amelyen négy darab vezérlőpont található (16, 17, 18, 19). A vezérlőpontok mozgatásával az a terület állítható be, amelyen a hozzárendelt szerkesztőeszközök kifejtik hatásukat. Az RT-folt területén kívül a folthoz rendelt szerkesztőeszközöknek nincs hatása.
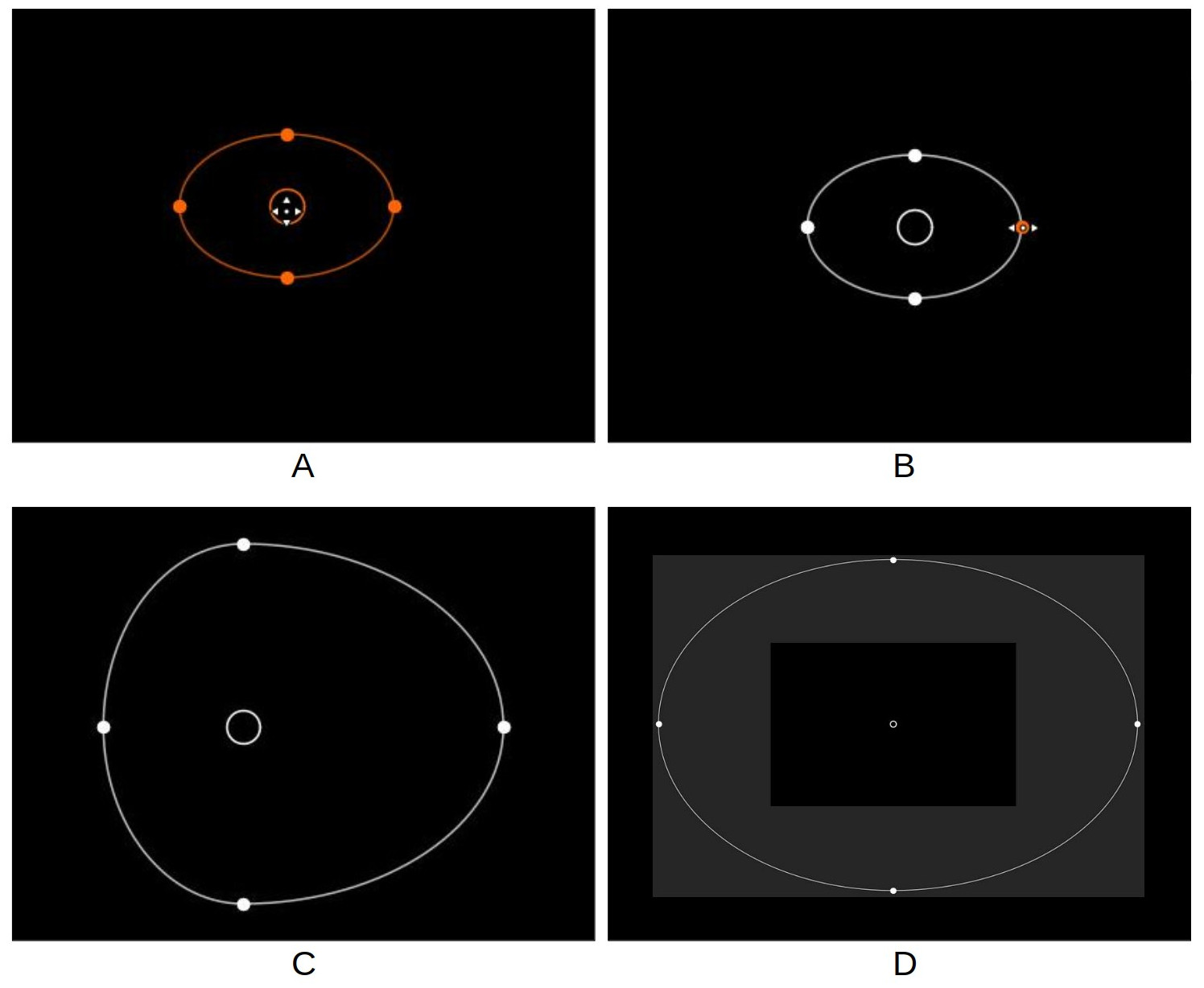
Az "A" ábrarészen azt láthatjuk, hogy ha megfelelő helyre állítjuk az egérmutatót (a középpontra vagy a külső határolóvonalra a vezérlőpontokon kívül), akkor az RT-folt vonalai pirossá válnak, és megjelenik a mozgathatóságot reprezentáló négyirányú ikon. Ekkor az egész RT-foltot elmozdíthatjuk a szerkesztés alatt álló kép kívánt helyére. A lényeg az, hogy a referenciaterület a megfelelő helyre kerüljön. Az elsők között szoktuk elvégezni a létrehozott RT-folt referenciaterületének megfelelő helyre történő mozgatását. Ha például a középpontot egy piros virágra állítjuk, az alakfelismerés által a piros virág kerül kiválasztásra, és csak a piros virágot változtathatjuk.
A "B" ábrarészen azt láthatjuk, hogy ha az egérmutatót valamelyik vezérlőpontra mozgatjuk, akkor a vezérlőpont mozgatásával az RT-folt területét változtathatjuk. Sokszor a változtatandó objektumnál jóval nagyobbra célszerű venni az RT-folt területét, máskor pedig nem kell nagy helyet hagyni körülötte.
A "C" ábrarészen láthatjuk, hogy a vezérlőpontok mozgatásával megváltoztattuk az RT-folt alakját és méretét. A vezérlőpontok csak vízszintesen illetve függőlegesen mozgathatók, és újabb vezérlőpontok elhelyezésére nincs lehetőség.
A "D" ábrarészen azt láthatjuk, hogy a vezérlőpontokat akár jóval a kép határain kívülre is mozgathatjuk, sőt ezt sokszor célszerű is megtennünk. Ezt úgy tudjuk végrehajtani, ha az előnézeti képet lekicsinyítjük. Ha a már említett Teljes képet választjuk, akkor a vezérlőpontok jóval a kép határain kívülre kerülnek.
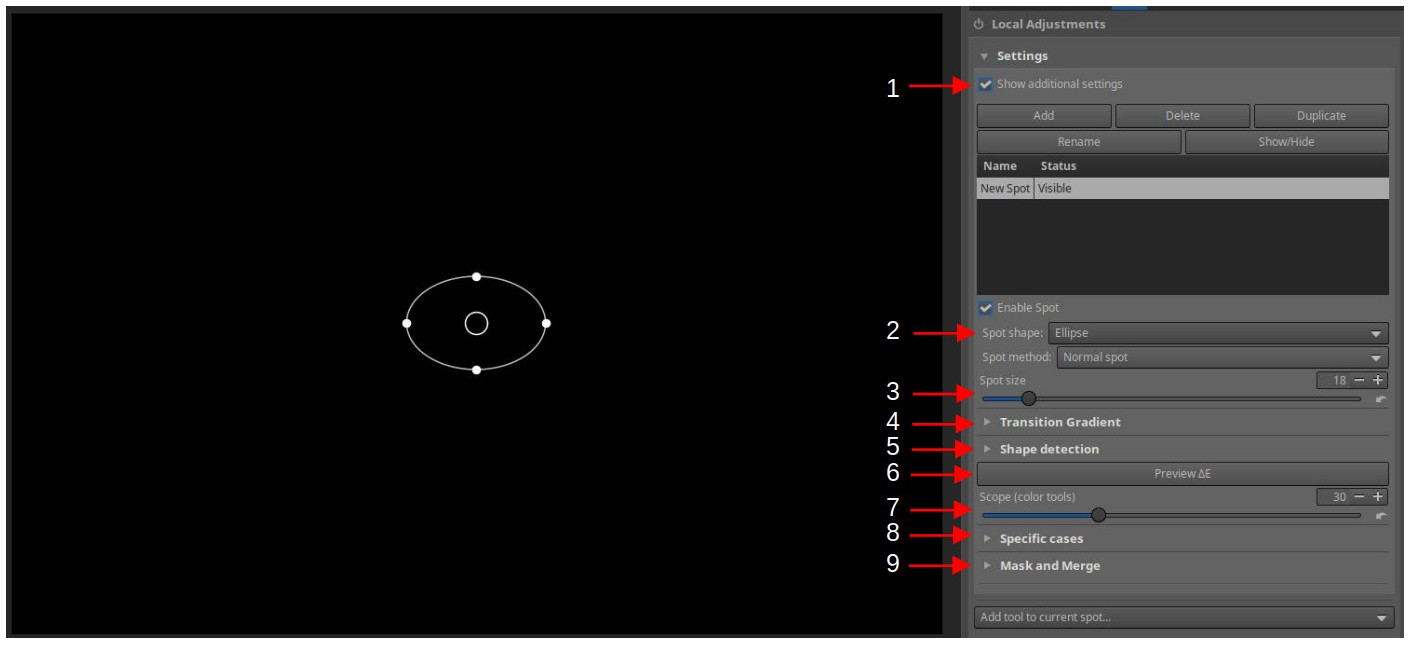
Jelöljük be az Egyéb beállítási lehetőségek megjelenítése (Show additional settings) lehetőséget (1), és nézzük meg a lehetőségeket.
Megjelent egy új választási lehetőség: Folt alakja (Spot shape) (2), amely ellipszis vagy téglalap lehet. Az új RT-folt ellipszis alakú RT-foltként jön létre, mert ez az alapértelmezett alak.
Megjelent egy Folt mérete (Spot size) csúszka (3), amellyel az RT-folt referenciaterületének méretét tudjuk változtatni. Ezzel beállíthatjuk, hogy kisebb vagy nagyobb terület képinformációi vegyenek részt referenciaként a módosítandó terület létrehozásában (kijelölésében).
Láthatjuk az Átmeneti gradiens (Transition gradient) (4) lenyitható rész fejlécét. Számos olyan szerkesztési változtatás van, amikor azt szeretnénk, hogy annak a területnek a határát, amelyen a szerkesztőeszköz teljes mértékben (100%) kifejtette a hatását, ne éles vonal határolja, hanem a terület környezete felé fokozatos átmenet keletkezzen, azaz a hatás fokozatosan szűnjön meg. Erre az alapfogalmakkal foglalkozó részben példát is láttunk, láttuk milyen, amikor éles a határvonal, és láttuk a fokozatos átmenetet is. Ott a maszk köré elhelyezett tollazat szolgált a fokozatos átmenet megvalósítására. Itt a képpontok paraméterei alapján létrejön az a terület, amelyen a szerkesztőeszköz teljes mértékben kifejti hatását, és ez köré hozhatunk létre egy átmeneti területet. Az átmenet során az eszköz hatása fokozatosan nullára csökken. Az átmenetnek nem feltétlenül lineárisnak lenni. Az átmenet mikéntjét (gradiensét) állíthatjuk be ebben a részben, azt, hogy hogyan csökkenjen nullára a távolság függvényében a szerkesztőeszköz hatása. Ha fokozatos átmenetet szeretnénk, akkor az RT-folt területét (a vezérlőpontokkal) kellően nagyra kell állítani, hogy legyen hely a fokozatos átmenetre.
Láthatjuk az Alakérzékelés (Shape detection) (5) lenyitható rész fejlécét. Az alakérzékelés az a folyamat, amelynek során megállapításra kerül, hogy az RT-folt teljes területén belül melyek azok a képpontok, amelyek jellemzőik által a kiválasztás feltételeinek megfelelnek. Ez az a terület, ahol a szerkesztőeszköz teljes mértékben kifejti hatását, és ezen kívül jön létre az előbb említett átmenetet megvalósító rész. A kiválasztás nem feltétlenül egy egybefüggő területet jelent, szétszórtan elhelyezkedő kisebb területek is alkothatják. Ebben a lenyitható részben azokat a paramétereket adhatjuk meg, amely a terület kiválasztásában játszanak szerepet.
Az alakérzékelésnél mindig felbukkan a ΔE (delta E) érték. Ez a referenciaértékektől való eltérést jelképezi. Ha egy képpont színértékei és világosságértéke nem tér el a referenciaértéktől a megengedett eltérésnél jobban, akkor a képnek az a pontja az alakérzékelés alapján annak a területnek a része lesz, ahol a szerkesztőeszköz teljes mértékben ki fogja fejteni a hatását. Ebben a lenyitható részben például azt változtathatjuk, hogy mennyire vegye figyelembe a referenciaértéktől történő színbeli eltérést, és mennyire a világosságbeli eltérést. Ezzel finomíthatjuk az alakérzékelést.
Tehát lényegében háromféle terület van. Az RT-folt referenciaterülete körül helyezkedik el az a terület, amelyen a szerkesztőeszköz teljes mértékben kifejti hatását. E körül helyezkedik el az átmenet területe. Ez sok esetben hiányozhat, ilyenkor nincs átmeneti terület. A harmadik pedig az RT-folton kívüli terület, ahol a szerkesztőeszköz nem fejti ki hatását.
A Preview ΔE (ΔE Előnézet) bekapcsolja/kikapcsolja a kijelölt terület előnézetét (6). Az átmeneti területeket nem veszi figyelembe, csak azt a területet láthatjuk, amelyen a szerkesztőeszköz hatását teljes mértékben kifejti. Ez a gomb csak akkor működik, ha az RT-folthoz hozzá van rendelve szerkesztőeszköz.
A Hatókör (szín eszköz) (Scope (color tool) csúszkával (7) már foglalkoztunk. Azt írtam, hogy segítségével azt a területet állíthatjuk be, amelyen az eszköz(ök) kifejti(k) hatásukat. Az alacsonyabb értékeknél kisebb terület lesz a kiválasztott terület része. Azok a képpontok lesznek kiválasztva, amelyek a ΔE tekintetében közel állnak a referenciaértékekhez. Egyre magasabb értékeknél a kiválasztott terület nő, a szerkesztőeszköz nagyobb területen fejti ki maximális hatását, bármilyen színárnyalatú, színű vagy fényerejű képpontok legyenek is ott. Ha a csúszka értéke nagyobb 80-nál, akkor a ΔE-nek fokozatosan kisebb lesz a hatása, és egyáltalán nem veszi figyelembe a ΔE-t, ha értéke 100.
Láthatjuk a Különleges esetek (Specific cases) (8) lenyitható rész fejlécét. Ezzel részletesebben nem foglalkozunk.
Láthatjuk a Maszk és összevonás (Mask and Merge) (9) lenyitható rész fejlécét. Ezzel részletesebben nem foglalkozunk.
Nézzük meg a beállítási lehetőségeket.
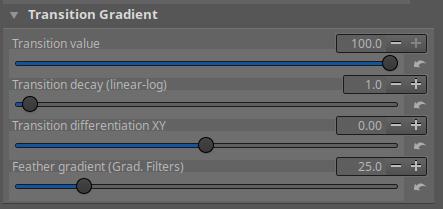
Az Átmeneti gradiens (Transition gradient) (4) rész beállítási lehetőségei:
Átmenet mértéke (Transition value): az átmenet mértékét állíthatjuk.
Átmeneti csillapítás (Transition decay) (lineáris - log)": az átmeneti csillapítást a távolság függvényében állítja be: 1 = lineáris, 2 = parabola, 3-tól 10-ig = köbös (max. kitevő értéke = 25) nagyon erős csillapítás esetén.
Átmeneti differenciálás XY (Transition differentation XY): nullától különböző érték esetén eltérő gradienst hoz létre vízszintes és függőleges irányban. Negatív értékek csökkentik az átmenet területét függőleges irányban, a pozitív értékek pedig növelik.
Tollazat átmenete (Feather gradiens) (Átmenetes szűrő): Bizonyos szerkesztőeszközökben létre lehet hozni átmenetes szűrőt. Ez egy általános csúszka, amely az átmeneti szűrőkkel működik együtt, ha azokat az egyes szerszámokban aktiválva vannak. Az átmenet szélességét a folt átlójának a százalékában lehet beállítani.
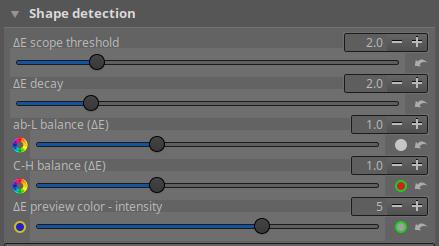
Az Alakérzékelés (Shape detection) (5) rész beállítási lehetőségei:
ΔE hatókör küszöbértéke: lehetővé teszi a ΔE értékek finomhangolását a Hatókör (szín eszköz) (Scope (color tool)) csúszka érzékenységének csökkentése vagy növelése érdekében.
ΔE csökkenés (ΔE decay): beállítja az intenzitás csökkenését a ΔE függvényében egy teljesítményfüggvény segítségével (1 = lineáris 10-ig nagyon nagy csillapítás esetén).
ab-L egyensúly (ΔE) (ab-L balance (ΔE)): Itt az L*a*b* színtér a* és b* valamint L* komponensének a ΔE értékének megállapításakor történő súlyozására kell gondolni. A csúszka =1 értéke azt jelenti, hogy színösszetevők és a világosságértékek egyenlő súlyúak. A magasabb értékek növelik az L* (világosság komponens), az alacsonyabb értékek pedig a színösszetevők súlyát.
C-H egyensúly (ΔE) (C-H egyensúly (ΔE)): Itt a C (chromaticity = színesség) és a H (hue = színárnyalat) közötti súlyozásról van szó. Ha a csúszka értéke = 1, a ΔE számítás egyenlő súlyozást alkalmaz a színesség és színárnyalat-komponensekre. A magasabb értékek növelik a H (színárnyalat) hatását, és fordítva.
ΔE előnézeti szín – intenzitás (ΔE preview color - intensity): ez lehetővé teszi az Előnézet ΔE (Preview ΔE) funkció által megjelenített előnézet színének megváltoztatását. Az alapértelmezett szín a zöld. A csúszka balra mozgatásával a szín kékre változik. Ha a csúszkát a szélső értékekig toljuk, akkor a kék vagy a zöld szín intenzitását növelhetjük
Ezután foglalkozzunk a szerkesztőeszközök aktuális RT-folthoz történő hozzáadásával. A Szerkesztőeszköz hozzáadása az aktuális RT-folthoz... (Add tool to current spot...) lista lenyitásával az alábbi ábrán látható szerkesztőeszközök közül választhatunk.
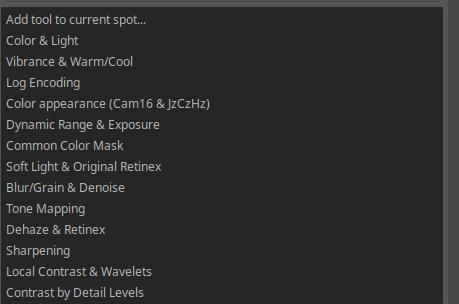
Elvileg sok RT-foltot hozhatunk létre, és mindegyikhez többet is hozzárendelhetünk a fenti listán látható szerkesztőeszközökből. Van azonban egy fontos korlátozás. A Logaritmikus kódolás (Log Encoding), Tónustérképezés (Tone Mapping) és a Retinex kombinációinak használatát azonos RT-folton belül kerülni kell. Ez azt jelenti, hogy ha együtt kell használni a Logaritmikus kódolás, a Tónustérképezés, és valamelyik Retinexet alkalmazó szerkesztőeszközt, akkor ezeket más-más RT-foltokhoz rendeljük hozzá (pl. az RT-folt duplikálásával). Más szerkesztőeszközökkel ezek azonos RT-folthoz rendelve használhatók, csak ezen háromféle szerkesztőeszköz közül többnek azonos RT-folthoz történő hozzárendelését kerüljük.
A szerkesztőeszközökről röviden szólok. Az eszköz neve melletti szám a feldolgozási sorrendet jelenti (0 először, majd az 1, 2, stb.).
Szín és fény - 11
A szín, a világosság, a kontraszt beállítása, vörös szem eltüntetése, az érzékelőn lévő por hatásának eltüntetése stb., átmenetes szűrő létrehozása, L*a*b* görbék és keverési módok alkalmazása.
Árnyékok/Kiemelések és tónuskiegyenlítő – 6
Beállíthatjuk az árnyékokat és a csúcsfényeket az Árnyékok/Kiemelések csúszkákkal, a Tónuskiegyenlítővel, vagy a Tónus Válasz Görbe (Tone Response Curve - TRC) segítségével. Használható az Expozíció szerkesztőeszköz helyett vagy azzal együtt.
Vibrancia és meleg/hideg – 5
A Vibrancia (ragyogás esetleg élénkség) nem azonos a telítettséggel (ez lényegében ugyanaz, mint a globális Vibrancia eszközben). Sok esetben ezt érdemesebb használni a telítettség helyett. Másik funkciója a fehéregyensúly beállítása, amelyhez CIECAM algoritmust használ.
Logaritmikus kódolás – 0
Beállítja az alulexponált és nagy dinamikatartományú képeket logaritmikus kódolási algoritmus segítségével (tömörítés).
Dinamikus tartomány és expozíciókompenzáció - 10
A ΔE értékét is figyelembe veszi, hatékonyan megakadályozza a műtermékek keletkezését.
Közös színmaszk - 12
Önálló eszköz. Használható a kép megjelenésének (színesség, fénysűrűség, kontraszt) és textúra beállítására a Hatókör (Scope) értékének függvényében.
Lágy fény és eredeti retinex - 7
Az előbbi pontosan ugyanazt a hatást fejti ki, mint a Lágy fény (Soft Light) globális eszköz a Színek eszközcsoportban. Sok portrén, vagy olyan fotón, ahol a bőrt fény éri, a fokozott kontraszt kellemetlen jelensége tapasztalható, a bőr egyes részei enyhén túlexponáltak, míg mások kissé alulexponáltak. Ezt a problémát csökkenthetik az eredeti Retinex algoritmusai.
Elmosódás/szemcsésség és zajcsökkentés – 1
Használható a hátterek elmosására, a bőr lágyítására, filmszemcsék hozzáadására és zajcsökkentésre.
Tónustérképezés – 2
Ugyanaz, mint a Tónustérképezés globális szerkesztőeszköz az Expozíció eszközcsoportban. Ha ezt az eszközt használjuk, akkor az Expozíció csoportban lévő Tónustérképezés eszközt ki kell kapcsolni.
Dehaze & Retinex – 3
Homály, pára csökkentése, és Retinex algoritmus (csak Advanced - fejlett - módban). Hasznos a pára és a homály eltüntetésére, helyi kontraszt létrehozására magas értékekkel és a "tisztaság" szimulálására.
Élesítés - 8
RL dekonvolúciós élesítést használ. Csak 1:1 arányú nagyítás esetén látható a hatása az előnézeti képen.
Helyi kontraszt és hullámocskák (wavelets) – 8
Alapvetően ugyanazok a funkciók, mint a Részletek eszközcsoportban található Helyi kontraszt eszköz esetén.
Speciális eszközcsoport Wavelet Levels (Hullámszintek) szerkesztőeszközén alapul, lényegében ugyanazokkal a jellemzőkkel (tisztaság, kontraszt, elmosódás stb., lásd a dokumentációt). További funkciók is vannak, például fokozatos szűrő, tónusleképezés stb. Használata a Helyi beállításokban további lehetőségeket kínál, mint például a nagy foltok, zsírfoltok stb. eltávolítása.
Kontraszt részletszintek szerint – 4
A wavelet dekompozíciót használja a kép hat szintre bontásához.
Színes megjelenés (Cam16 és Jzcz) - 12
Ez az eszköz a Speciális eszközcsoportban található Színmegjelenés és megvilágítás (Color Appearance & Lighting (Ciecam02/16)) szerkesztőeszköz egyszerűsített változata, amely a Helyi beállítások speciális követelményeihez lett igazítva.
RAW feldolgozás a gyakorlatban - bevezetés
RAW feldolgozás - alapismeretek

