
2023.11.15
Helyi szerkesztés a RawTherapee-ban - 2. rész
A RawTherapee mintaképei (nyers fájlok), amelyeket a szerkesztés gyakorlására szabadon felhasználhatunk, ezen a linken találhatók: Tesztfotók
Ebben a részben azonban az _ASC4209.NEF fájlt fogjuk szerkeszteni, amelyet innen tölthetünk le: _ASC4209.NEF
Nézzük meg a gyakorlatban is az RT-foltok és a területkijelölés működését. Töltsük le az _ASC4209.NEF Raw fájlt, és nyissuk meg a RawTherapee-ban szerkesztés nézetben.
Szeretnénk növelni a vörös virág telítettségét, és csökkenteni a világosságát anélkül, hogy ez befolyásolná a kép többi részét.
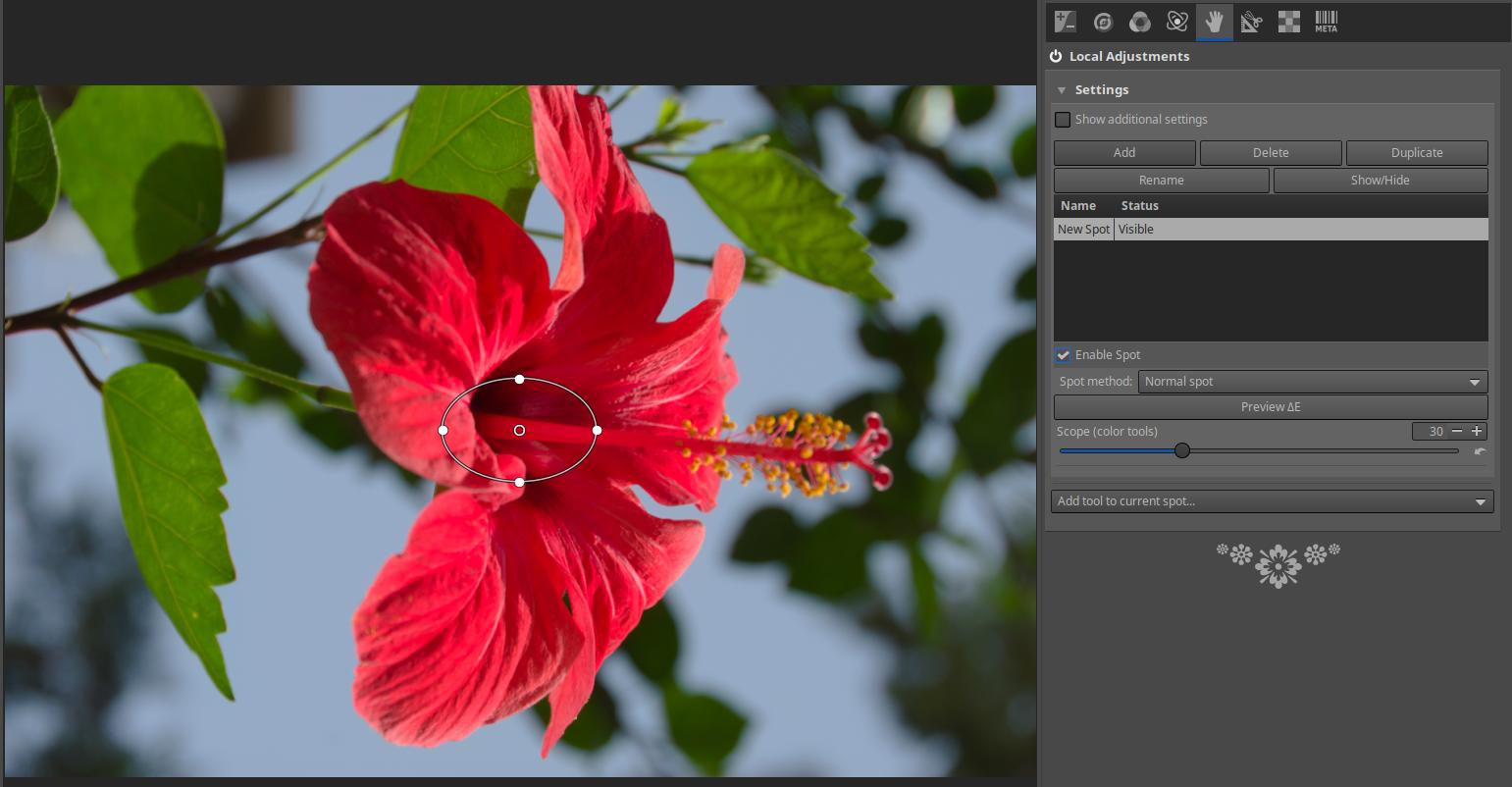
Menjünk a Helyi lapra, aktiváljuk a Helyi beállítások (Local Adjustments) szerkesztőeszközt, és nyissuk is le.
Nyissuk le a Beállítások (Settings) részt, ha nincs lenyitva.
A További beállítások megjelenítése (Show additional settings) ne legyen bejelölve.
Az Add gomb megnyomásával adjunk hozzá egy RT-foltot.

Helyezzük az Rt-folt referenciaterületét a megfelelő színre (a virágra). Azért a virágra kell helyezni, mert csak azon szeretnénk változtatni, ezért a virág színének kell referenciaként szolgálnia.
A négy vezérlőpontot húzzuk jóval a virágon kívülre.
Elhelyezhetünk néhány zárható színválasztót a kép különböző helyeire. Ezek segítségével győződhetünk meg arról, hogy valóban csak a virág színe és világossága változik, a levelek és az égbolt változatlanok maradnak.

Adjuk hozzá az RT-folthoz a Szín és Fény (Color & Light) szerkesztőeszközt, amely legyen aktiválva, és lenyitva.
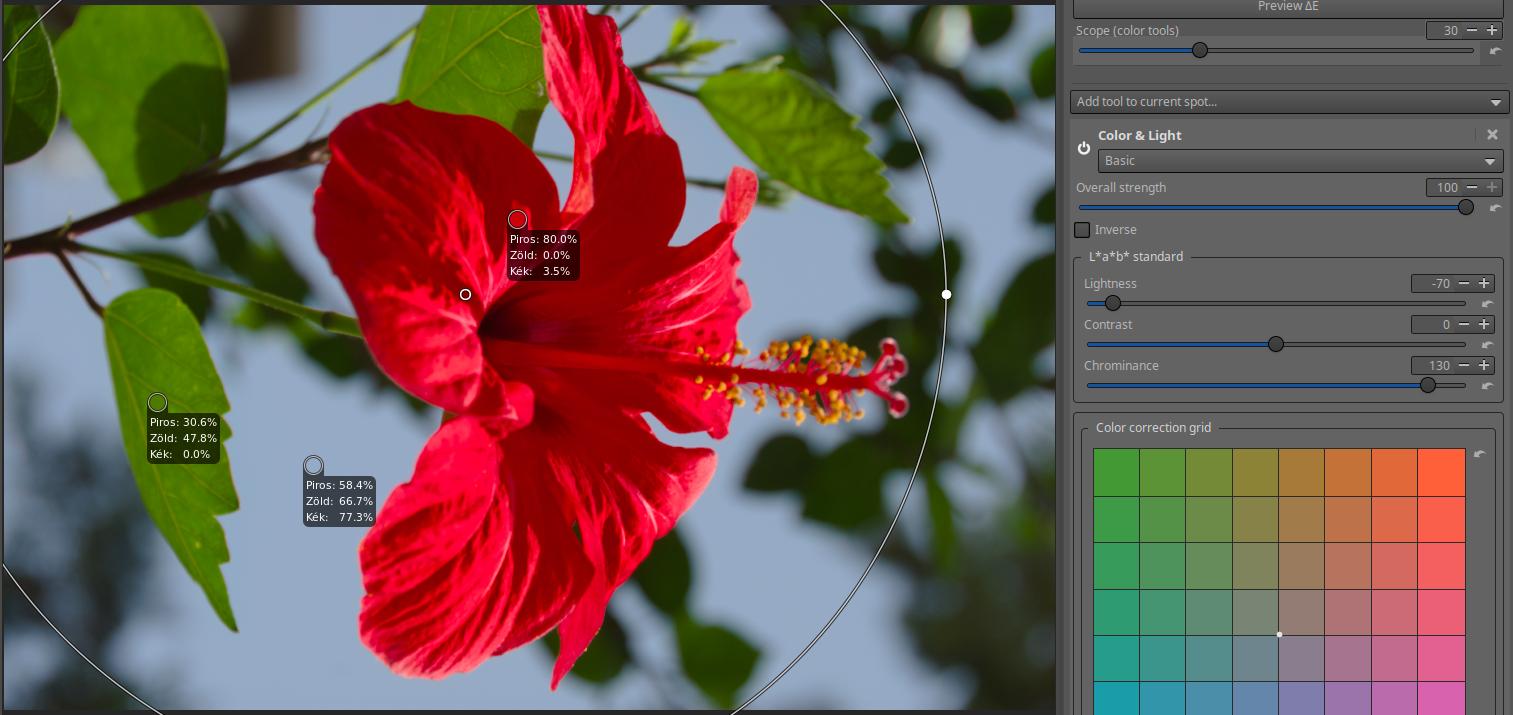
A Világosság (Lightness) csúszkát állítsuk -70-re (ez sötétítést jelent), és Szín (Chrominance) csúszkát 130-ra.
A piros virág új színt kapott. Más színe nem változott, ezt a színválasztókon láthatjuk.
Ez a legegyszerűbb módja az RT-foltok alkalmazásának. Mindent alapértelmezett beállítással használtunk (a két változtatás kivételével).
Nézzünk meg még néhány egyéb dolgot.
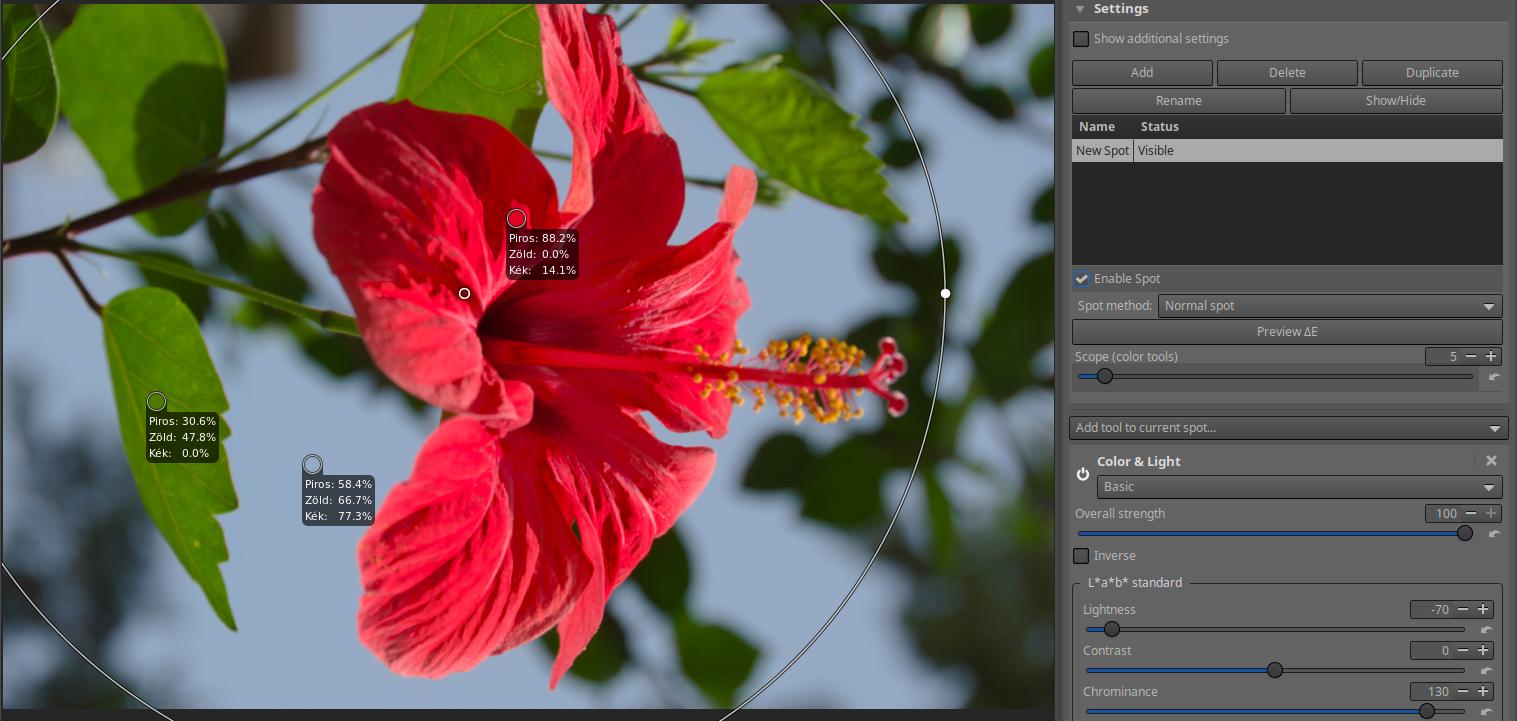
A fenti ábrán nézzük meg a Scope csúszka hatását (Scope (color tools), azaz Hatókör (szín eszközök) csúszkáról van szó, de a továbbiakban Scope csúszkának fogom nevezni). Alapértelmezett értéke 30. Ha csökkentjük (az ábrán 5-re), akkor a virágnak csak egy részére lesz hatása a változtatásnak.
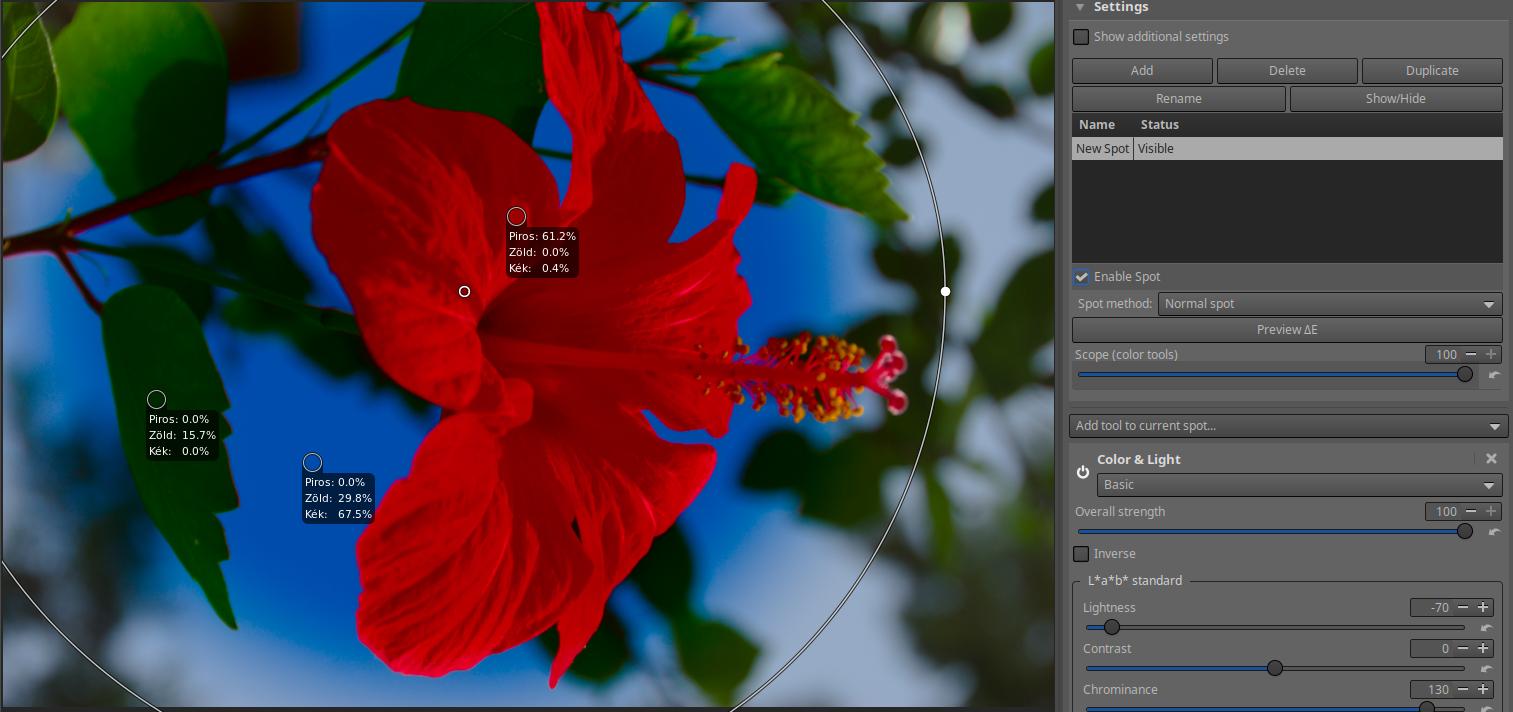
Ha növeljük (az ábrán 100-ra), akkor a virágon kívül más is változik.
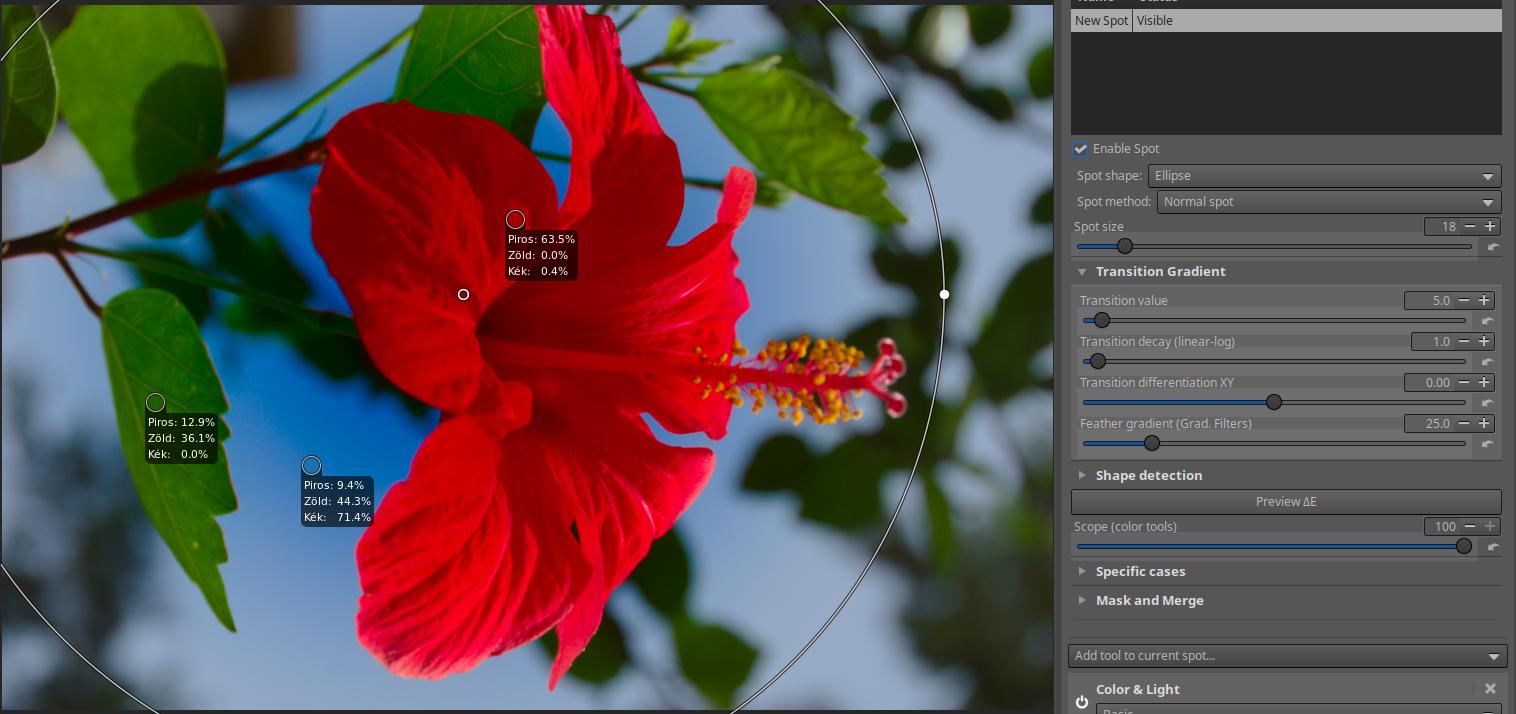
Hagyjuk a Scope-ot 100-on.
Jelöljük be a Show additional settings-et.
Nyissuk le a Transition Gradient részt.
Állítsuk a Transition value (Átmenet értéke) csúszka értékét (alapértelmezett értéke 60) először 5-re. Ezt látjuk a fenti ábrán.
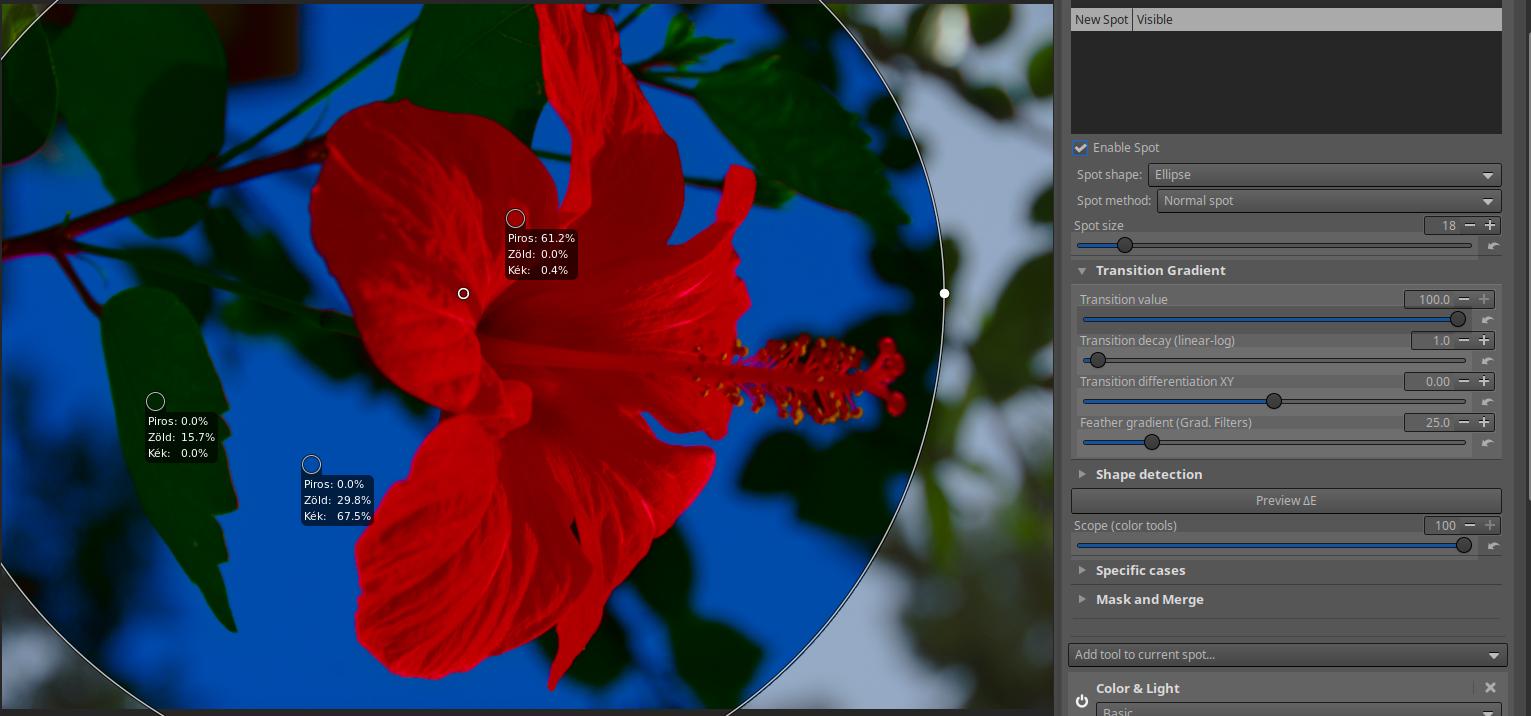
Majd állítsuk 100-ra (fenti ábra).
A Transition value csúszka állításának hatására csökken, illetve növekszik annak a területnek a mérete, amelyen az szerkesztőeszköz teljesen kifejti hatását. 100-nál az RT-folt objektum teljes területén maximális mértékben kifejti a szerkesztőeszköz a hatását (ha a Scope is 100-on van).
Utána állítsuk vissza a Transition value csúszka értékét 60-ra, a Scope értékét pedig 30-ra.
Meg tudjuk nézni annak a területnek az előnézetét, amelyen az eszköz kifejti hatását. Magát a változtatást nem látjuk, azonban segít pontosan beállítani a módosítás hatókörét (mely területekre legyen hatással a módosítás). Erre két lehetőségünk van:

Az első lehetőségként a Settings (Beállítások) részben található Preview ΔE gombot használhatjuk. Ezt azonban akkor és csak akkor, ha az RT-folthoz csak egy szerkesztőeszközt adtunk hozzá és aktiváltunk. A jelenlegi eset ilyen.
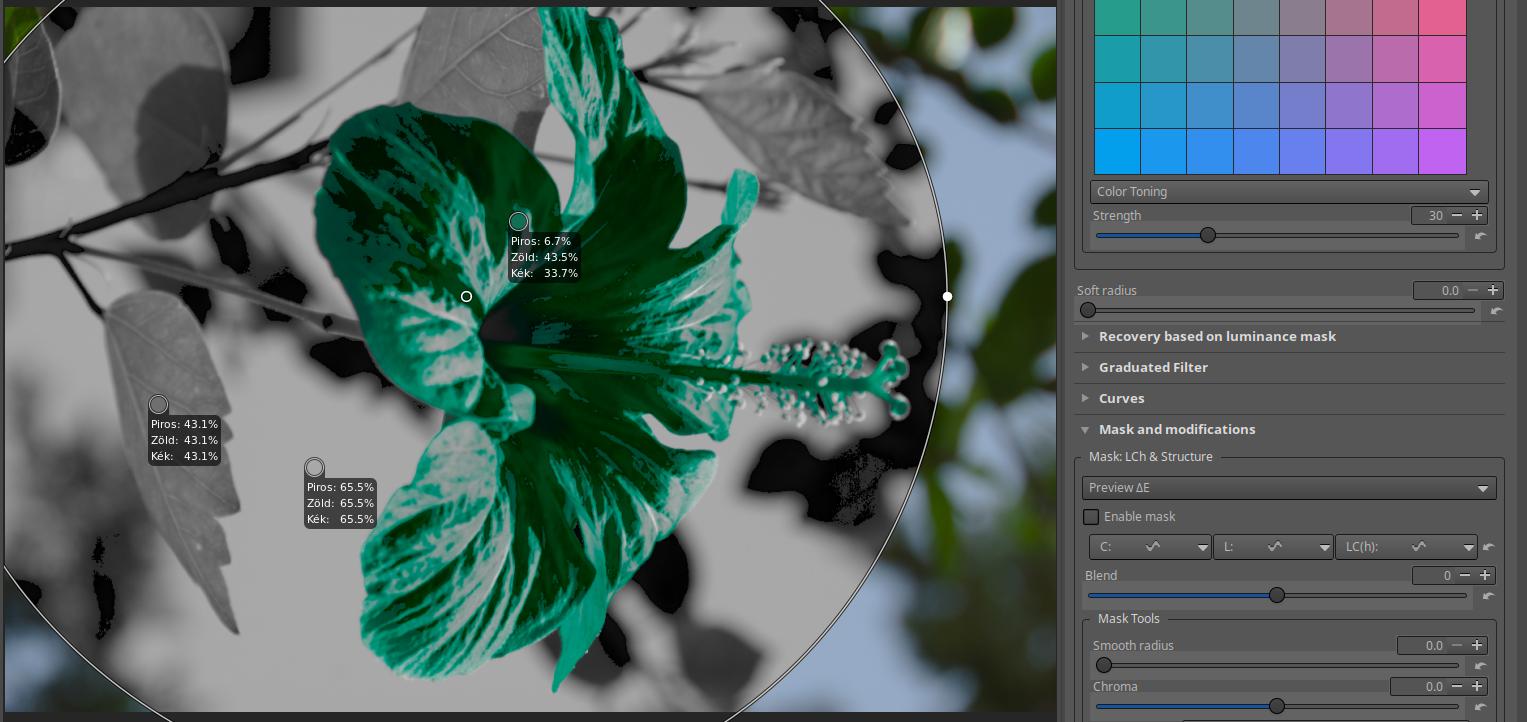
A második lehetőségként magában a szerkesztőeszközben nézhetjük meg.
A Color & Light szerkesztőeszközön belül az Alap (Basic) módot át kell állítani Normál (Standard) vagy Fejlett (Advanced) módra. Állítsuk át Standardra.
Alul a Mask and modification (Maszk és módosítások) részben, ezen belül a Mask LCh & Structure résznél nyissuk le, és válasszuk ki a Show modified image (Módosított kép megtekintése) helyett a Preview ΔE lehetőséget.
Ez figyelembe veszi az eszközön belül történő minden beállítást, és az aktivált eszközök számától függetlenül működik.
A változások megtekintése érdekében az alábbiak szerint járhatunk el (a szerkesztőeszköz belsejében, Basic helyett Standard vagy Advanced választással):
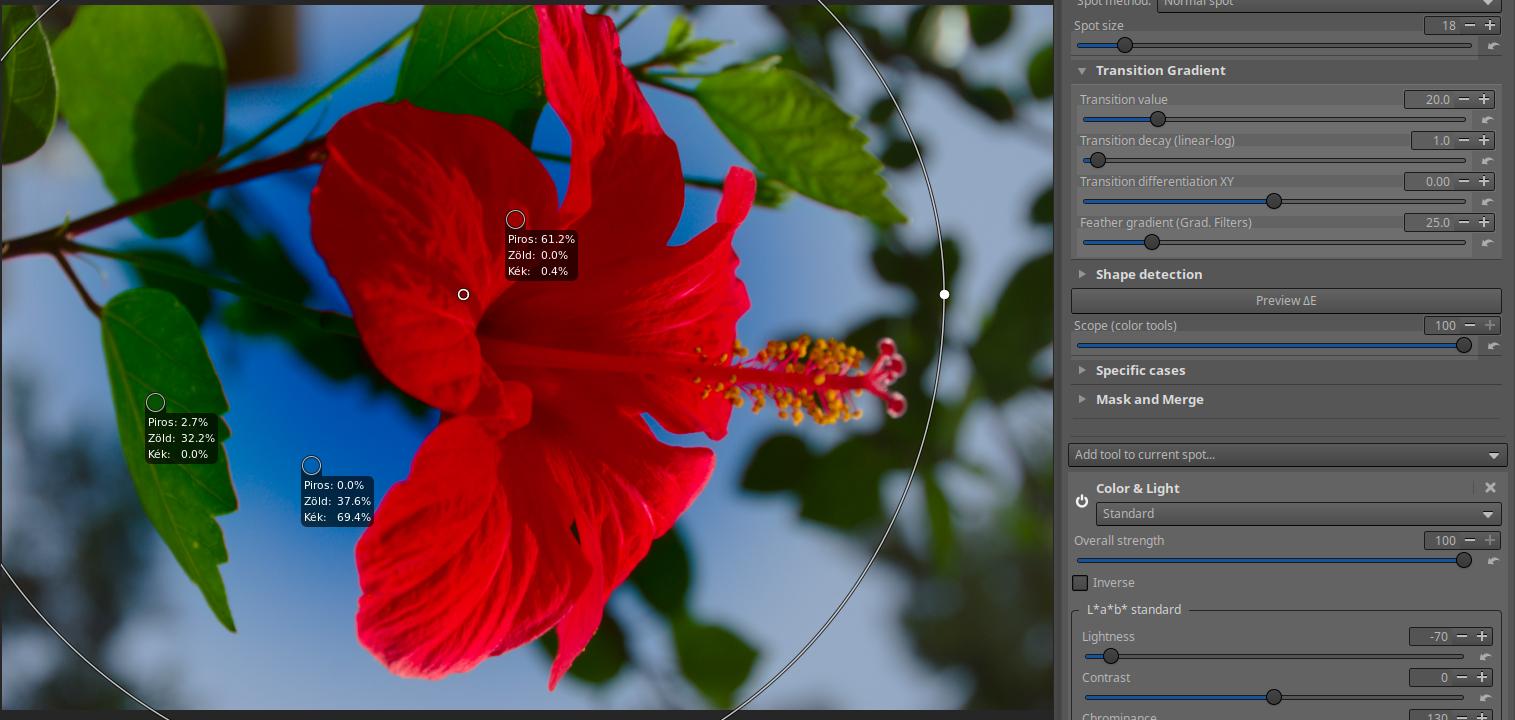
Állítsuk felül a Settings > Scope (color tools) értékét 100-ra, a Settings > Transition Gradient > Transition value értékét pedig 20-ra.
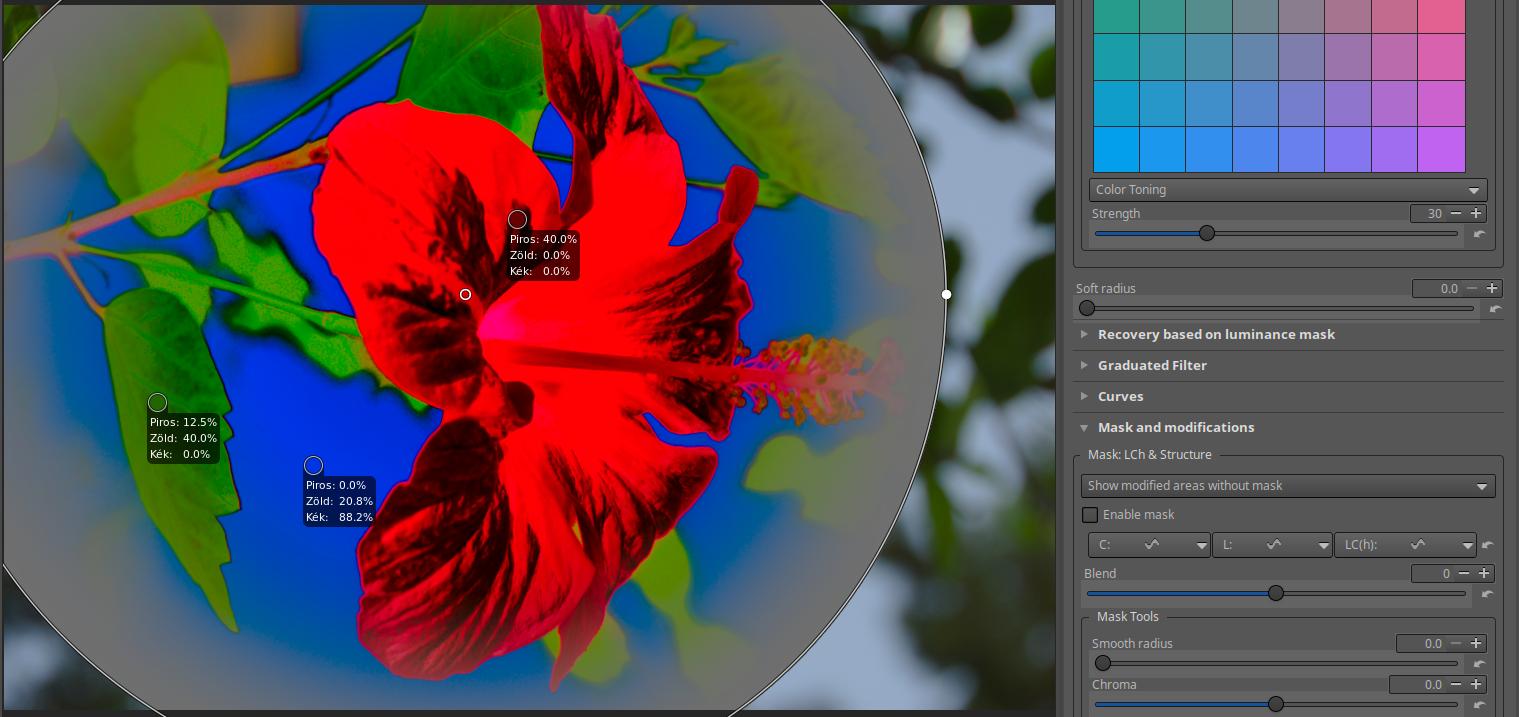
Most a Preview ΔE helyett válasszuk ki a Show modified areas without mask (A módosított terület megtekintése maszk nélkül) lehetőséget.
Megtekinthetjük a fényerő, kontraszt, szín és telítettség változásainak hatásait, valamint a kép textúrájában vagy szerkezetében bekövetkezett változásokat.
A Scope csúszka hatását is láthatjuk. Próbáljuk is ki.

Scope = 70
Az átmeneti beállítások hatását is láthatjuk. Próbáljuk is ki.

Transition Value = 30.
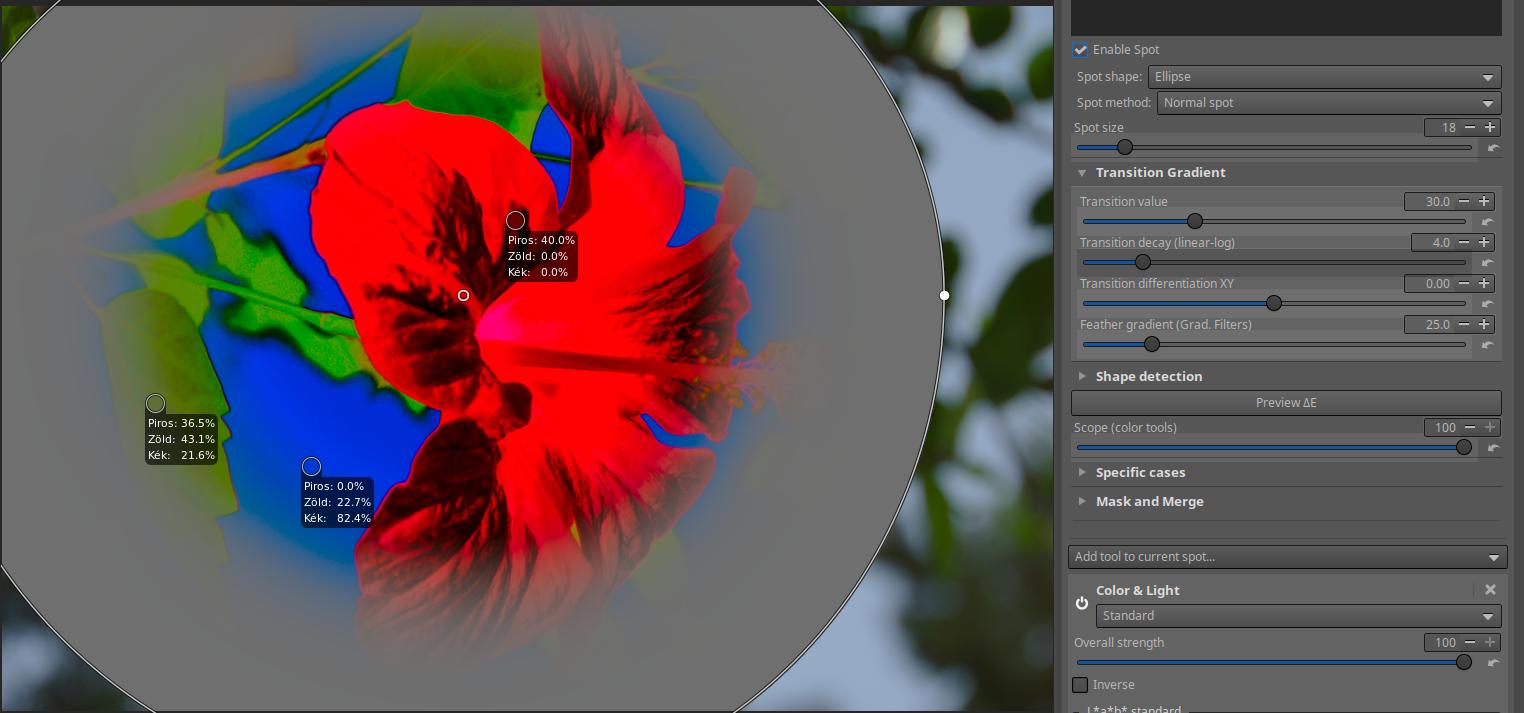
Transition Decay = 4. (Transition decay: milyen hirtelen csökkenjen az átmenet a távolság függvényében.)

Trasition Differentation XY = -0,4. (Transition differentiation XY (XY átmenet különbözősége): a vízszintes és függőleges átmenet lefedettségének ("szélességének") különbsége.)
Az ábrán az erős színnel megjelenő területeken a módosítás hatása teljes mértékben megjelenik (ez a Transition value csúszkával beállított "középső" terület). Ennek széleinél körben egyre halványodik a színes kép, amely azt jelenti, hogy itt van egy átmeneti zóna, és ahogy halványodik a kép, úgy csökken a szerkesztőeszköz hatása is. A teljesen szürke területeken a szerkesztőeszköz már egyáltalán nem hat. Az átmeneti területre olyankor van szükség, amikor fokozatos átmenetet szeretnénk a módosított és a módosítatlan terület között.
A következőkben nézzük meg a teljes kép módosítását egy kizáró RT-folt használatával.
A helyi beállítások nem korlátozódnak a helyi módosításokra, hanem a teljes képen is használhatjuk a helyi beállítások szerkesztőeszközeit.
Menjünk át Állományböngésző nézetbe. Az _ASC4209.NEF fájlon nyomjunk jobb gombot, majd a menüből válasszuk ki a Profilműveletek > Feldolgozási paraméterek törlése menüpontot. Ekkor előző szerkesztésünk eredménye elveszik, és tiszta lappal indulhatunk.
Kattintsunk duplán erre a képre, és ismét Szerkesztés nézetbe jutunk.
Válasszuk ki ismét a Helyi szerkesztőeszközök csoportját, aktiváljuk, és nyissuk le a Helyi beállítások (Local Adjustments) eszközt.
A Beállításokban engedélyezzük a "További beállítások megjelenítése" lehetőséget.

A Beállítások (Settings) részben adjunk hozzá egy RT-foltot.
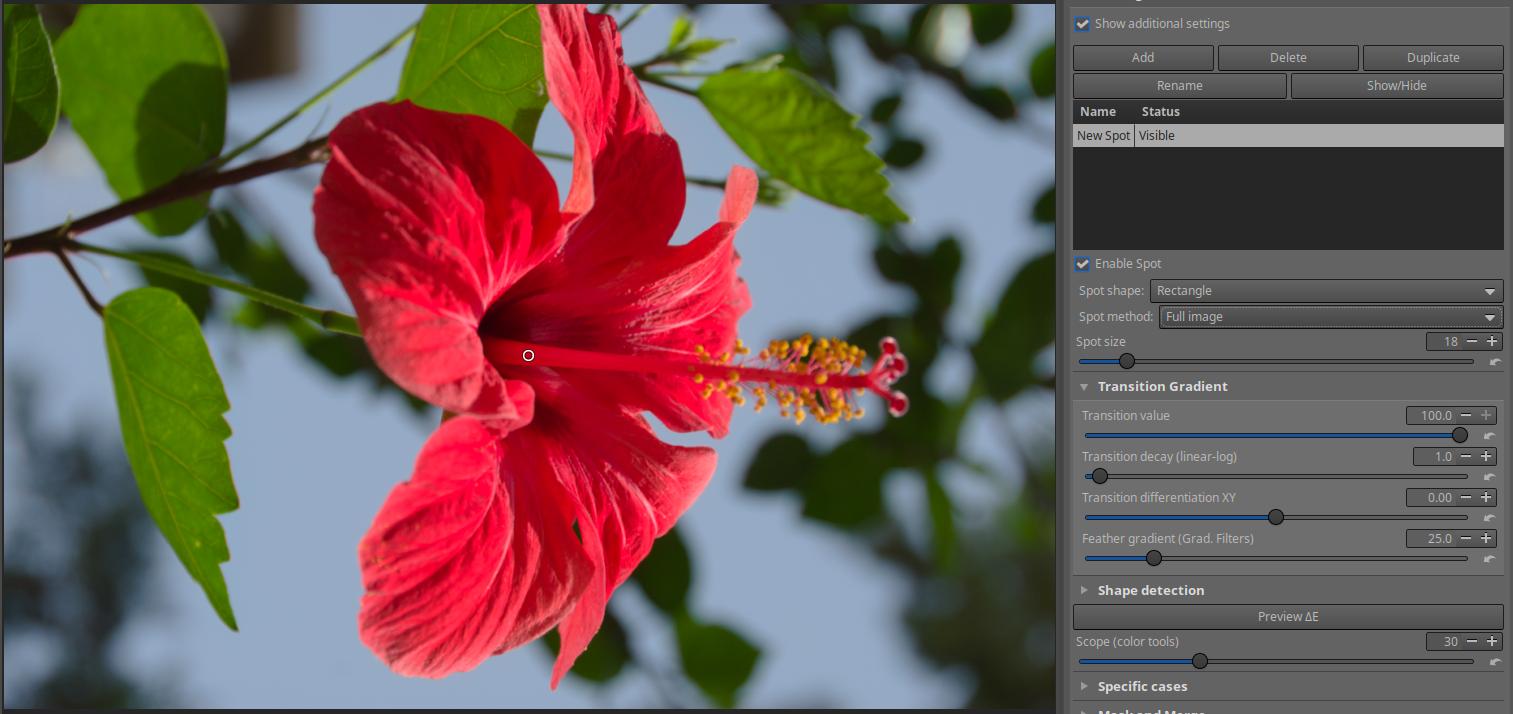
A Spot method-nál válasszuk ki a Full image (Teljes kép) lehetőséget. Ennek hatására eltűnik a négy darab vezérlőpont (mert jóval a kép határain kívülre kerültek), a Spot shape Rectangle (Folt Alakja Téglalap) értékre változik, a Transition value értéke 100 lesz, amely azt jelenti, hogy nincs átmeneti terület.
Az RT-folt referenciaterülete továbbra is látható maradt.
Most már készen állunk az ehhez az RT-folthoz rendelt összes szerkesztőeszköznek teljes kép módban történő használatára.
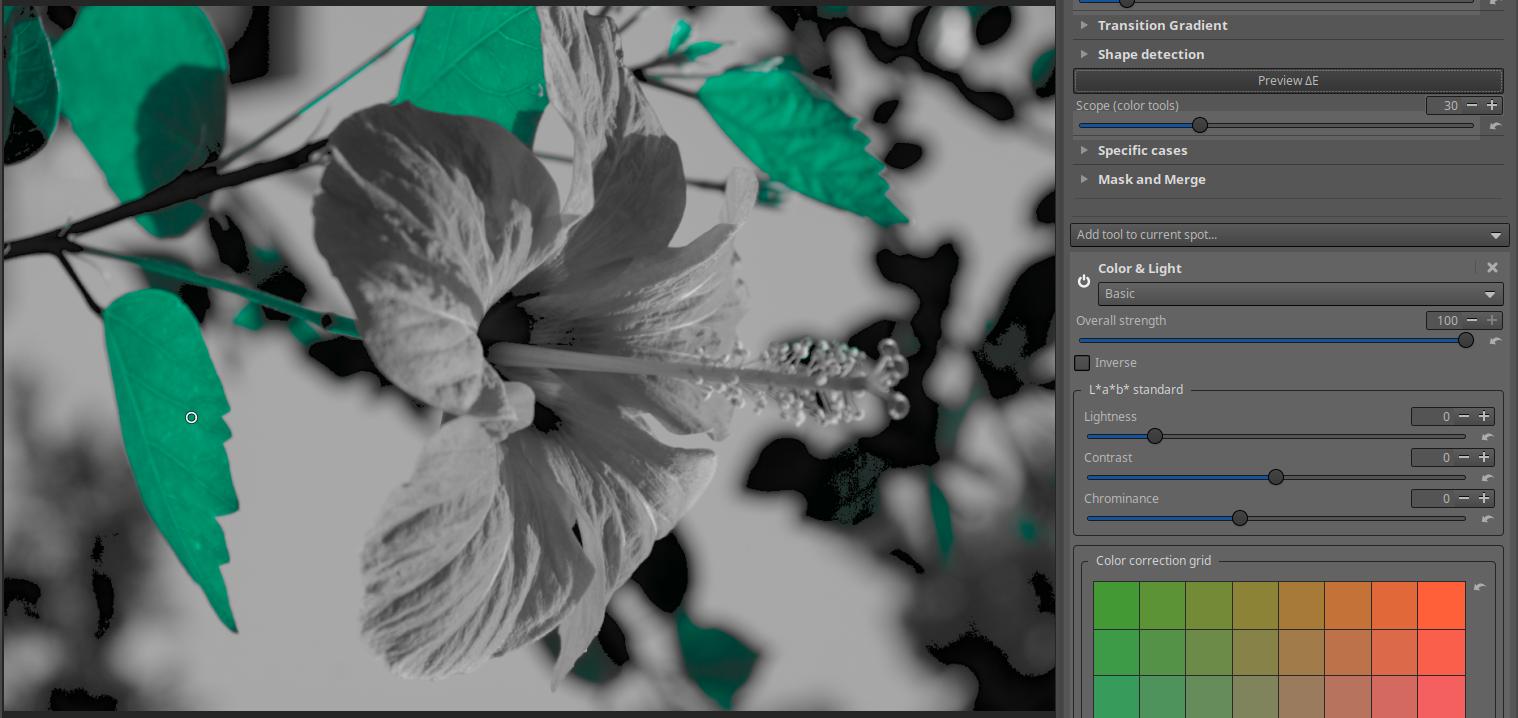
Húzzuk az RT-folt referenciaterületét az egyik levélre.
Rendeljük hozzá az RT-folthoz a Color & Light szerkesztőeszközt.
A Settings (Beállítások) részben található Preview ΔE gombbal nézzük meg, hogy mely területen lesz hatása a módosításnak, majd kapcsoljuk is ki az Preview ΔE gombot.
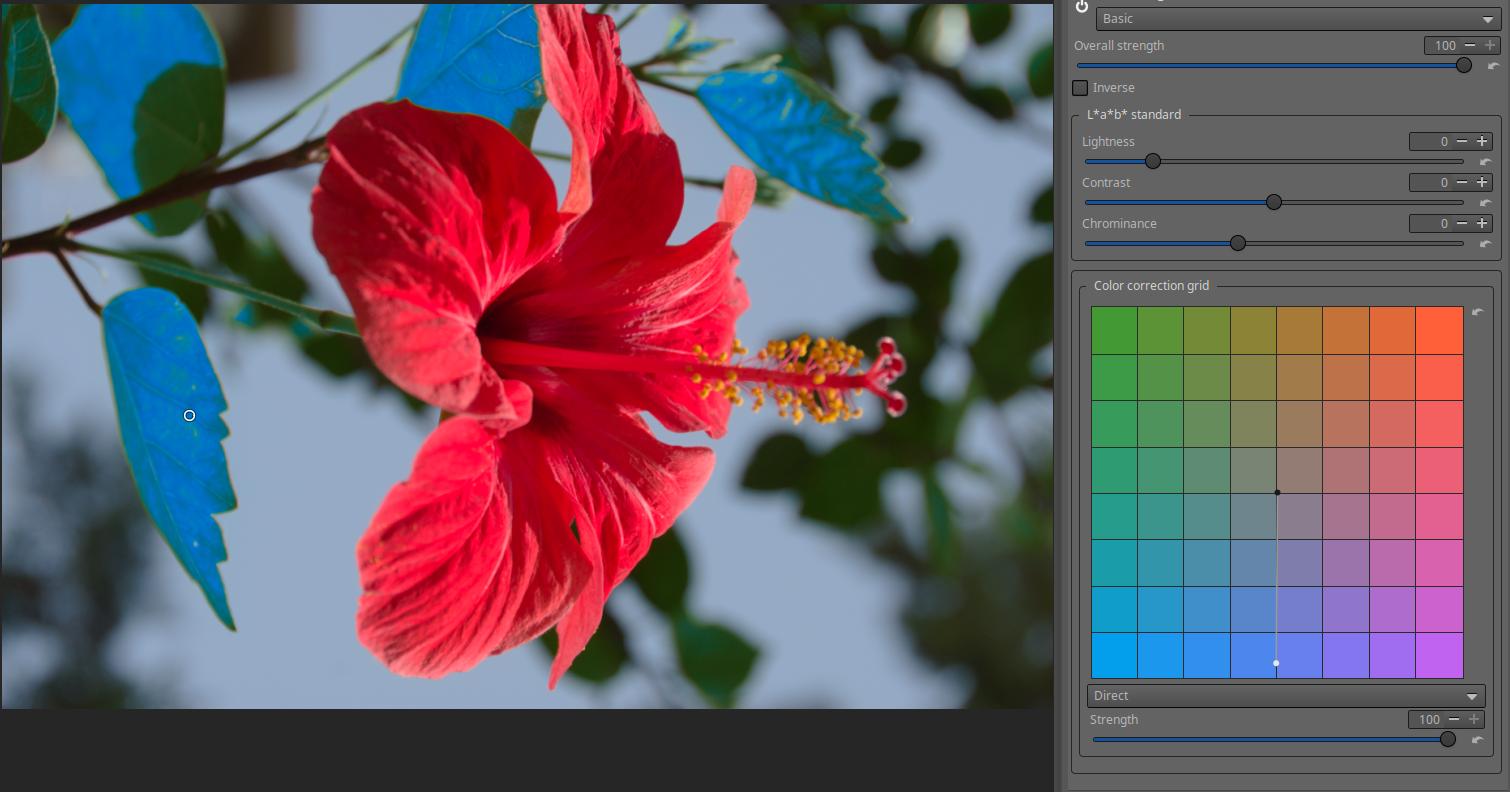
Az L*a*b* színrendszer "a*" és "b*" komponensének módosításával megváltoztathatjuk a levelek színét.
Ennek érdekében a színes rács alatti választási lehetőséget Color toning-ról állítsuk át Direct-re (közvetlenre), és alatta a Strength (Erősség) csúszkát állítsuk magas értékre, 100-ra.
Ezután az egérmutatóval álljunk a rács közepén lévő pontra, amelynek átmérője ennek hatására megnő, nyomjuk le az egérgombot, és húzzuk a pontot a kívánt helyre. Én lefelé húztam, ennek hatására a levelek zöldje kék lett.
Megfigyelhetjük, hogy három levél is van, amelynek nem minden része lett kék. Ez azért van, mert a Scope (color tools) csúszka alapértelmezett értékénél ezek a területek nem tartoznak bele a módosításra kijelölt területbe.
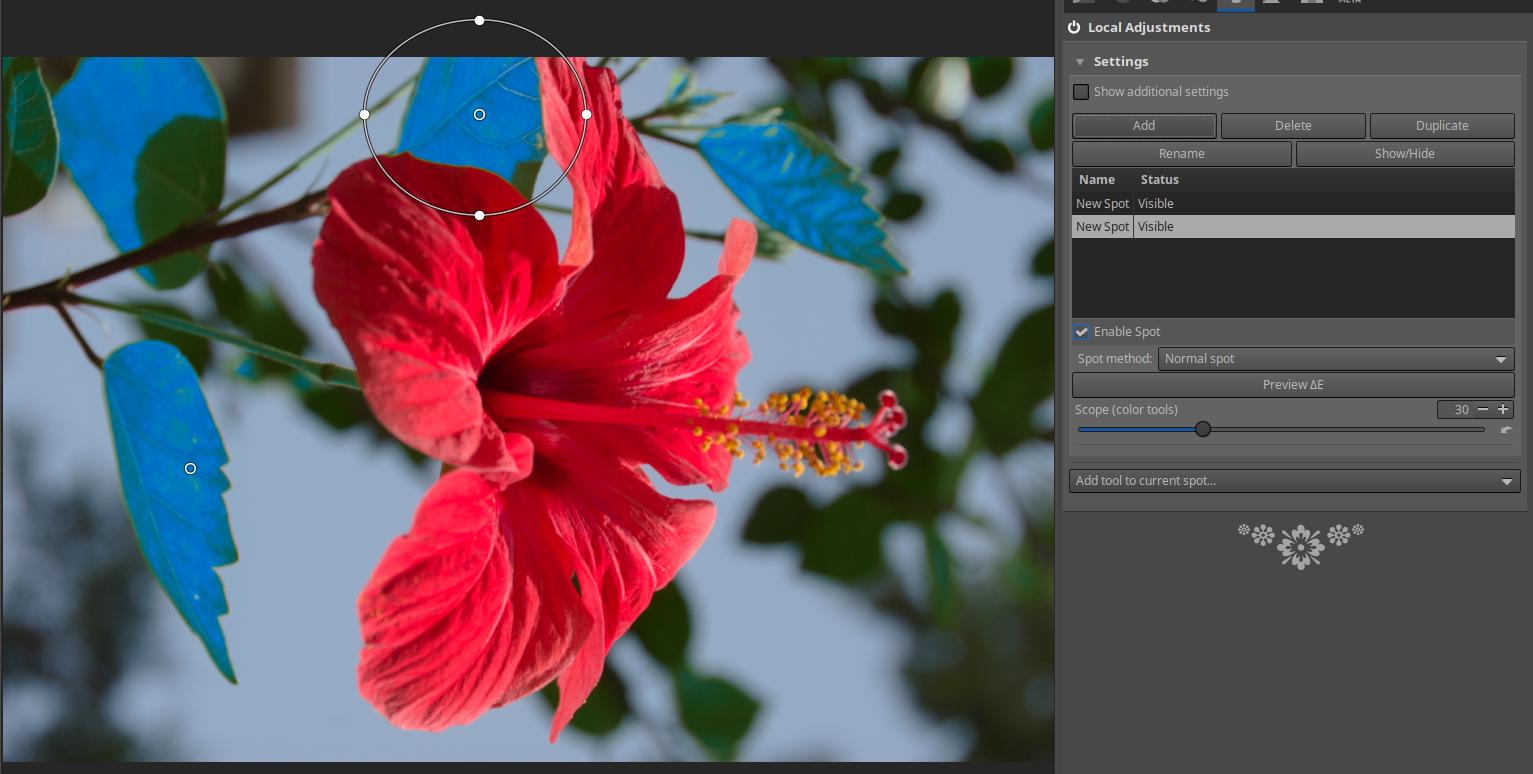
Állítsuk vissza az egyik levél színét.
Ennek érdekében adjunk hozzá egy újabb RT-foltot, referenciaterületét mozgassuk a felső levélre, állítsuk a területét nagyobbra, jóval a levél szélén túl.

A Spot method-ot állítsuk Excluding spot-ra (Kizáró foltra).
Az ennek hatására megjelenő Settings (Beállítások) > Excluding (Kizárás) részben állítsuk be a Scope értékét úgy, hogy a levél kék része ismét zöld legyen, de ezen kívül más ne legyen zöld.
A Kizáró folt használható normál foltként is, adhatunk hozzá szerkesztőeszközöket, mint a normál folthoz.
Nézzük meg, hogyan használhatjuk a helyi beállítások eszközben lévő szerkesztőeszközöket a teljes képen maximális erősséggel (úgy, mintha globális eszközök lennének).
Ismét menjünk át Állományböngésző nézetbe. Az _ASC4209.NEF fájlon nyomjunk jobb gombot, majd a menőből válasszuk ki a Profilműveletek > Feldolgozási paraméterek törlése menüpontot. Ekkor előző szerkesztésünk eredménye elveszik, és tiszta lappal indulhatunk.
Kattintsunk duplán erre a képre, és ismét Szerkesztés nézetbe jutunk.
Válasszuk ki ismét a Helyi szerkesztőeszközök csoportját, aktiváljuk, és nyissuk le a Helyi beállítások (Local Adjustments) eszközt.
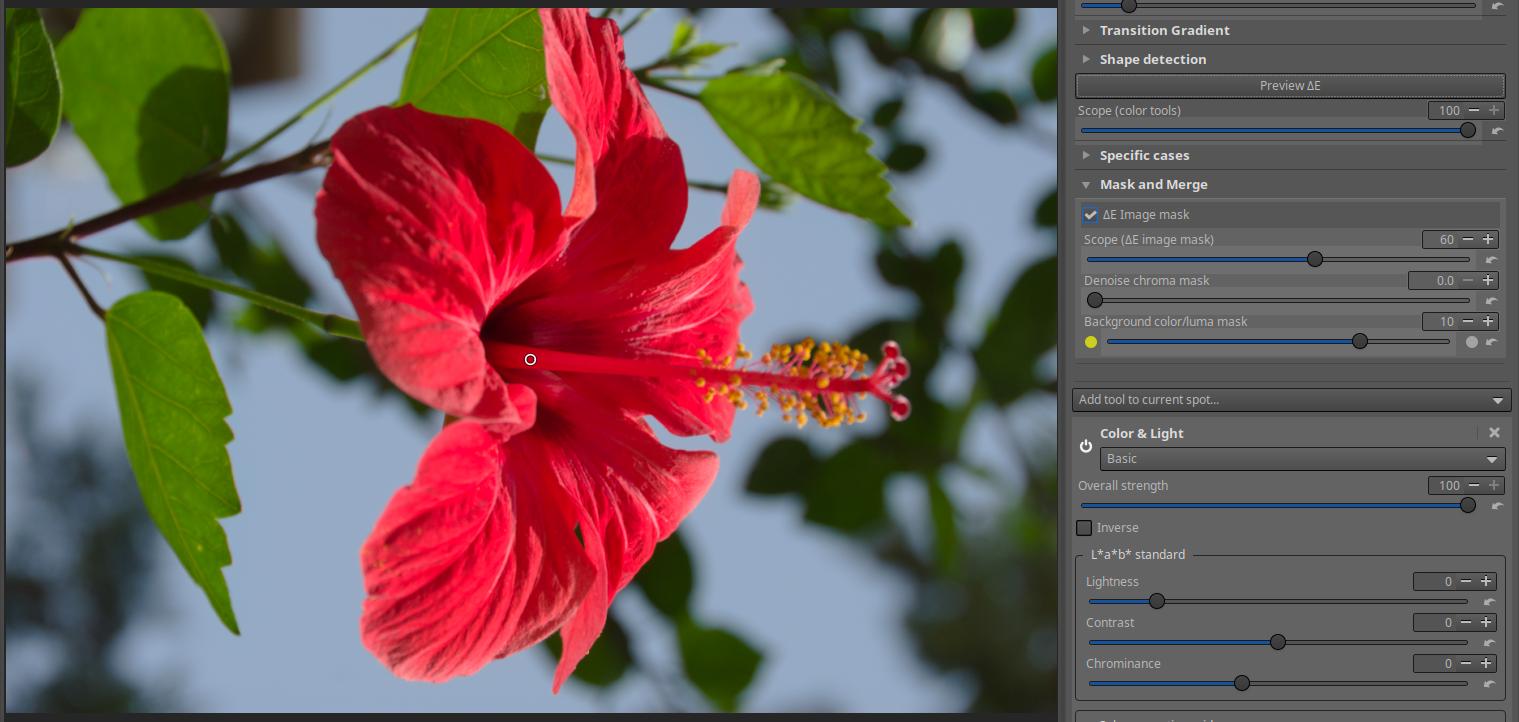
Adjunk hozzá egy RT-foltot, válasszuk ki a Spot method-nál a Full image-t, és állítsuk a Scope (color tools) csúszkát maximumra.
Adjuk hozzá a Color & Light szerkesztőeszközt.
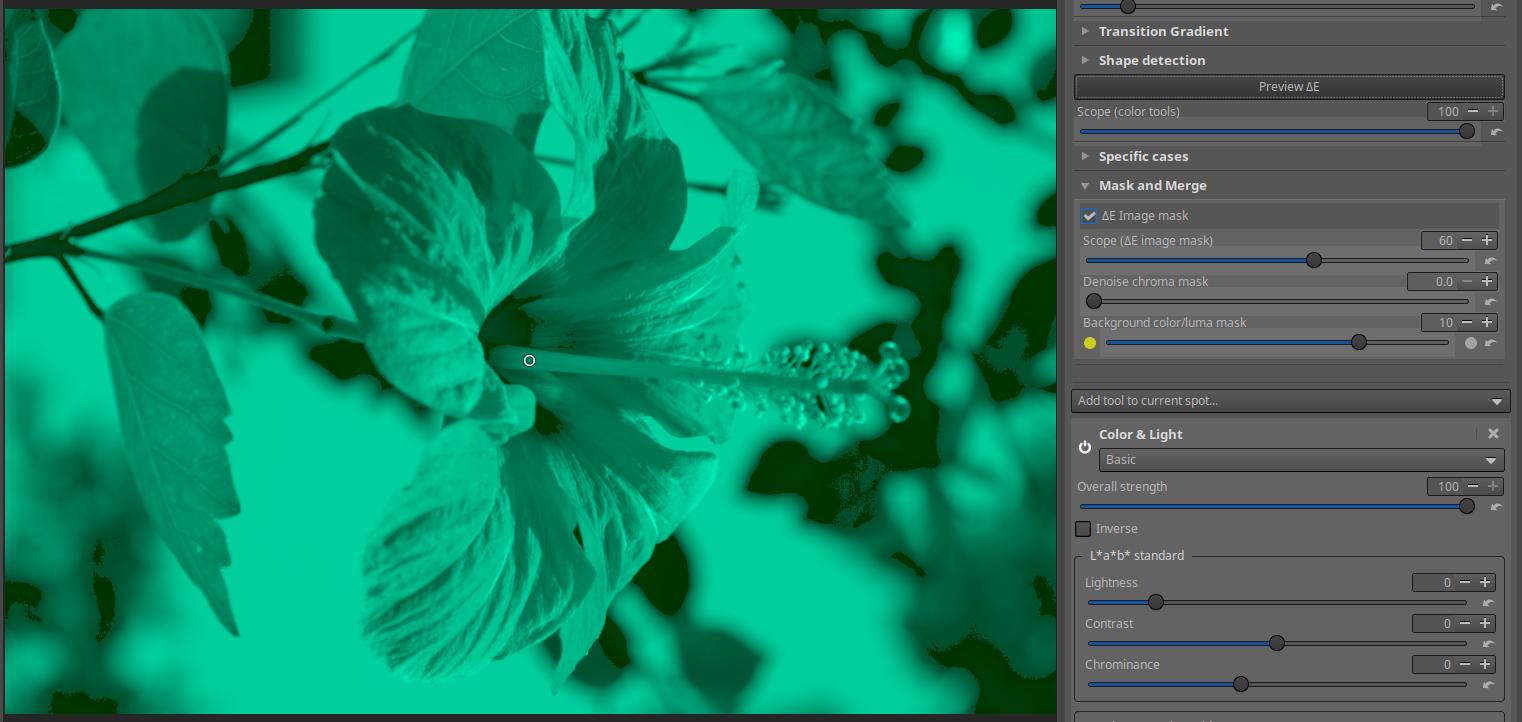
A Preview ΔE gombot kapcsoljuk be, majd ki, közben nézzük meg, hogy a szerkesztőeszköz a teljes képen ki fogja fejteni hatását.

Változtassuk a Lightness csúszka értékét -50-re, és láthatjuk, hogy a teljes kép sötétedett. Ha megnéztük a hatását, állítsuk vissza.
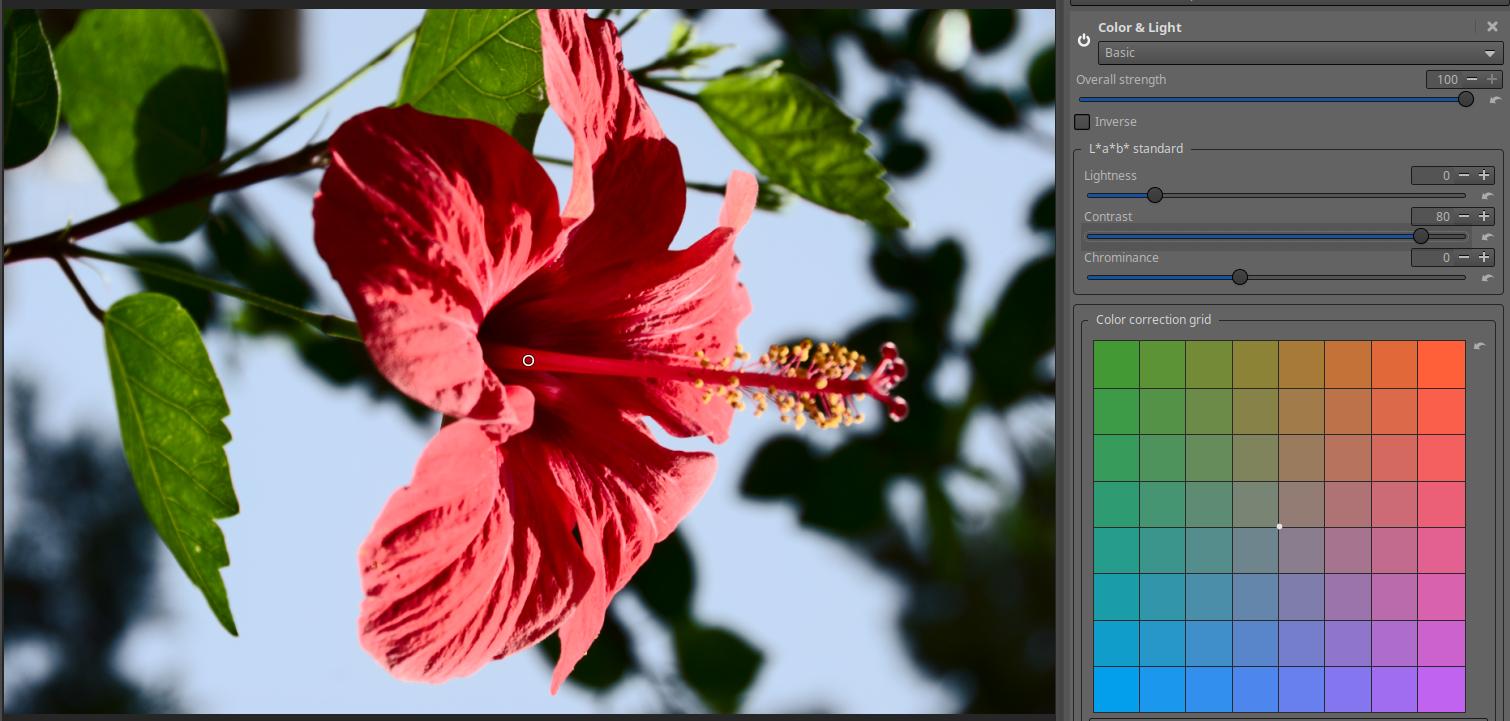
Állítsuk a Contrast csúszka értékét 80-ra, és nézzük meg, hogy a teljes kép kontrasztja megváltozott. Ha megnéztük a hatását, állítsuk vissza.
Egy RT-folthoz tetszőlegesen sok szerkesztőeszközt rendelhetünk hozzá, kivétel az előző részben említett három eszköz, amelyeknek külön RT-foltokhoz kell tartozniuk a problémák megelőzése érdekében.
Akár meglévő RT-foltunkhoz is rendelhetnénk egy másik (vagy több másik) szerkesztőeszközt, most azonban azt nézzük meg, hogy egy másik szerkesztőeszközt egy másik RT-folthoz rendelünk hozzá.
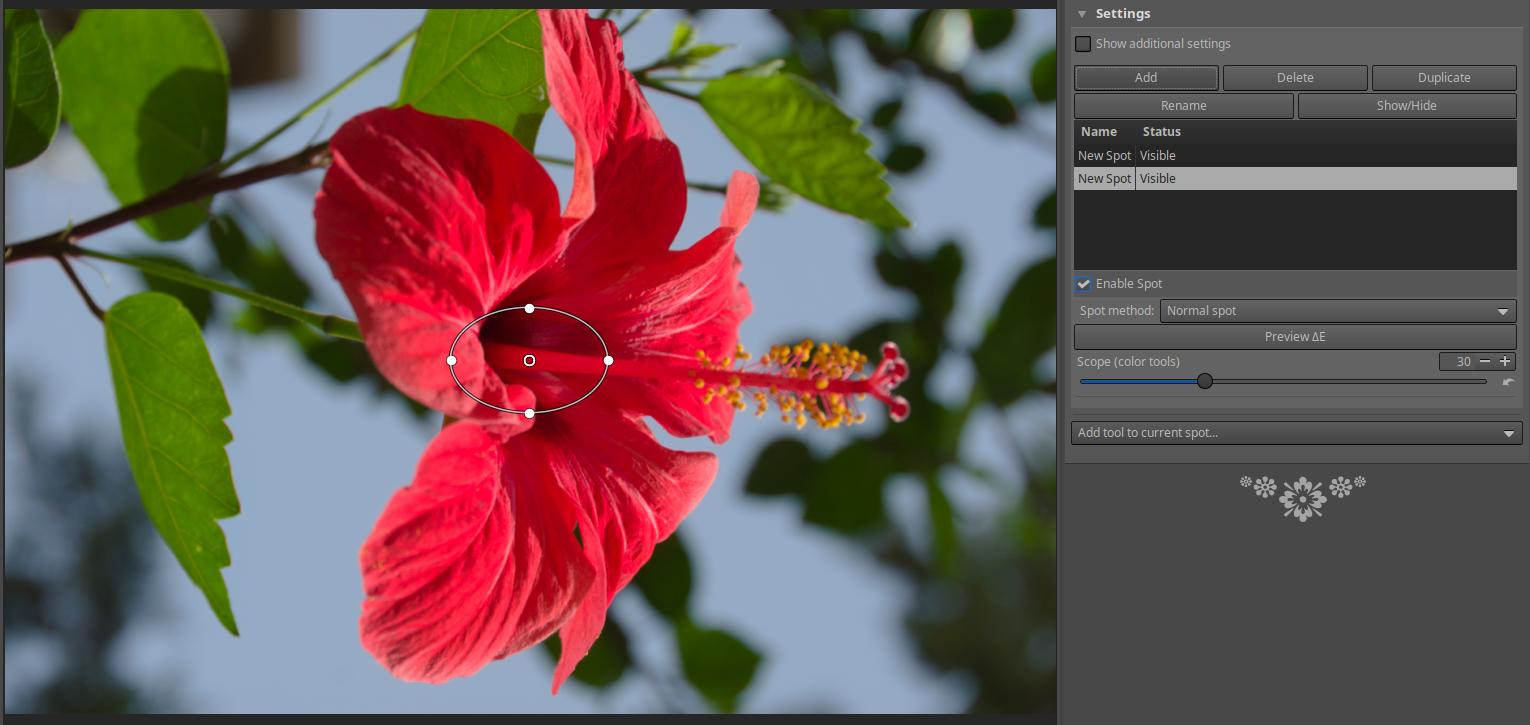
Adjunk hozzá egy újabb RT-foltot. Az új RT-folt aktuálissá is vált.
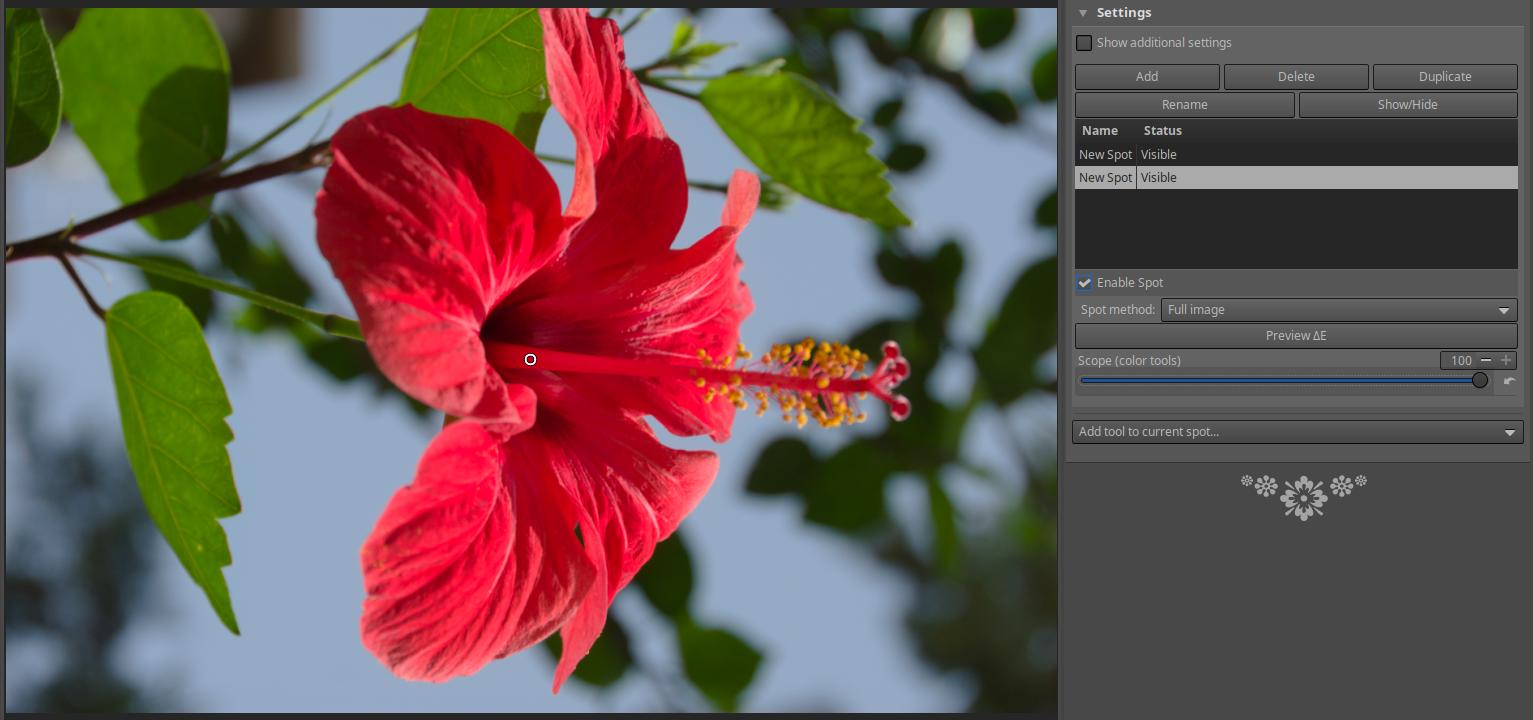
Válasszuk ki ennél a foltnál is a Full image lehetőséget, és a Scope (color tool) csúszka értékét állítsuk maximálisra.

Adjuk hozzá ehhez az RT-folthoz a Vibrance & Warm/Cool (Vibrancia és Meleg/Hideg) szerkesztőeszközt.
Ellenőrizzük a Preview ΔE segítségével, hogy valóban a teljes képen lesz hatása az eszköznek.
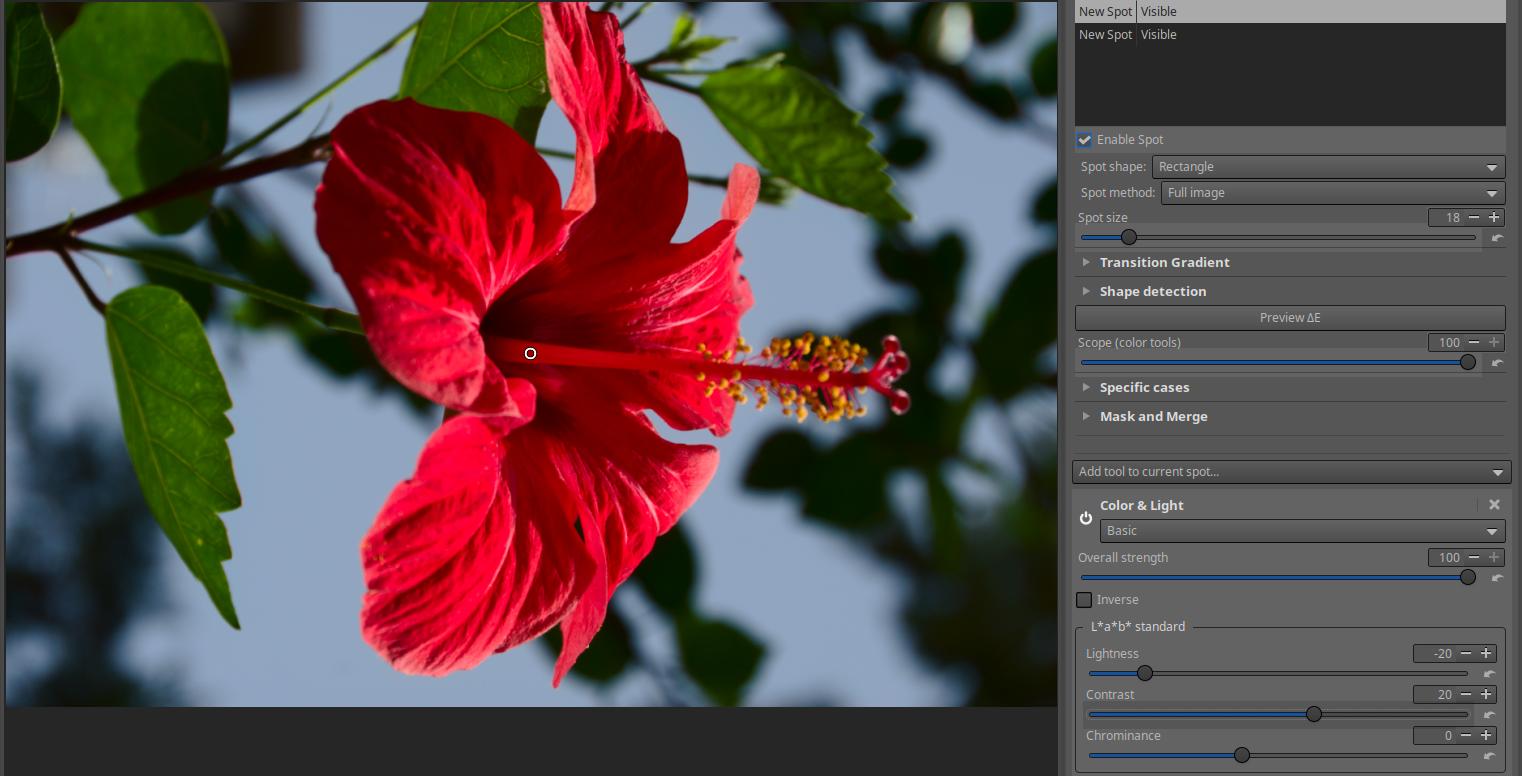
Kattintsunk rá felül a listában az először létrehozott RT-foltunkra, mire láthatóvá válik a Color & Light szerkesztőeszköz és vezérlői.
Állítsuk be a Lightness csúszkát -20-ra, a Contrast csúszkát +20-ra. Hatását megfigyelhetjük a teljes képen.
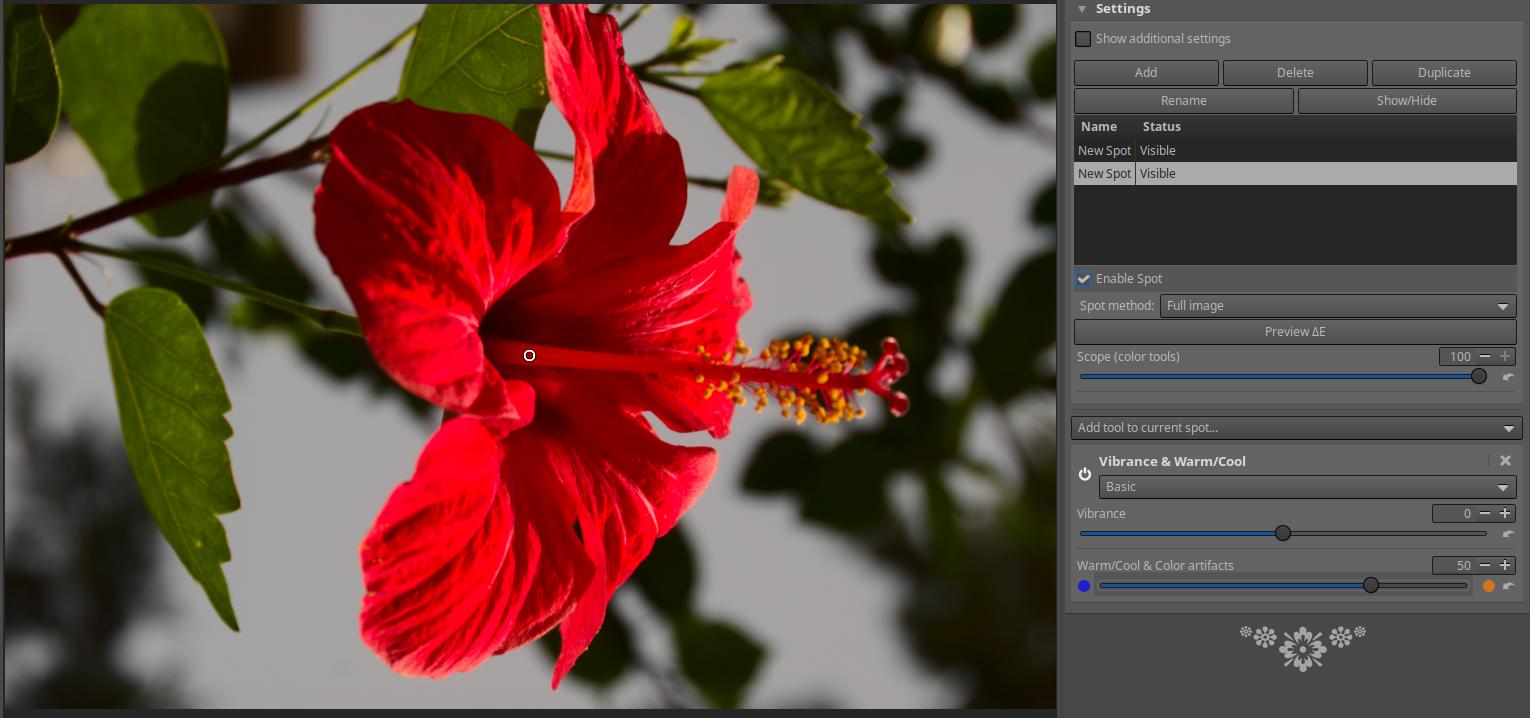
Kattintsunk rá felül a listában a másodszor létrehozott RT-foltunkra, mire láthatóvá válik a Vibrance & Warm/Cool szerkesztőeszköz és vezérlői.
Állítsuk a Warm/Cool csúszkát 50 értékre, és láthatjuk, hogy a fehéregyensúly eltolódott a melegebb színek irányába a teljes képfelületen.
RAW feldolgozás a gyakorlatban - bevezetés
RAW feldolgozás - alapismeretek

