
2023.11.15
Helyi szerkesztés a RawTherapee-ban - 3. rész
Átmenetes szűrők használata
Az átmenetes szűrőket főleg tájképek készítésénél használjuk. A szűrőkről ebben az írásomban írtam részletesebben:
Az alábbi ábrán egy semleges átmenetes (GND) szűrőt láthatunk. A semleges szűrő nem színezi el a képet, csak a világosságát csökkenti a szűrő sötét részénél. A sötét rész fokozatosan megy át teljesen átlátszóba, ezt a részt nevezzük átmenetnek.

Az alábbi ábrán egy naplemente átmenetes szűrőt láthatunk. Ennek célja az égbolt világosságának csökkentésén kívül a naplemente hatásának fokozása. Ezen is megfigyelhetjük az átmenetet.
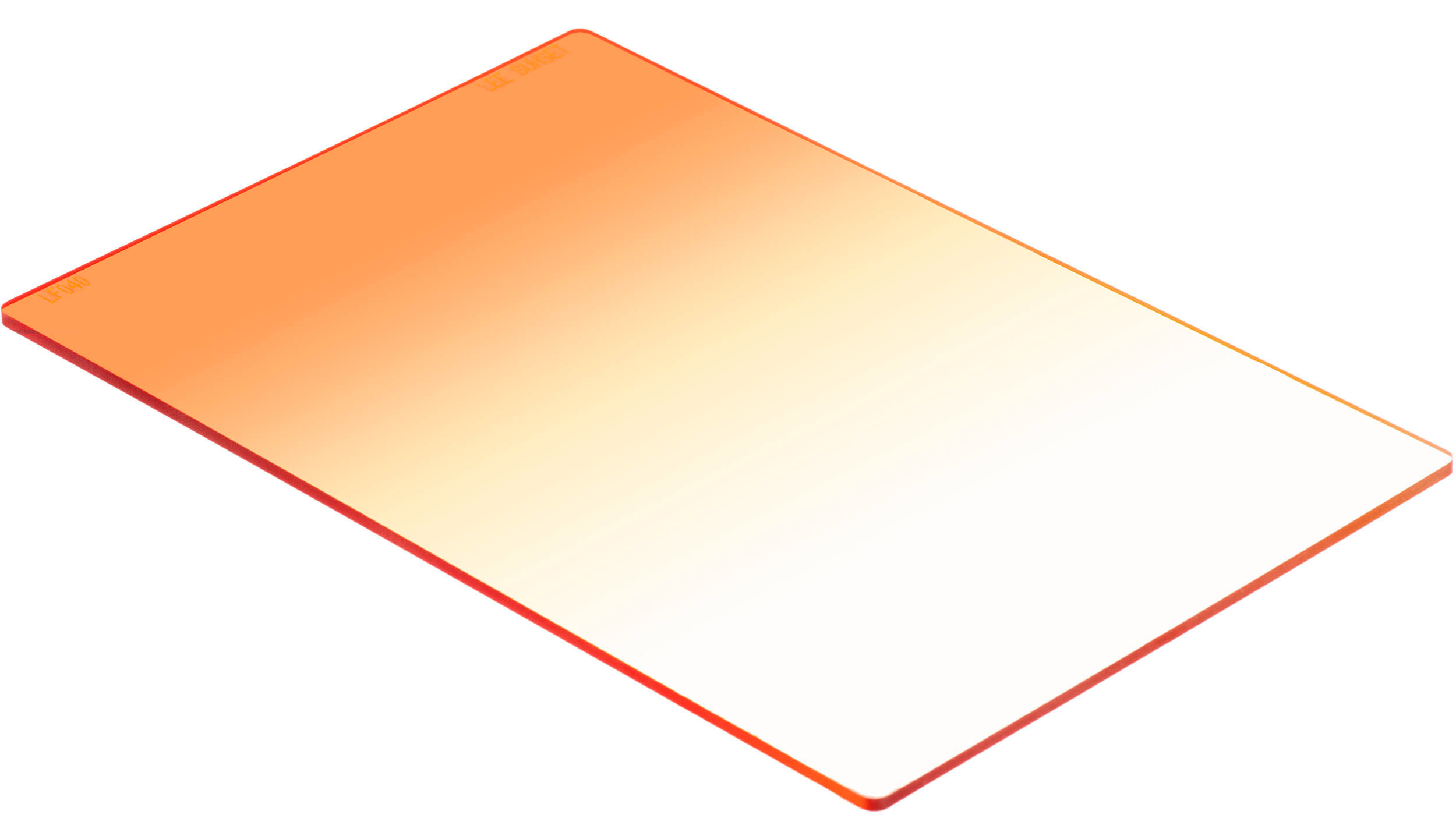
Ezeket a szűrőket felvételkészítéskor használjuk, mégpedig úgy, hogy azokat szűrőtartóba helyezve az objektív elé rögzítjük. A szűrőtartóban a szűrő le/fel tolható, a szűrőtartó az objektív előtt elfordítható.
A semleges átmenetes szűrő célja az égbolt világosságának csökkentése a kép többi részéhez képest. Az égbolt sokszor túl világos, és általában az a cél, hogy az égbolt csak kb. 1 fényértéknyivel legyen világosabb, mint a kép többi része. Ezt a megfelelő sötétségű szűrővel érhetjük el.
A szűrőket többféle sötétségben (fokozatban) készítik, és az átmenet is többféle lehet, sőt létezik olyan szűrő is, amelynél a sötét rész átmenet nélkül, hirtelen megy át sötétből átlátszóba. Ezt olyankor alkalmazzuk, amikor a horizont egy éles, határozott vonal, és az égbolt elé nem nyúlik semmilyen építmény vagy fa (pl. tenger fotózásakor). Ha vannak égbolt elé nyúló témarészletek, akkor átmenetes szűrőt használunk, mert kevésbé zavaró a szűrő hatása.
A szűrő elforgathatóságának akkor vesszük hasznát, ha a horizont nem vízszintes, mint például az alábbi képen (enyhén lilára színező átmenetes szűrő, háttérben a kékestetői adótorony):
Az is a célja az semleges átmenetes szűrőknek, hogy az égbolt ne legyen túlexponált. A szűrő visszatartja a sötétségének megfelelő fényértéknyi fényt, mellyel megelőzhetjük az égbolt kiégését.
Ilyen szűrőt létrehozhatunk a RawTherapee-ban is, mégpedig kétféle módon. Tudnunk kell azonban azt, hogy ez a szűrő sok esetben nem helyettesíti a felvétel készítésekor alkalmazott átmenetes szűrőt. Szűrő nélkül az égbolt gyakran túlexponált lesz, ezért legcélszerűbb, ha a felvétel készítésekor használunk szűrőt. Ha esetleg nincs nálunk szűrő, akkor arra kell törekednünk, hogy a nyers fájl ne exponálódjon túl, és ne következzen be vágás.
A RawTherapee Expozíció eszközcsoportjában található Graduated Filter (Átmenetes szűrő) szerkesztőeszközt tekintsük át először. Ehhez egyszínű, világosszürke képet használunk.
Nyissuk meg a képet szerkesztésre, menjünk az Expozíció eszközcsoportba, aktiváljuk a Graduated Filter eszközt, és nyissuk is le.
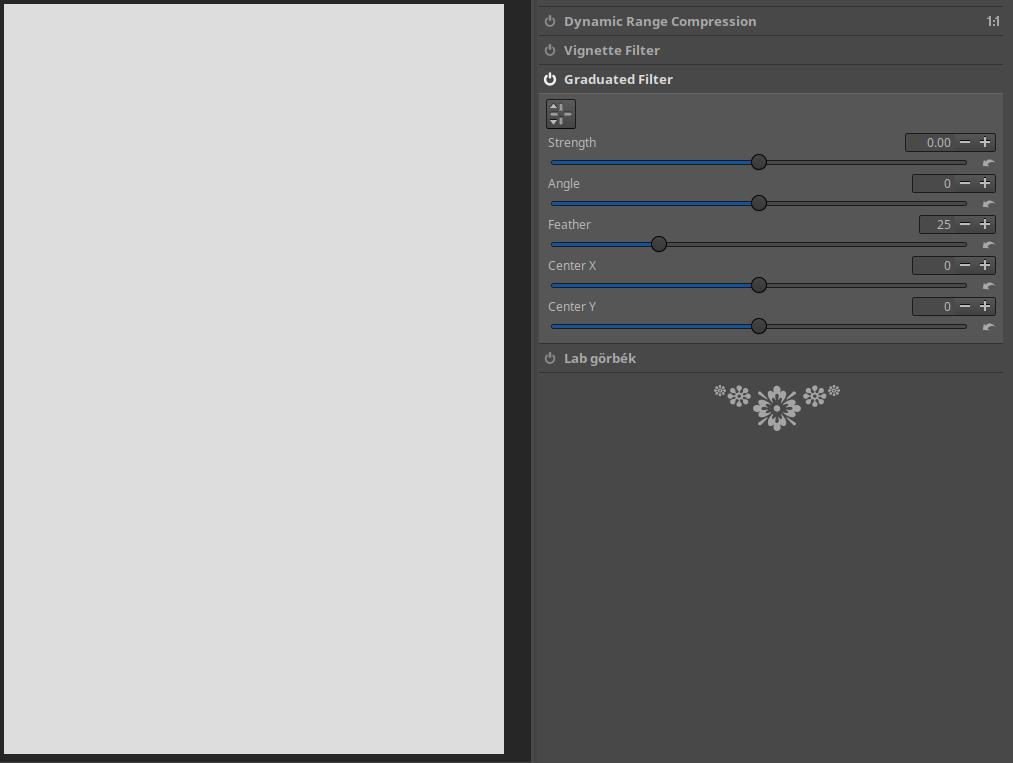
Ha a Strength (Erősség) csúszka feletti ikonra kattintunk, akkor a következőt láthatjuk:

A középen látható kis kör az elforgatás középpontja. A felső és alsó vízszintes vonal a tollazat felső és alsó határai, amely szimmetrikusan helyezkedik el a forgásponton átmenő egyeneshez képest.
Állítsuk 1-re a Strength csúszkát. A felső rész egy fényértékkel lett sötétebb. A Strength csúszka értéke fényértékben értendő. A negatív értékek sötétítés helyett világosítják a kép megfelelő részét (jelen esetben a felső részét).
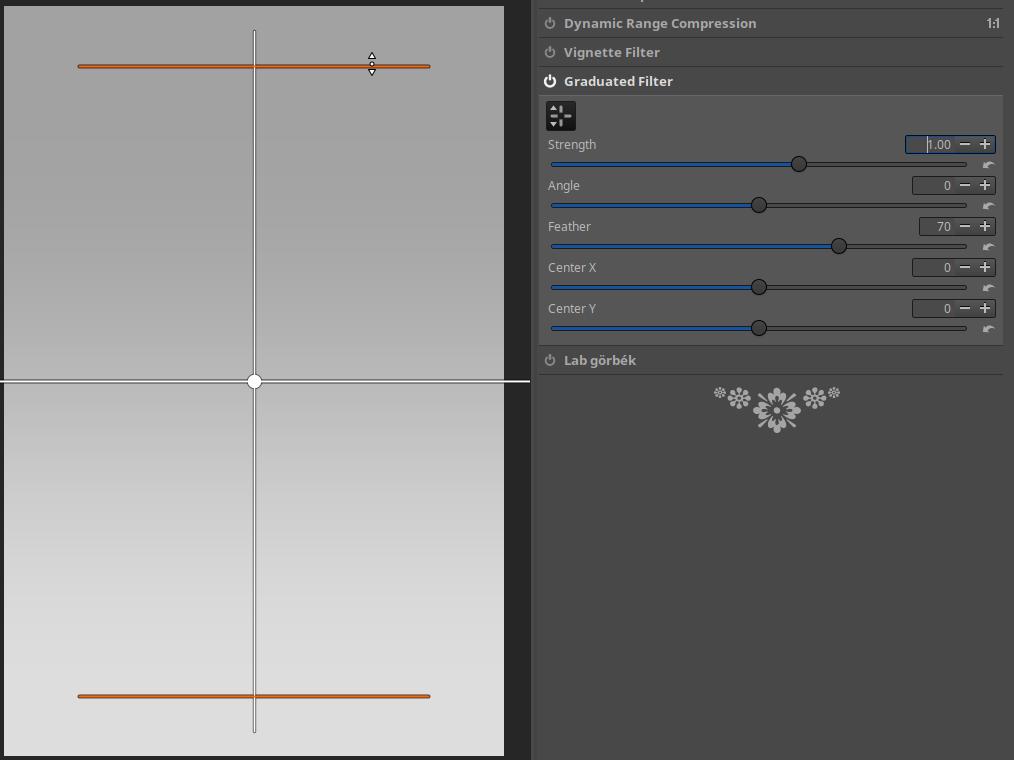
Ha az egérmutatót a felső vagy az alsó vízszintes vonalra állítjuk, akkor azokat a középső vonalhoz képest szimmetrikusan mozgathatjuk. A fenti ábrán szélesebbre vettem a tollazatot. Az átmenet a felső vonalnál kezdődik, és az alsó vonalig tart. A tollazatot nemcsak az egérmutatóval, hanem a Feather (Tollazat) csúszkával is beállíthatjuk. Most állítsuk a Feather csúszkát nullára. A Feather csúszka értékei a kép átlójának százalékában adják meg a tollazat szélességét.

A tollazat szélessége nulla, nincs átmenetes rész, éles határvonal választja el a sötét és a világos területet. Az Angle (Szög) csúszkával az elfordulás szögét állíthatjuk be.
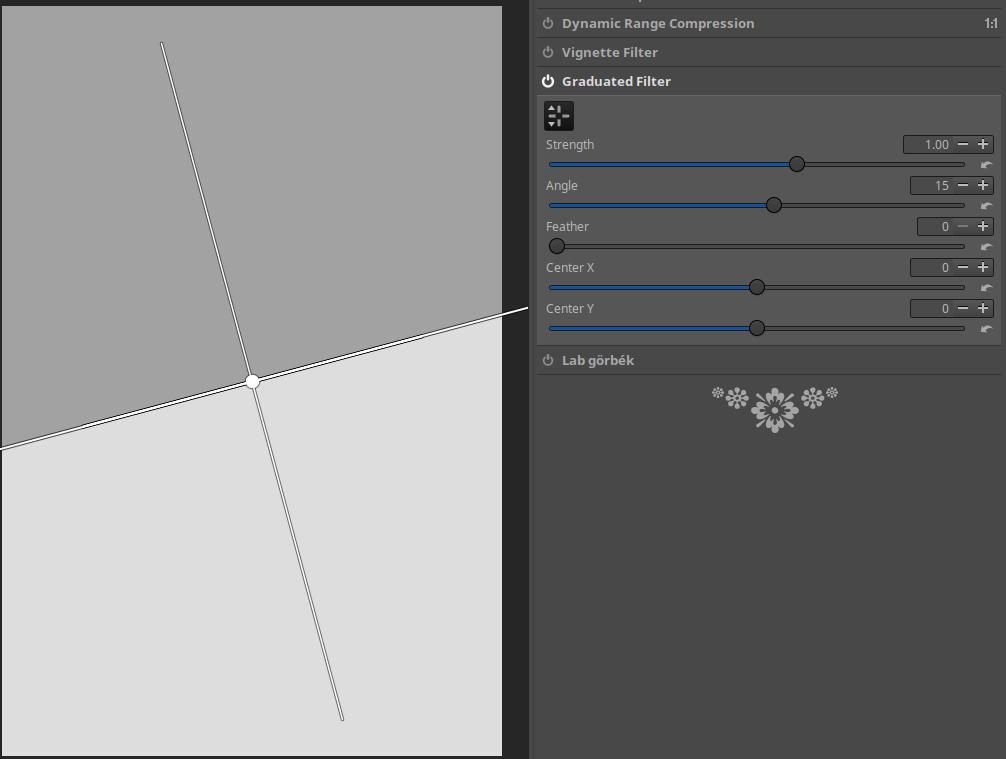
Az ábrán 15 fokos elfordulást láthatunk. Ha 180 fokos elfordulást állítunk be, akkor a sötétebb rész alulra kerül. Ilyenkor az előteret sötétíthetjük.
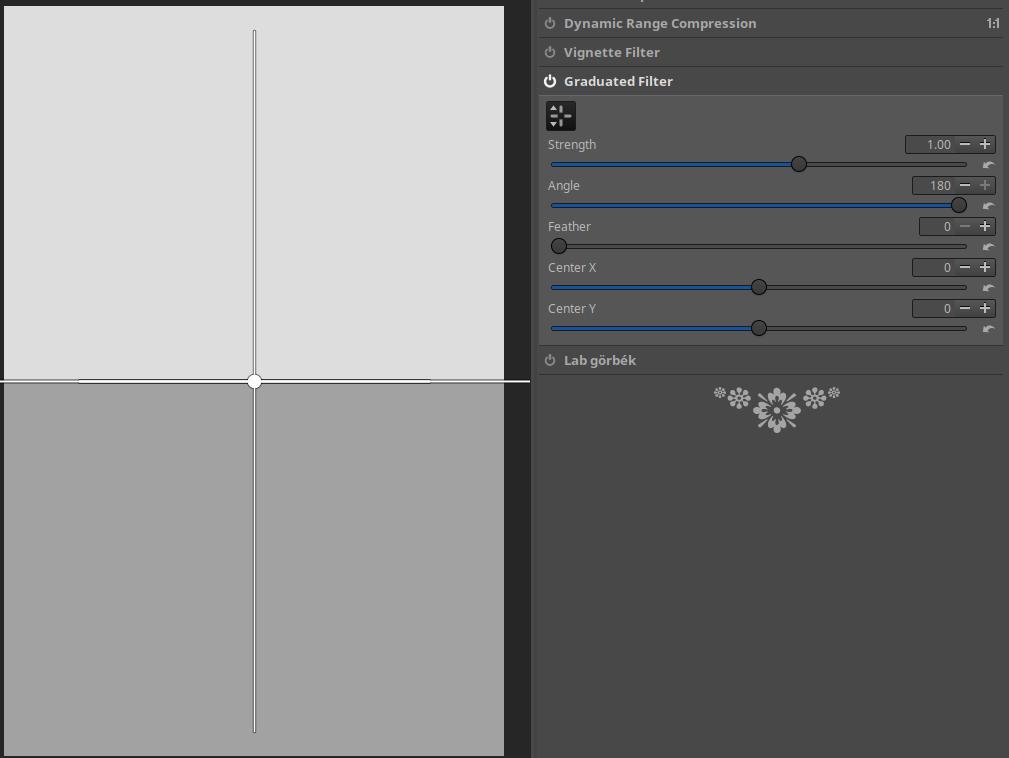
A Center X és a Center Y csúszkával az elfordulás középpontját tolhatjuk el. A középpontot az egérrel megfogva is elmozdíthatjuk.
Ennek a szerkesztőeszköznek a hátránya az, hogy csak semleges szűrőt utánozhat, színeset nem, és csak egy szűrőt használhatunk.
Most nézzük meg a Helyi beállításokban, a Color & Light szerkesztőeszközön belül található Átmenetes szűrő szerkesztőeszközt.
Aktiváljuk a Local Adjustments eszközt, nyissuk is le. Hozzunk létre egy RT-foltotot, válasszuk ki a Full image-et (Teljes kép), a Scope csúszkát állítsuk 100-ra. Adjuk hozzá a Color & Light szerkesztőeszközt, és nyissuk is le.
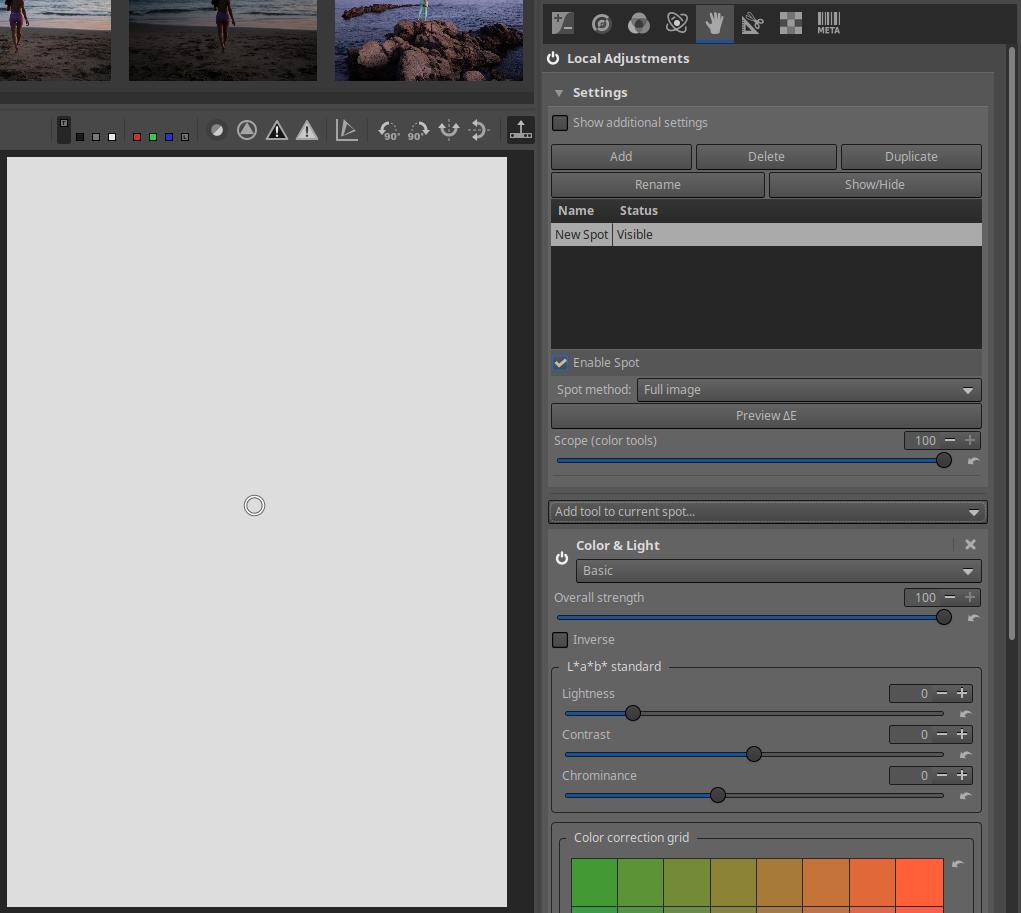
A Color & Light eszközben a Basic-et állítsuk át Advanced-re. Menjünk lejjebb, és nyissuk le a Graduated Filter részt.
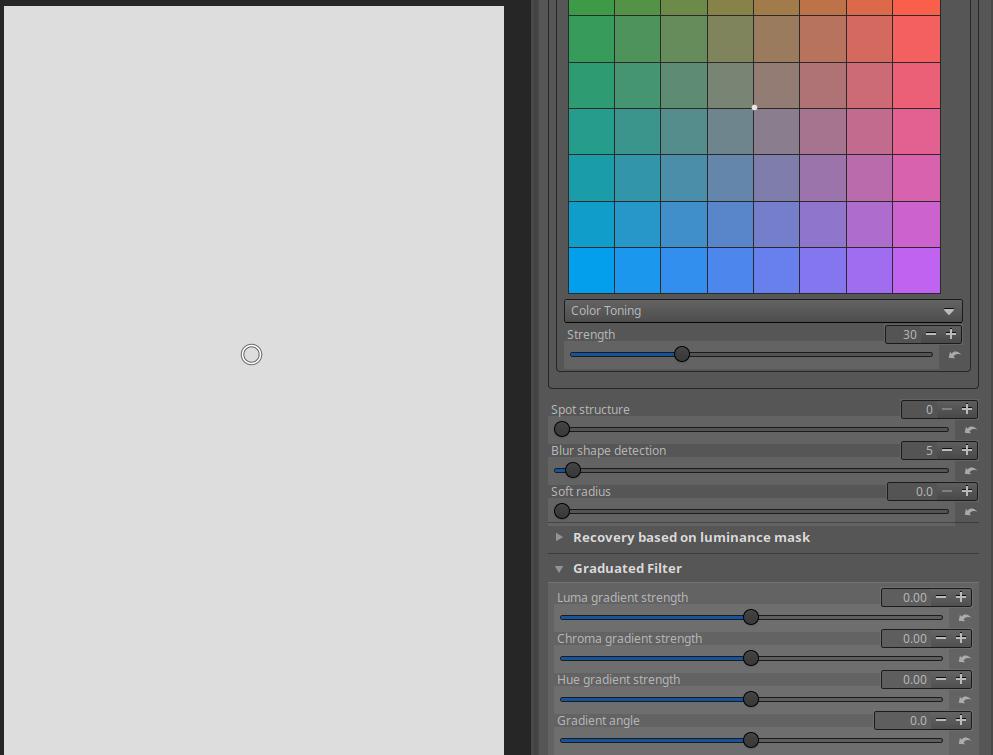
A Luma gradient strength csúszkával a szűrő erősségét fényértékben állíthatjuk. Állítsuk 1 fényértékre.
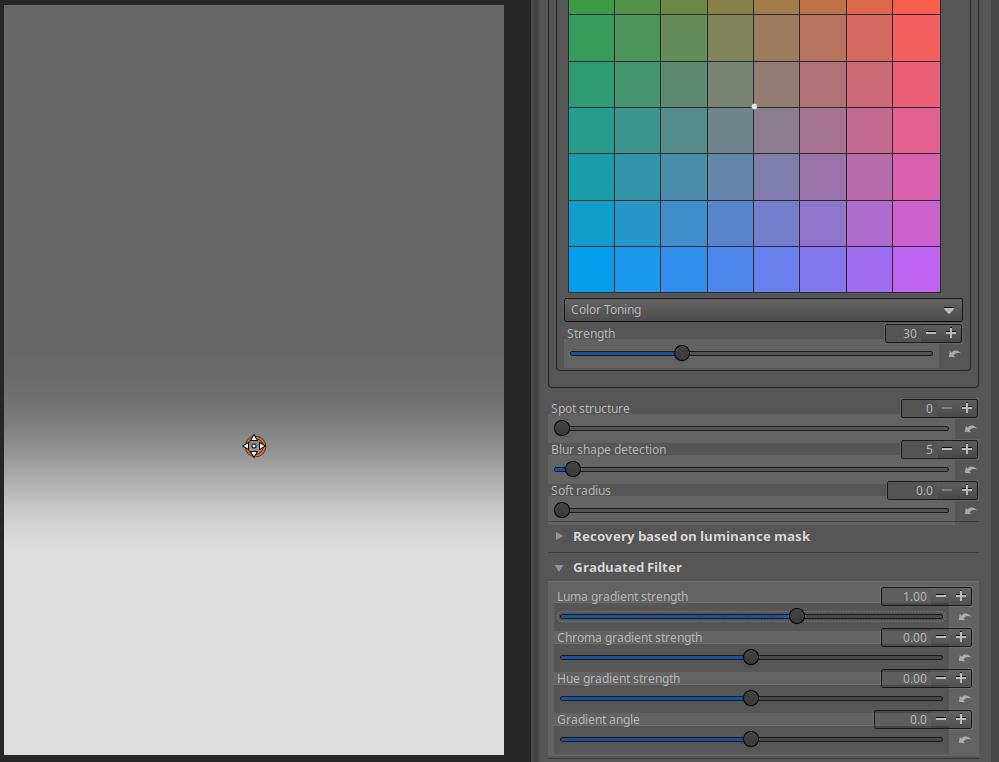
Az RT-folt középpontjának függőleges elmozdításával az átmenet helyét, valamint az elfordulás középpontját változtathatjuk meg. Az ábrán lejjebb került.
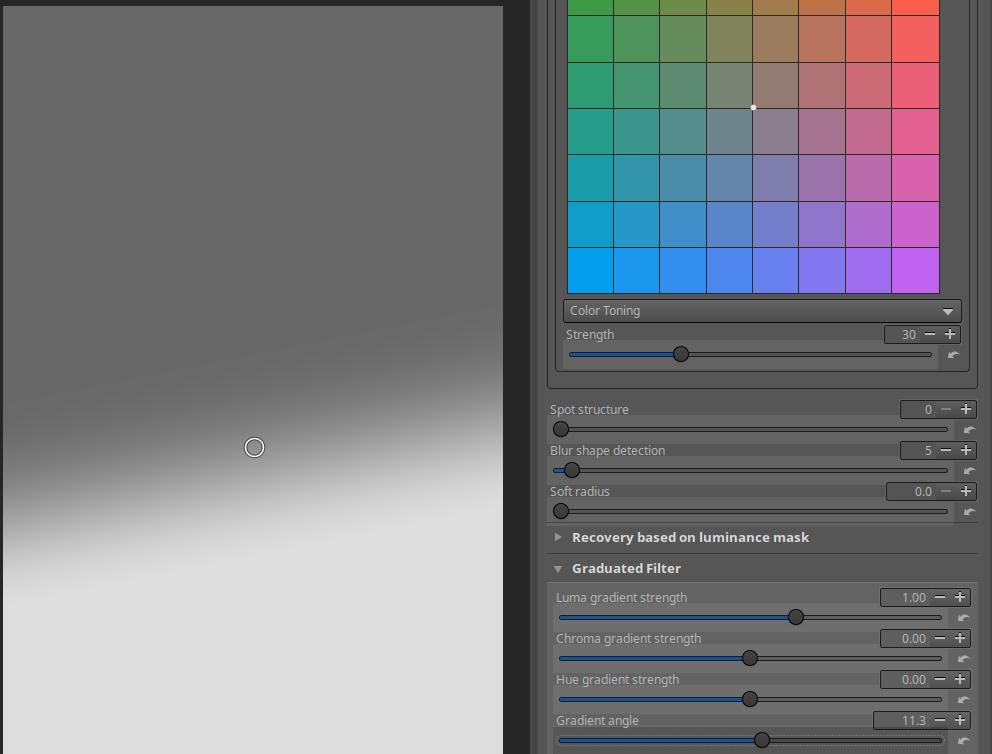
A Gradient angle csúszkával az elfordulás szögét állíthatjuk. A Chroma gradient strength, és a Hue gradient strength csúszkákkal a szűrő színén állíthatunk.
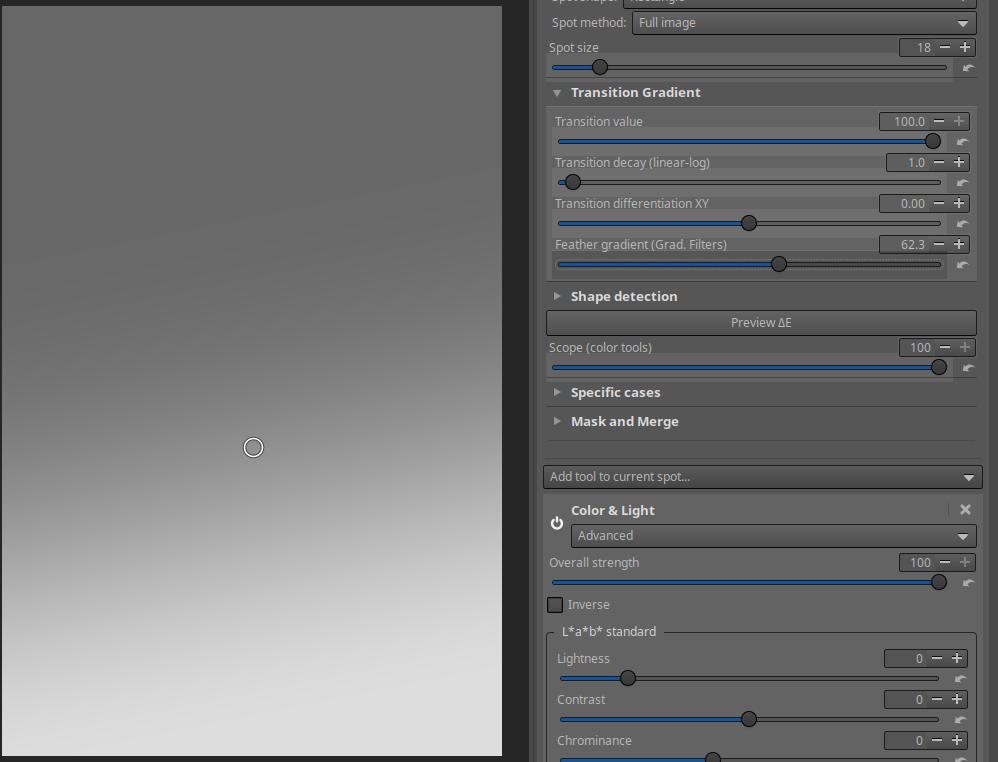
Felül, a Transition Gradient részben (a Show additional settings bejelölése után) a Feather gradient (Grad. Filters) csúszkával a tollazat szélességét állíthatjuk.
Az alábbi képen megcsináltam az imént leírtakat a Graduated Filter rész lenyitásáig.
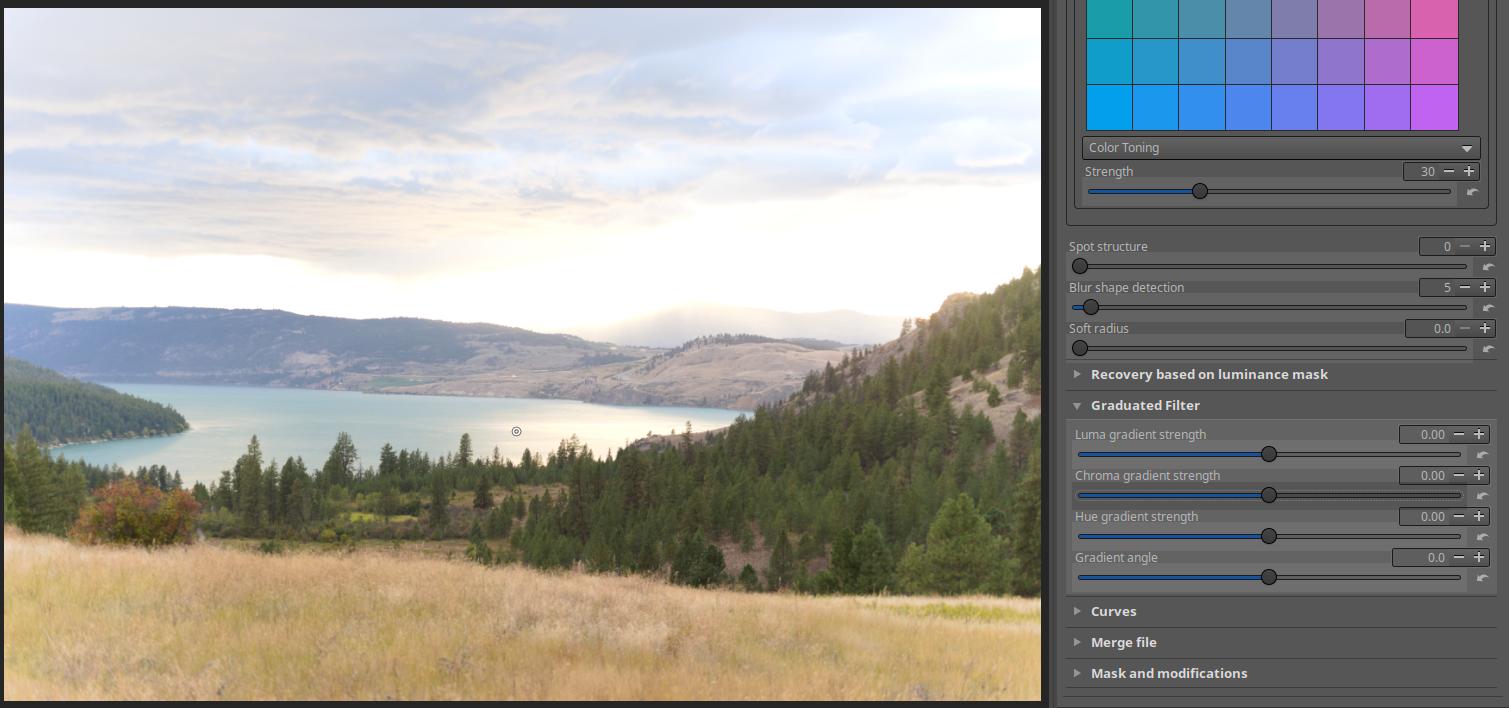
A Luma gradient strength csúszkát állítsuk 1 (fényérték) értékre, és az RT-folt referenciaterületének függőleges mozgatásával állítsuk be az átmenet helyét.
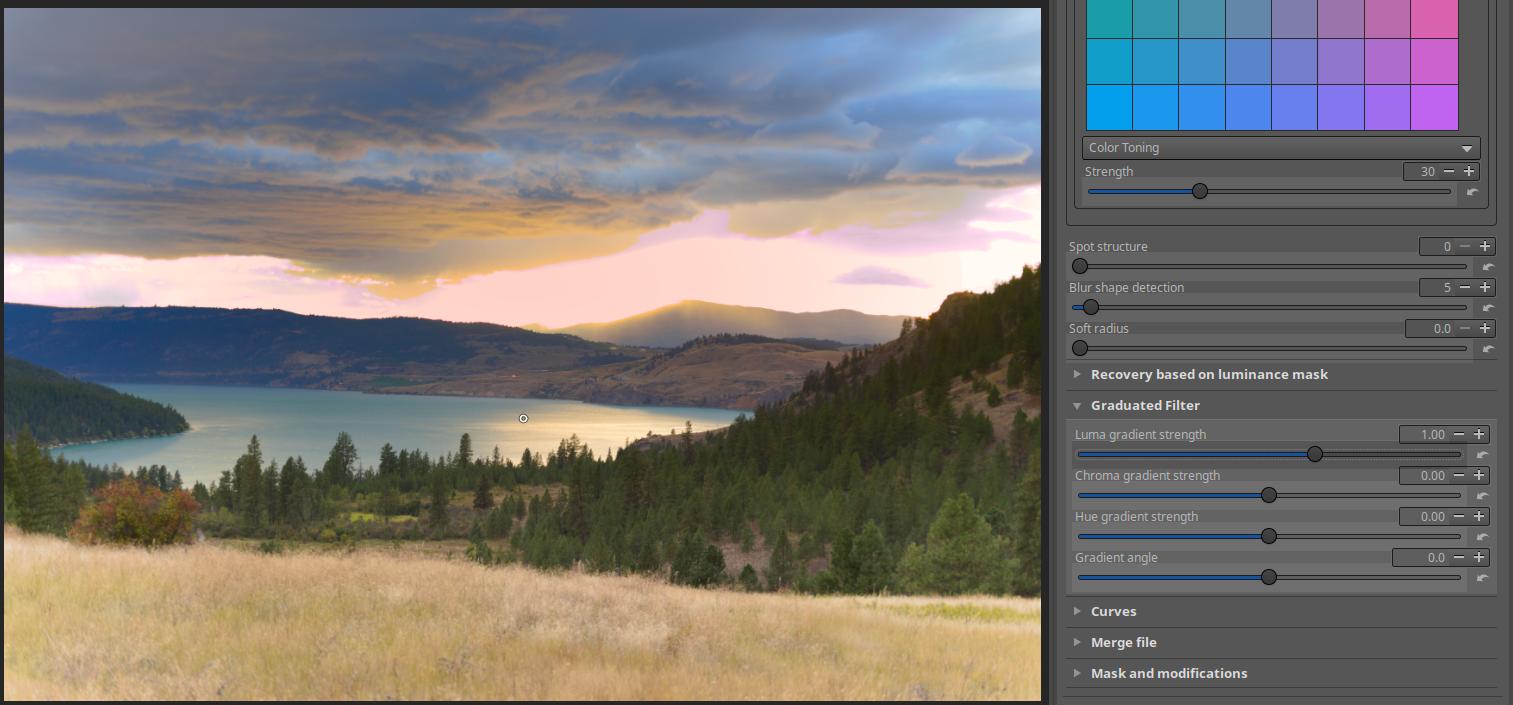
Ha a Chroma gradient strength csúszkát mozgatjuk, akkor az átmeneti szűrő színességét állíthatjuk. A jobb oldali végállásnál (6-os érték) fekete-fehéret kapunk a szűrő sötét részének területén, balra egyre színesebbet. Én egy kicsit szolidabbra, 1,10-re állítottam.
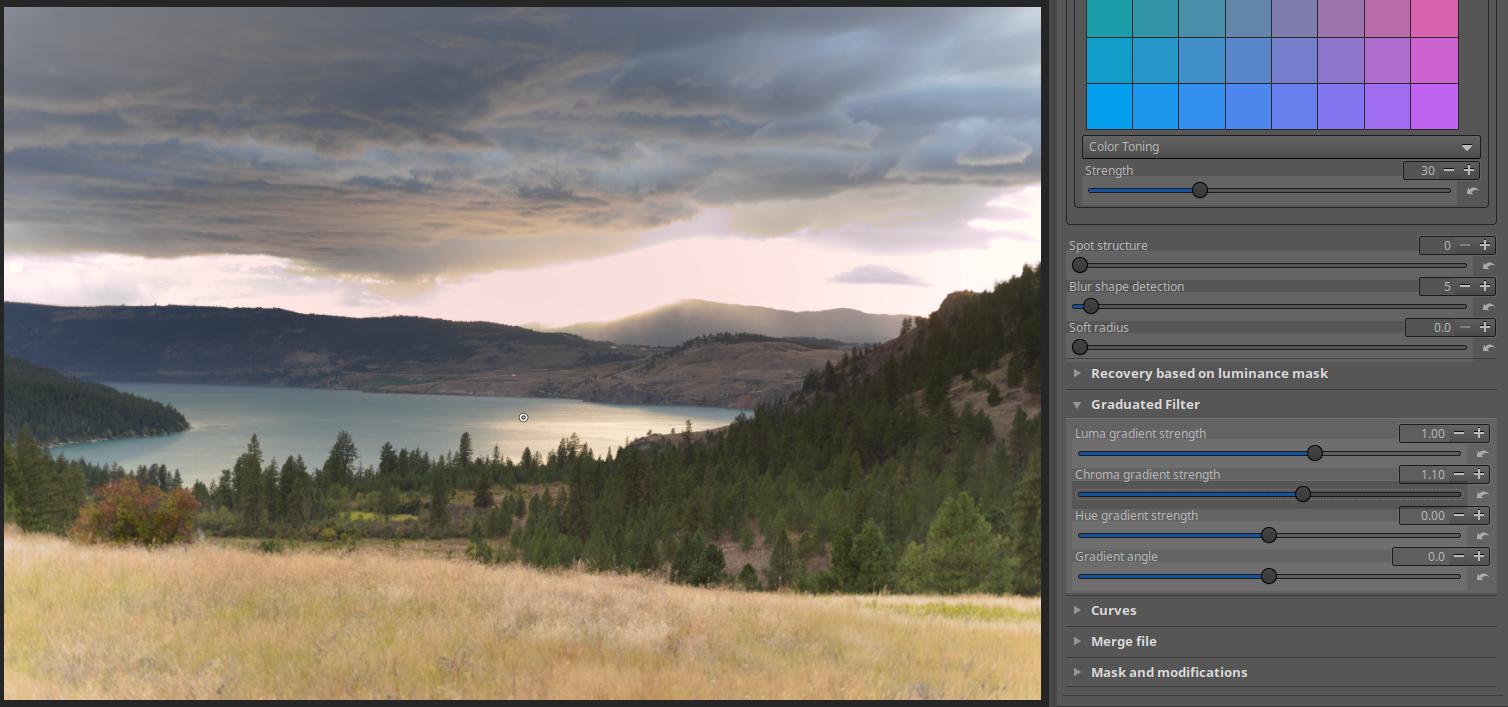
A Hue gradient strength csúszkával bizonyos mértékű színeltolódást érhetünk el a szűrő területén. A tollazat szélességén állíthatunk, ha szükséges.
A kép alsó részének világosságát is szeretném csökkenteni. Ehhez egy másik átmenetes szűrőt használunk. Ezt úgy tudjuk megtenni, hogy az előzőekben leírtak szerint létrehozunk egy újabb teljes képes RT-foltot, amelyhez szintén hozzárendeljük a Color & Light szerkesztőeszközt, és annak Graduated Filter eszközét használjuk alulra forgatva.
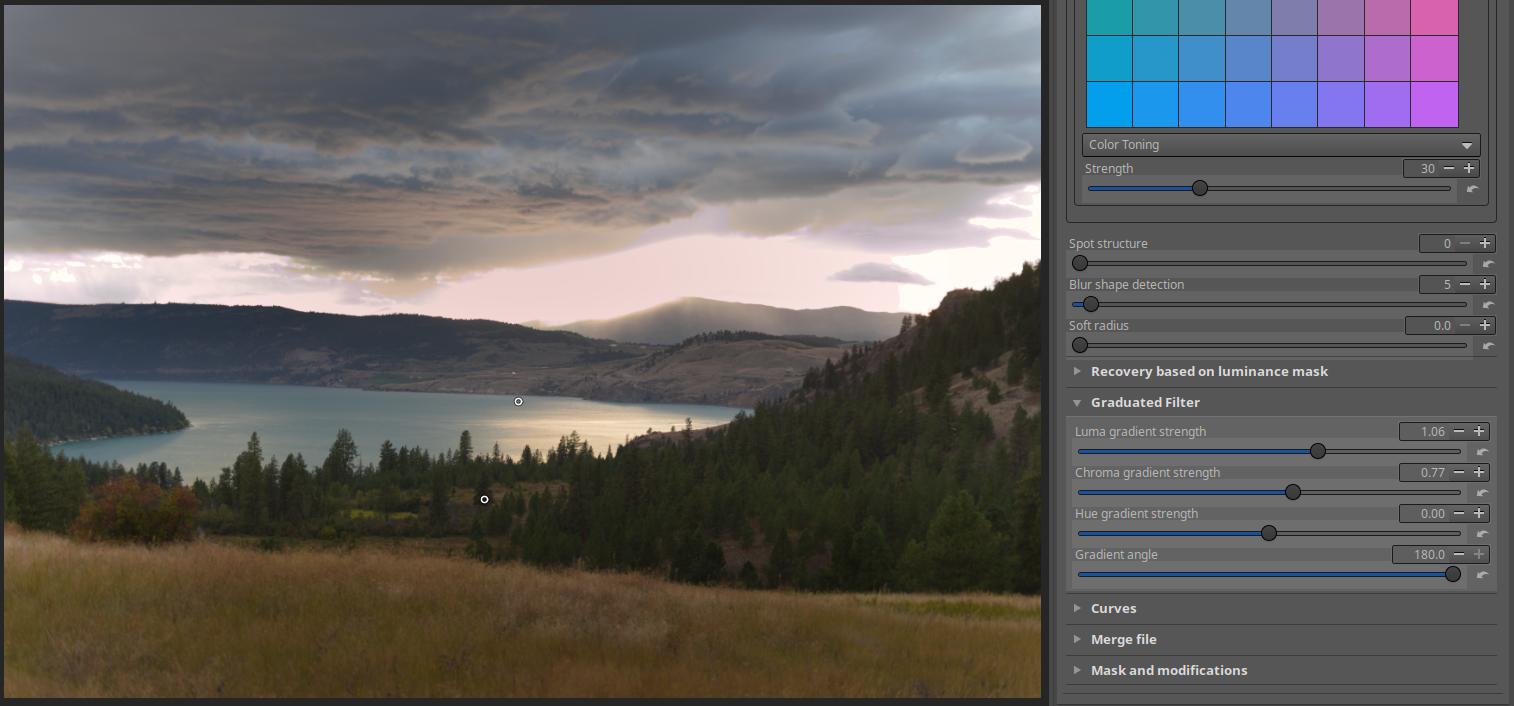
A fenti ábrán a második szűrő beállításait, és a végeredményt láthatjuk (egy keveset korrigáltam a felső szűrőn is). A Gradient Angle 180 fokra állítása eredményezte azt, hogy a szűrő sötét része alulra került.
A cél nem a legjobb kép létrehozása, hanem a módszer bemutatása volt.
Az előző ábrákon látható nyers fájl forrása (innen tölthető le): signatureedits.com
RAW feldolgozás a gyakorlatban - bevezetés
RAW feldolgozás - alapismeretek

