
2023.11.28
Színhiba csökkentése, élesítés a RawTherapee-ban
Az oldalon látható nyers fájl forrása (innen tölthető le): signatureedits.com
Ebben a részben megnézzük a színhiba manuális csökkentését, és az élesítést.

Nyissuk meg a képet szerkesztésre. Menjünk bele a Transzformáció eszközcsoportba, aktiváljuk és nyissuk le az Objektív/Geometria eszközt, nyissuk le a Profiles Lens Correction (Profilozott objektív korrekció) részt. Ebbe a részbe csak azért megyünk, hogy letiltsuk az Objektívprofil (Lens Profile) alkalmazását azáltal, hogy az Automatically selected (Automatikus kiválasztott) helyett a Nincs lehetőséget bejelöljük. Az általam szerkesztett képnél automatikusan nem tudott választani, mert nem találta az objektívet az objektívprofil adatbázisban, azonban egy másik képnél esetleg megtalálhatja. Azért kapcsoljuk ki az automatikus kiválasztást, mert manuálisan szeretnénk korrigálni a színhibát.
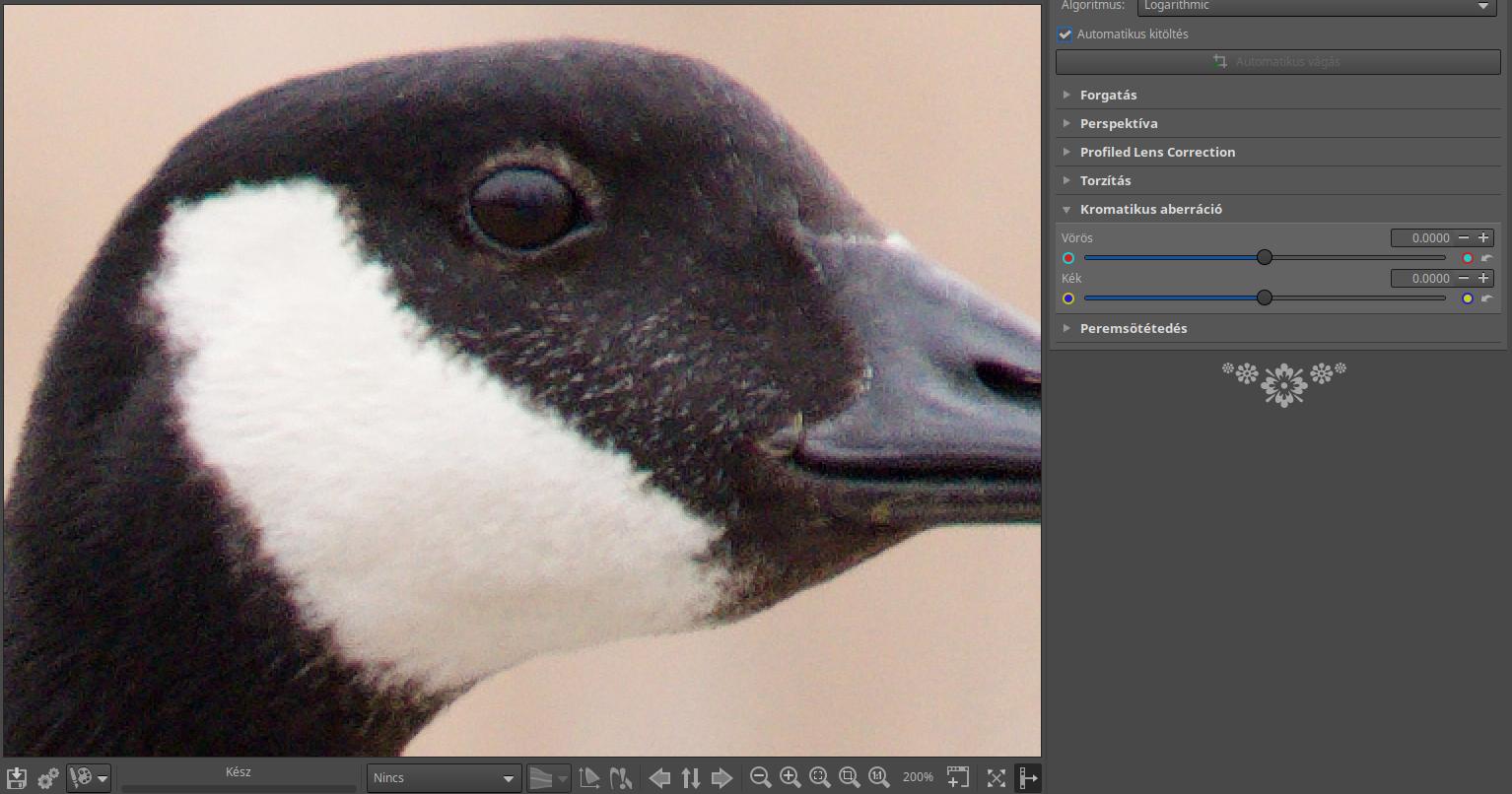
Kattintsunk jobb gombbal a Kromatikus aberráció szerkesztőeszköz fejlécére. Ennek hatására a Profiled Lens Correction összecsukódik, és a Kromatikus aberráció (Színhiba) lenyílik. Az előnézeti kép alatt található 1:1 ikonra kattintva 100% nagyításban szemlélhetjük az előnézeti képet. Az egérrel mozgassuk az előnézeti képet úgy, hogy az állat fejét lássuk. Az előnézeti kép alatti + jelű nagyítóra egyszer kattintva állítsunk be 200%-os nagyítást. A nagyítás mértékét a nagyítók ikonjai mellett láthatjuk is.
A fehér folt széleinél és a madár feje fölső vonala mentén lilás és zöldes színű szegélyt láthatunk, ez a színhiba, amelyet korrigálni szeretnénk.

Mivel vöröses és zöldes szegélyt láttunk, ezért a felső csúszkán kell állítanunk. Meg kell találnunk az optimális helyzetet, amelynél mindkét színű szegély szélessége minimális lesz. Jelen esetben ez a csúszka -0,0004 értékénél következett be. Abszolút nullára nem biztos, hogy lehet csökkenteni a színhibát, de sok esetben nagymértékben csökkenthetjük.
Most térjünk rá az élesítésre.
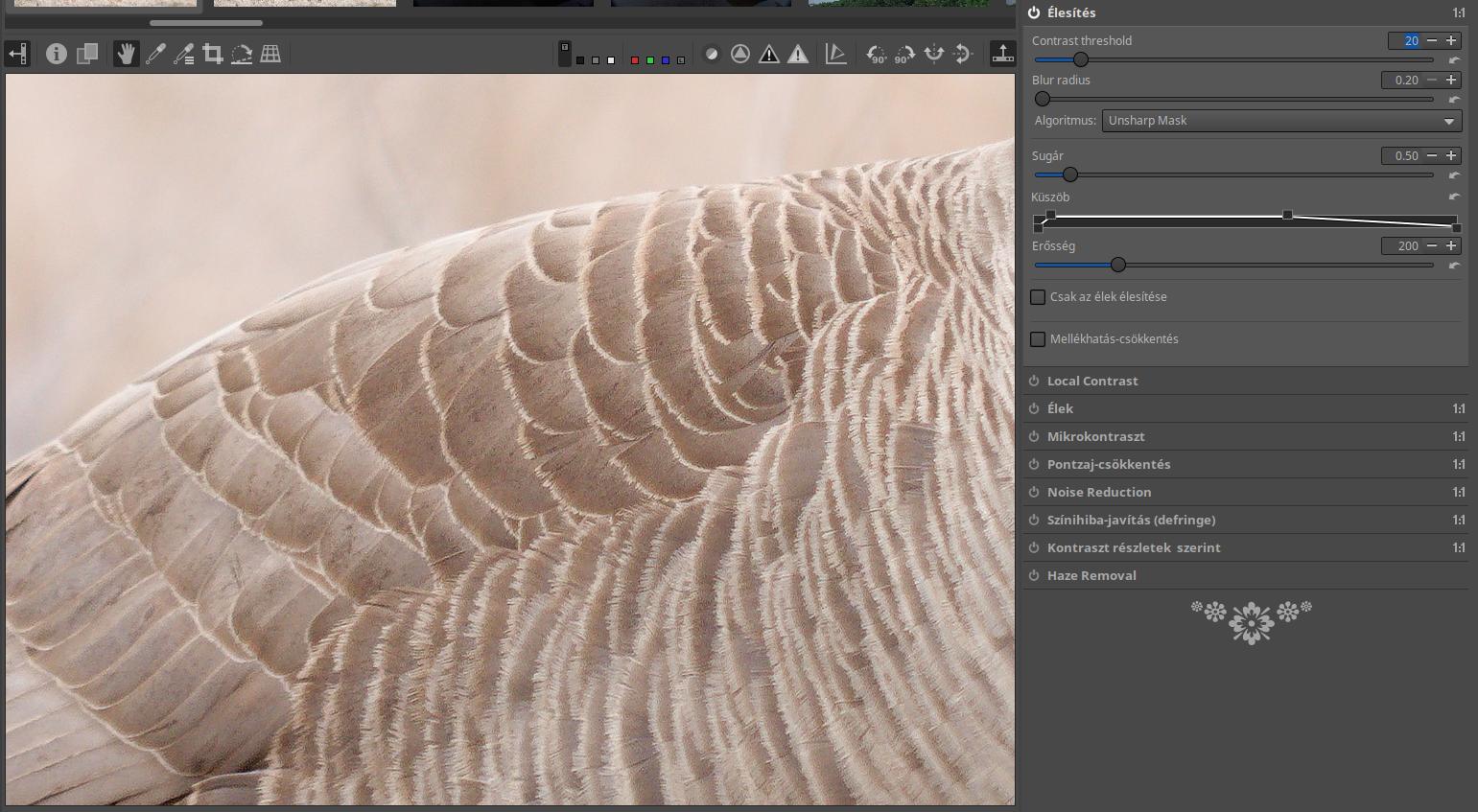
Menjünk át a Részletek eszközcsoportba, aktiváljuk az Élesítés eszközt, és nyissuk is le. Az 1:1 jelű nagyító ikonra kattintva állítsuk vissza 100%-ra a nagyítást, és keressük meg az előnézeti képen a legélesebb részt. Jelen esetben ez a madár hátának felső része. Sajnos nem a szeme a legélesebb. Mindent hagyjunk alapértelmezett értéken.

Az Algoritmus alapértelmezett értéke Unsharp Mask (Életlen maszk). A fenti ábrán ezzel láthatjuk az élességet.

Az Algoritmus értékét állítsuk át RL Dekonvolúció-ra. Az RL Dekonvolúció egy eljárás neve, amelyet élesítésre is lehet alkalmazni. A fenti ábrán ezzel az algoritmussal láthatjuk az élességet. A kettő közül ez az élesebb, hagyjuk így. Sokszor már az alapértelmezett értékekkel jó eredményt kaphatunk, elég csak aktiválni az eszközt. Az alábbi ábrán a végeredményt láthatjuk.

A lenti ábrán az eredeti, 16 MP-es képből kivágott legélesebb rész látható.

Az alábbi ábrán az eredeti, 16 MP-es képből kivágott részlet látható, amelyen megfigyelhetjük a színhibát.

RAW feldolgozás a gyakorlatban - bevezetés
RAW feldolgozás - alapismeretek

