
2023.11.28
Homály eltávolítása, és a kontraszt részletek szerint a RawTherapee-ban
Az oldalon látható nyers fájl forrása (innen tölthető le): signatureedits.com

Nyissuk meg a képet szerkesztésre. Láthatjuk, hogy a kép kissé homályos.

Menjünk bele a Részletek eszközcsoportba, aktiváljuk a Haze Removal (Homály (Köd) eltávolítása) eszközt, és nyissuk is le. Már az alapértelmezett értékekkel jó eredményt kaphatunk.
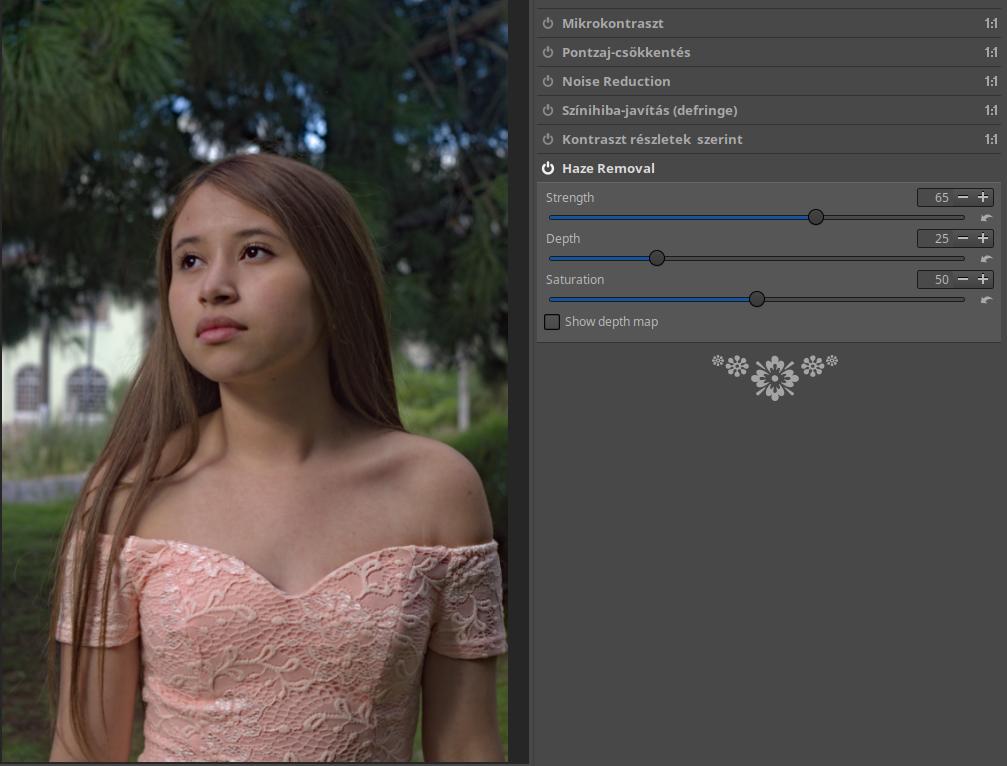
A Strength (Erősség) csúszkával a hatás erősségét állíthatjuk, a Depth (Mélység) csúszkával azt, hogy a kép milyen mélységi kiterjedésében érvényesüljön a hatás, a Saturation (Telítettség) csúszkával pedig a színtelítettséget változtathatjuk. A fenti képen az Erősséget 50 helyett 65 értékre állítottam.
Ezután nézzük meg az ugyanebben az eszközcsoportban található Kontraszt részletek szerint szerkesztőeszközt. Ennek a használatától nem feltétlenül lesz jobb ez a kép, de talán hasznos lesz áttekintenünk ezt a szerkesztőeszközt. Kattintsunk jobb gombbal a fejlécén, és aktiváljuk is. Ennek az eszköznek a hatása csak legalább 1:1 (100%) nagyítású előnézeti kép esetén látható.
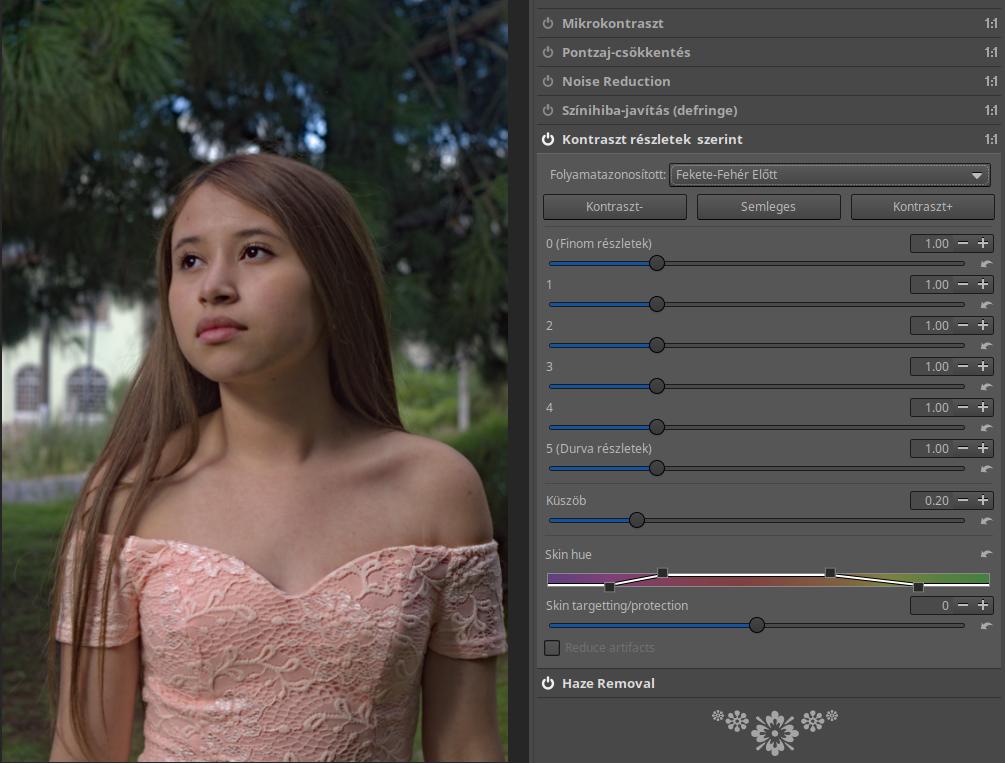
Ez az eszköz Wavelet dekompozícióval történő szintekre bontás alapján működik. Erről az alapismeretekkel foglalkozó részben írtam, ahol az egyes szintekről ábrákat is láthattunk. Ebben az eszközben 6 szintet különböztethetünk meg, a 0 szint a kép legfinomabb, az 5-ös szint a legdurvább részleteit tartalmazza. Ez teszi lehetővé, hogy a kontrasztot a legfinomabb vagy a legdurvább részleteknél változtassuk, vagy közbülső finomságú részleteknél. Tehát lehetséges, hogy például csak a legfinomabb részletek kontrasztját változtassuk meg. Ne feledjük, hogy a kontrasztosabb képet élesebbnek érzékeljük. Ezzel a szerkesztőeszközzel nemcsak növelhetjük, hanem csökkenthetjük is a kontrasztot.
Azt gondolnánk, hogyha élesíteni szeretnénk a képet, akkor a legfinomabb részleteknél kell növelnünk a kontrasztot. Ez azonban csak akkor igaz, ha nagy méretű nyomatot szeretnénk csináltatni belőle. Ha azonban kisebb felbontásúra méretezzük át a képet például internetes felhasználásra, akkor a felbontás csökkentésével a legfinomabb részletek kontrasztnövelése elveszik. Ilyenkor előfordulhat, hogy akár a 4. részletszinten kell növelni a kontrasztot, hogy hatása érvényesüljön. Tehát a kép felhasználásának mikéntje befolyásolja, hogy mely szinten kell változtatnunk.
A fenti ábra alapján nézzük meg a lehetőségeket. A Folyamatazonosított értékét hagyjuk meg az alapértelmezett értéken (Fekete-Fehér Előtt).
A hat részletszint csúszkái 1 értéken vannak, ez azt jelenti, hogy nincs hatásuk. A Semleges gombra kattintva bármikor visszatérhetünk ebbe az állapotba.
A Kontraszt- és a Kontraszt+ gombra egyszer vagy többször kattintva előre beállított értékekkel csökkenthetjük/növelhetjük a szintek kontrasztját, akár több lépésben is (többszörös kattintással).
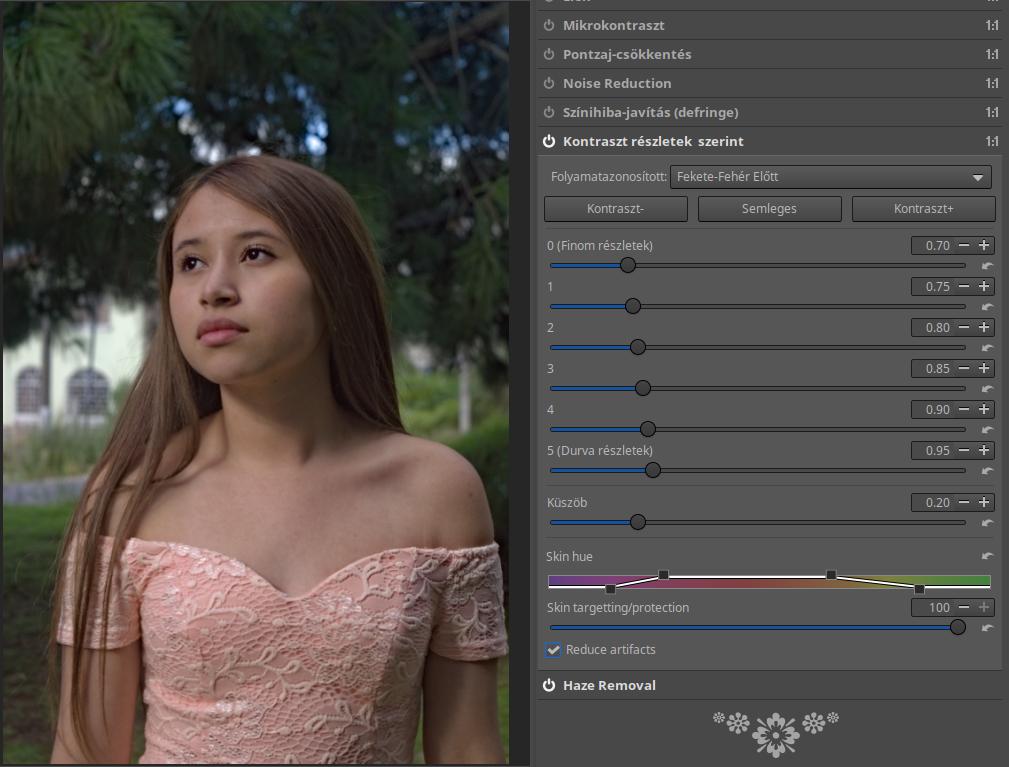
Semleges állapotból kiindulva egyszer kattintottam a Kontraszt- gombra

Semleges állapotból kiindulva egyszer kattintottam a Kontraszt+ gombra
Nemcsak az előre beállított értékeket használhatjuk, hanem bármikor lehetőségünk van változtatni a csúszkák értékein. A kontraszt csökkentése például zajcsökkentésre használható, növelése élesítésre.
A 0 (legfinomabb) csúszka pixelsugara 1, az 1-től 5-ig számozott csúszkák képpontsugara körülbelül 2, 4, 8, 16 és 32 pixel. Ha egy csúszkát 1,0-nél kisebb értékre állítunk, akkor ezen a részletszinten csökkentjük a helyi kontrasztot, míg magasabb érték beállítása növeli. Használhatjuk a kép érzékelt élességének növelésére, a helyi kontraszt növelésére vagy bizonyos részletszinteken a részletek csökkentésére.
A Küszöb csúszka a zaj élesítésének megakadályozására szolgál. Ha egy képpont fénysűrűsége csak egy kicsit tér el a szomszédaitól (a különbség kisebb, mint a küszöb, például elmosott háttér esetén), akkor nem élesedik. Ha a küszöböt nullára állítjuk, akkor minden élesített lesz (még a zaj is).
A Skin Hue (Bőr színárnyalat) küszöbgörbe hatása nem korlátozódik csak a bőr színére. A módosítani kívánt színtartományt lehet beállítani segítségével. A többi beállítóeszköz az itt beállított színtartományban fejti ki hatását. Az alapértelmezett tartomány a szokásos bőrtónusok tartománya.
A Skin targetting/protection (Bör célzás/Védelem) csúszka módosítja a küszöbgörbével kiválasztott tartományt. Ha a csúszka értéke 0, akkor a küszöbgörbével kiválasztott teljes színtartomány kontrasztja módosul. Ha a csúszkát 0 értékről a -100 érték felé mozgatjuk (balra csúsztatjuk), akkor a küszöbgörbével kiválasztott színtartomány egyre szűkül, és -100 értéknél a kiválasztott színtartomány közepére állítja (csak a színtartomány közepén lévő színárnyalatok kontrasztja módosul). Ha a csúszkát a 0 értékről a +100 érték felé mozgatjuk (jobbra csúsztatva), akkor egyre inkább a küszöbgörbével kiválasztott színtartományon kívül eső színek kontrasztja változik, azon belülieké egyre kevésbé, és a +100 értéknél már csak a kiválasztott színtartományon kívüli színekre lesz hatással a kontrasztváltoztatás, azon belüliekre nem. Ez segít abban, hogy a kiválasztott tartomány színeire ne legyen hatással a kontrasztváltoztatás.
Bejelölhetjük a Reduce Artifact (Műtermékek csökkentése) lehetőséget, amikor szükségesnek látjuk.

Induljunk ki a Semleges állapotból. Ha a fenti ábrát (képet) lementjük, vagy egy új böngészőlapon nyitjuk meg, akkor nagyobb méretben is megtekinthetjük. Ezt célszerű is megtennünk, hogy jól láthassuk a változásokat.
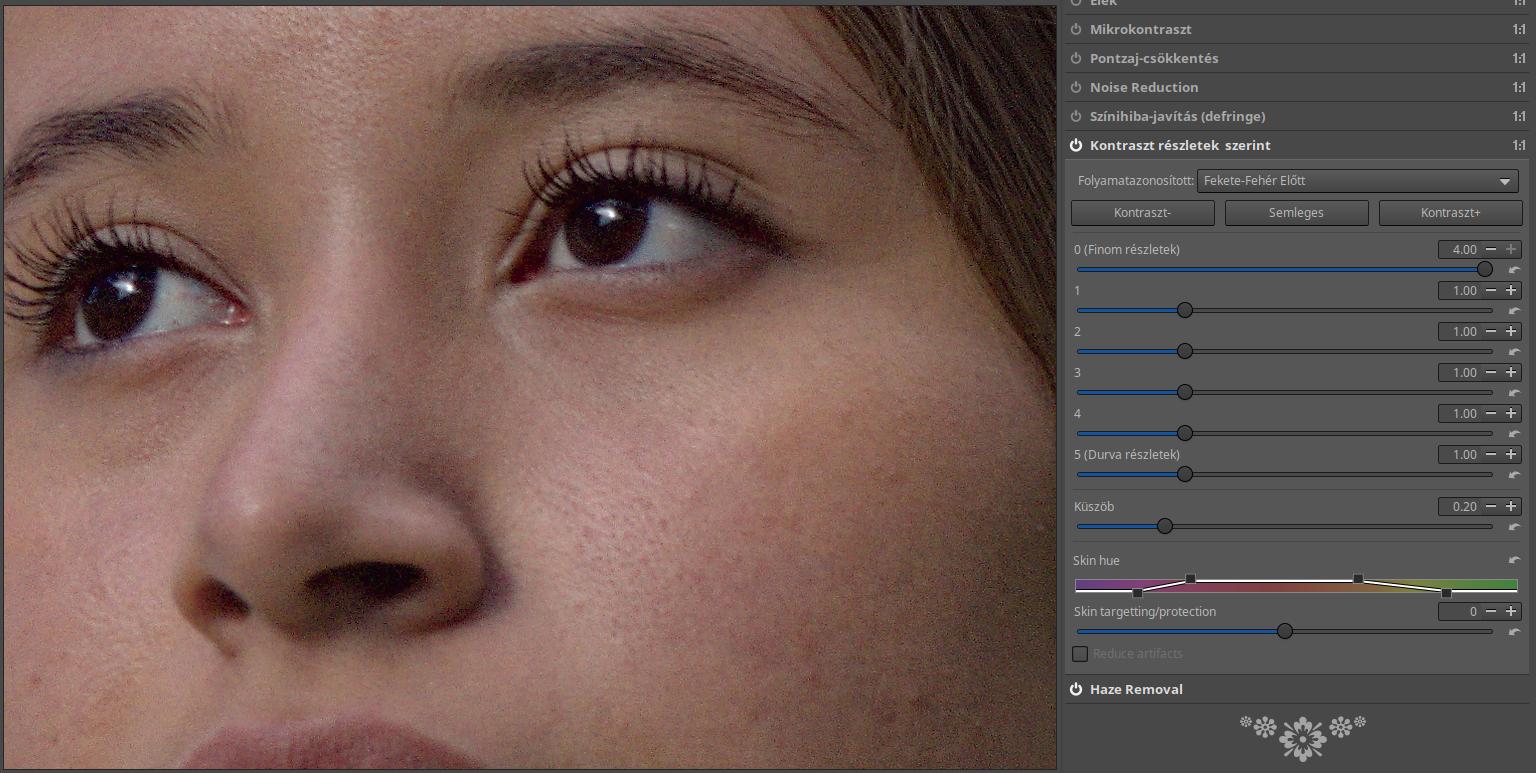
A 0 részletszint csúszkáját állítsuk maximális értékre, 4,00-re. Nem sok változást láthatunk, de nagyobb méretben történő megtekintéskor azért megfigyelhetünk némi élesedést a modell jobb szemétől balra eső területen, az orrán, stb. Főleg a zaj élesedett. Nyilvánvaló, hogy ha a csúszkán a negatív értéket állítunk be, akkor ugyanezeknek a finom részleteknek a kontrasztja csökken, ezért kevésbé látjuk élesnek a zajt, amely zajcsökkentésként jelentkezik a képen.

A + jelű nagyító ikonra kattintva 200% nagyítás mellett nézhetjük a képet. A fenti ábrán a semleges állapotot láthatjuk.

A fenti ábrán ismét a maximálisra növelt kontrasztot láthatjuk. Nagyobb méretben megtekintve jól látható a zaj élesedése.
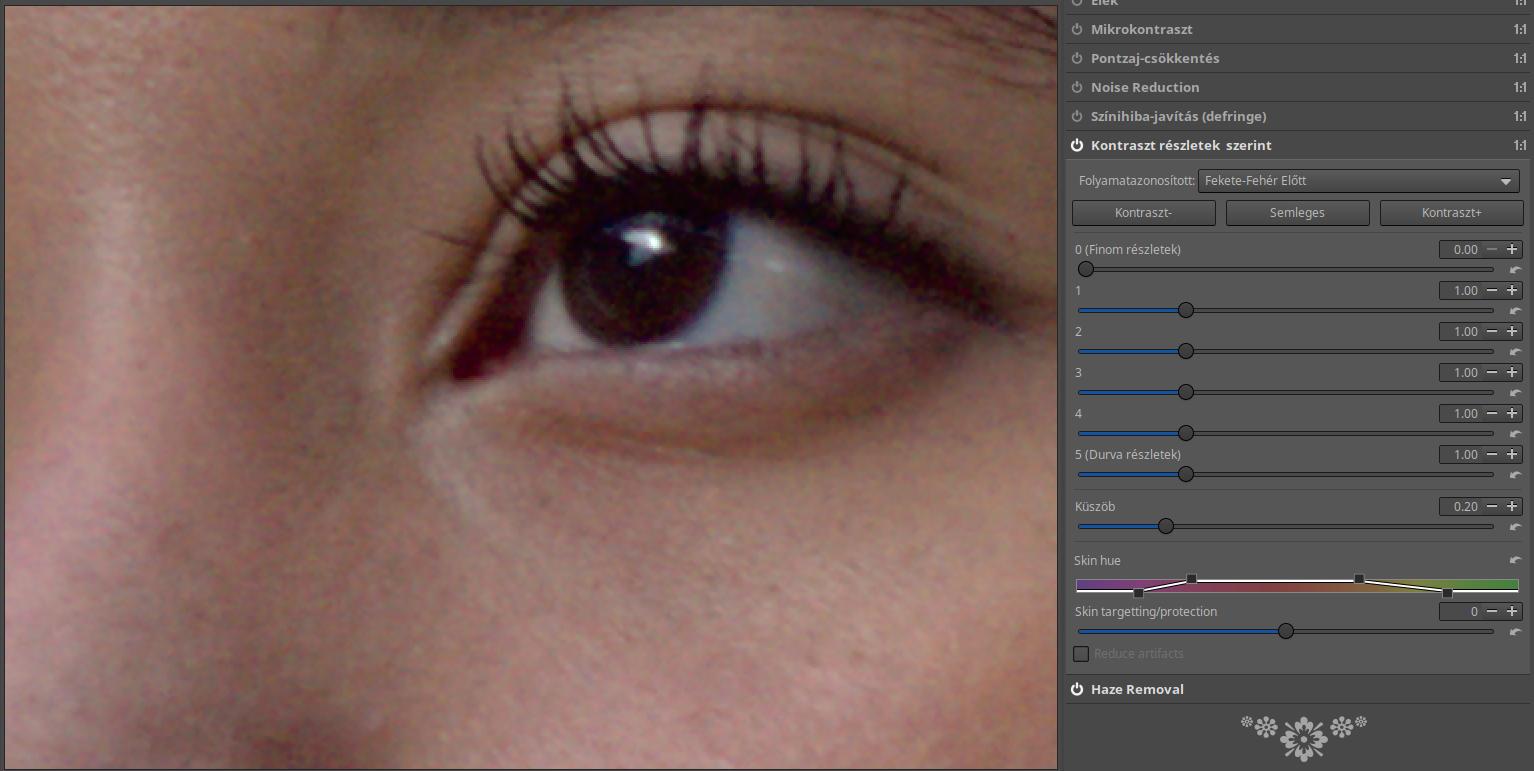
Ha a csúszkán 0 értéket állítunk be, akkor csökkenti a zaj kontrasztját, ezért az kevésbé látható. Állítsuk vissza Semlegesre, és a nagyítást 100%-ra.

Ha az 1-es szint csúszkáját állítjuk maximumra, akkor a bőrpórusok kontrasztja nő.

A 2-es szint a kissé nagyobb bőrhibákat emeli ki, illetve 1-nél kisebb értéknél csökkenti.
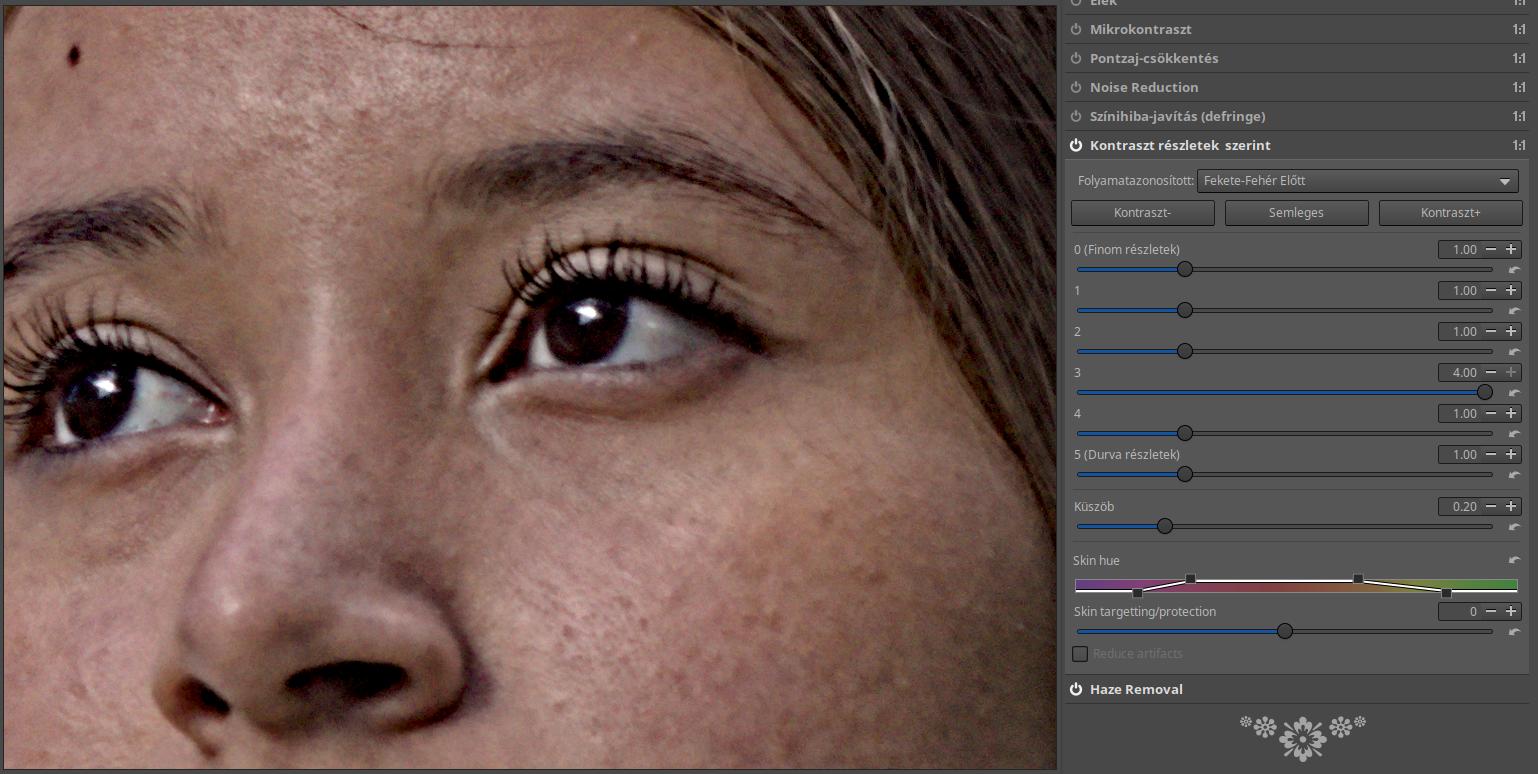
A 3-as szint a még nagyobb bőrhibákat emeli ki, illetve 1-nél kisebb értéknél csökkenti. A pórusokra már nincs hatással.

A 4-as szint már jóval nagyobb területekre van hatással (fenti ábra). Az 5-ös szint hasonlóképpen. Álljunk vissza Semlegesre.
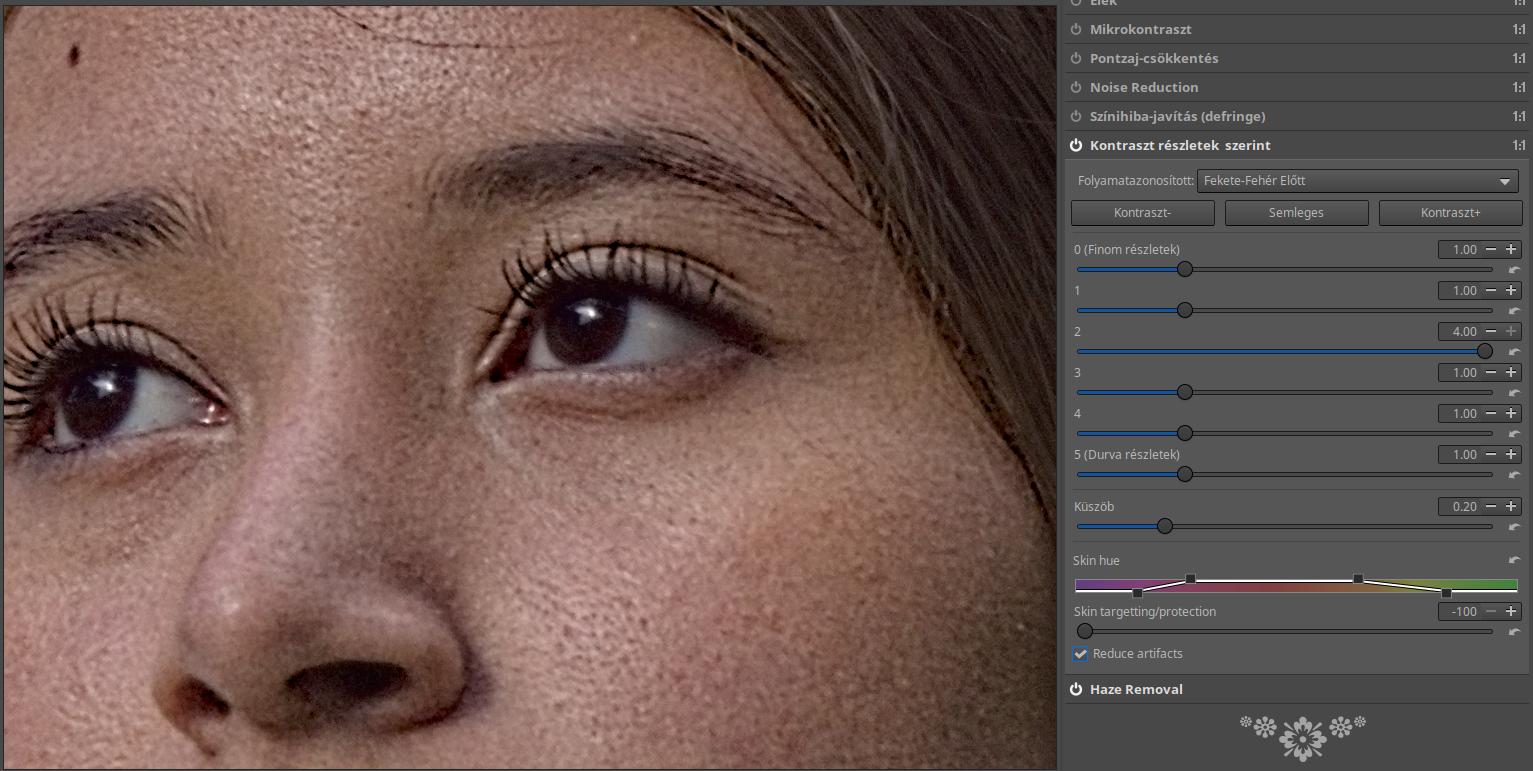
A 2-es szint csúszkáját állítsuk maximálisra. A Skin targetting/protection (Bör célzás/Védelem) csúszkát állítsuk -100-ra. Ezt láthatjuk a fenti ábrán. Ha összehasonlítjuk a fentebbi, szintén a 2-es szint maximális értékénél készült ábrával, akkor azt láthatjuk, hogy a kontrasztnövelés most jobban a bőrszínre koncentrálódik. Jelentősebb eltérést a szemeknél és a hajon láthatunk.
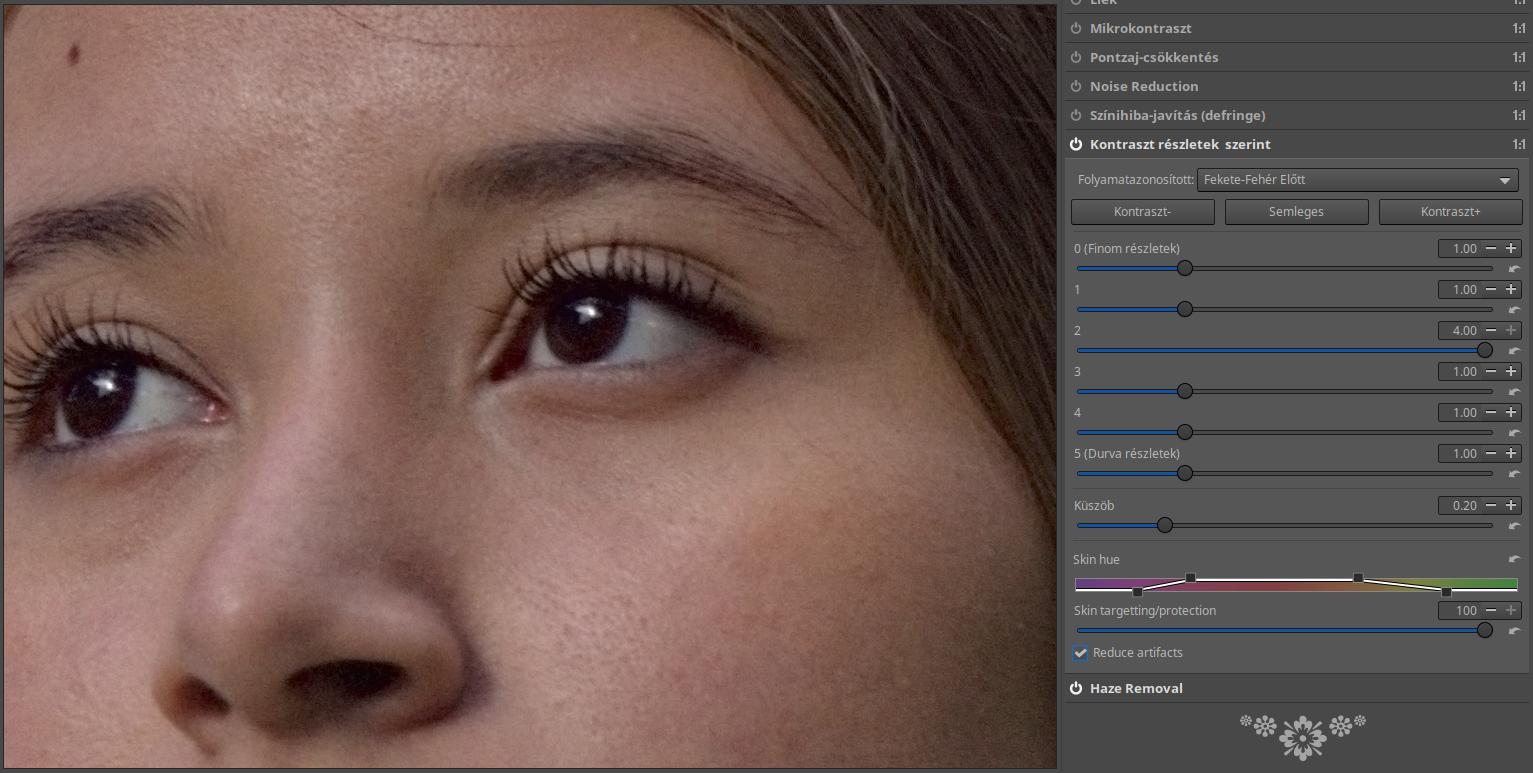
A fentebbi ábrán láthattuk, hogy a 2-es szint maximális értékénél milyen erőteljesen kiemeli a bőrhibákat. Állítsuk most a Skin targetting/protection (Bör célzás/Védelem) csúszkát +100-ra. Most azt látjuk, hogy hiába van a 2-es részletszint csúszkája maximális értéken, a bőrön semmilyen változást nem érzékelünk. Ilyenkor csak a küszöbgörbével beállított színtartományon kívüli színű területek kontrasztja nő.
Természetesen legtöbbször nincs szükség a részletszint kontraszt csúszkák szélső értékeinek használatára. Mindig a számunkra legjobb képet eredményező értékeket állítsunk be.
RAW feldolgozás a gyakorlatban - bevezetés
RAW feldolgozás - alapismeretek

